Korjaa Origin juuttunut latauksen jatkamisen yhteydessä Windows 10:ssä
Sekalaista / / August 23, 2022

Origin on suosittu online-videopelikauppa, josta voit ladata miljoonia pelejä ja nauttia niistä. Voit nauttia Originista myös Windows-, macOS-, Android- ja iOS-käyttöjärjestelmissä. Silti, kuten kaikki sovellukset ja peliympäristöt, Origin ei ole ilman virheitä ja ongelmia. Harvat käyttäjät ovat valittaneet Origin jumissa latauksen jatkamisessa ongelma käynnistyksen, päivityksen tai yhteyden muodostamisen aikana Origin-palvelimiin. Joten jos kohtaat myös saman ongelman, tämä opas auttaa sinua korjaamaan Lataus on jumissa -ongelman yksinkertaisilla ja tehokkailla vianetsintämenetelmillä.

Sisällys
- Kuinka korjata Origin juuttunut lataamista jatkettaessa Windows 10:ssä
- Tapa 1: Perusvianetsintämenetelmät
- Tapa 2: Suorita Origin järjestelmänvalvojan oikeuksilla
- Tapa 3: Käynnistä Origin Process uudelleen
- Tapa 4: Tyhjennä Origin Cache -tiedostot
- Tapa 5: Säädä Originin sisäisiä asetuksia
- Tapa 6: Vaihda Origin Client -betaan
- Tapa 7: Päivitä tai palauta näytönohjaimet
- Tapa 8: Asenna näytönohjaimet uudelleen
- Tapa 9: Päivitä .NET Framework
- Tapa 10: Lisää poissulkeminen palomuurissa
- Tapa 11: Poista Dx12 käytöstä
- Tapa 12: Poista ristiriitaisten sovellusten asennus vikasietotilassa
- Tapa 13: Asenna Origin uudelleen
Kuinka korjata Origin juuttunut lataamista jatkettaessa Windows 10:ssä
On useita ongelmia, jotka aiheuttavat sen, että lataus pysähtyy ongelman jatkamisen yhteydessä. Alla on kuitenkin lueteltu muutamia yleisiä syitä.
- Tämä voi johtua vanhentuneista käyttöjärjestelmästäsi ja järjestelmäohjaimistasi.
- Vaikka virustentorjuntaohjelmisto on sovelluksessa sallittujen luettelossa, on tilanteita, joissa se estää pääsyn järjestelmäresursseihin.
- Haitalliset sovellukset ja korruptoituneet Origin-asennustiedostot tai pelitiedostot.
- Riittämätön tai epävakaa verkkoyhteys.
- Käynnistät pelin ilman järjestelmänvalvojan oikeuksia.
- Jotkut taustaprosessit häiritsevät peliä.
- Välityspalvelimen häiriö.
- Vanhentunut .NET-kehys ja muut ristiriitaiset sovellukset tietokoneellasi.
Analysoituamme useita online-raportteja ja vianetsintäoppaita, olemme koonneet luettelon tehokkaista ratkaisuhakkeroista, jotka auttavat Originin jumiutumaan ongelmien ratkaisemiseen. Noudata niitä samassa järjestyksessä saadaksesi täydelliset tulokset.
Tapa 1: Perusvianetsintämenetelmät
Ennen kuin käytät edistyneitä menetelmiä, tässä on muutamia perusvianetsintämenetelmiä, joita sinun tulee noudattaa ongelman korjaamiseksi.
1A. Käynnistä PC uudelleen
Saatat kohdata Originin jumiutuneen latauksen jatkamisen ongelman, jos tietokoneessasi on tilapäisiä virheitä. Tietokoneen uudelleenkäynnistys saattaa ratkaista ongelman, joka on yksinkertainen temppu, ja tässä on kuinka se tehdään.
1. Siirry työpöydälle painamalla Windows + D näppäimet yhdessä.
2. Paina sitten Alt + F4 näppäimet samanaikaisesti.
3. Valitse nyt Uudelleenkäynnistää vaihtoehto avattavasta valikosta ja napsauta OK.
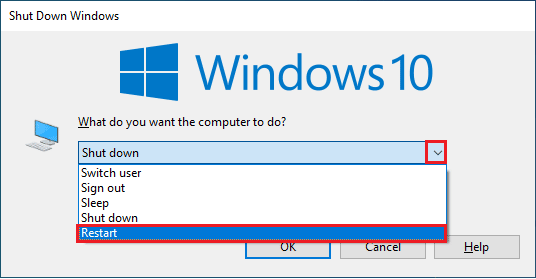
1B. Päivitä Windows
Jos tietokoneessasi on virheitä, jotka vaikuttavat siihen, että Origin on juuttunut latauksen jatkamisen yhteydessä Windows 10 -ongelmaan, voit korjata sen yksinkertaisesti päivittämällä käyttöjärjestelmäsi. Jos olet uusi Windows 10 -tietokoneesi päivittämisessä, noudata tässä artikkelissa annettuja ohjeita Kuinka ladata ja asentaa Windows 10:n uusin päivitys ja noudata siellä annettuja ohjeita.

Tarkista Windowsin päivityksen jälkeen, onko ongelma korjattu.
1C. Sulje taustasovellukset
Taustalla saattaa olla monia sovelluksia. Tämä lisää CPU-resurssien käyttöä ja kuluttaa muistitilaa, paljon odotettua enemmän. Siksi se vaikuttaa järjestelmän suorituskykyyn ja voi myös aiheuttaa sen, että lataus pysähtyy ongelman jatkamisen yhteydessä. Sulje kaikki alla mainitut prosessit, jotka voivat kuluttaa tietokoneesi resursseja yksitellen tai manuaalisesti noudattamalla opastamme Tehtävän lopettaminen Windows 10:ssä.
- Aivokuori
- Nvidia GeForce Experience
- Uplay
- Xbox Windows -sovellus
- Ristiriita
- MSI jälkipoltin
- Rivatuner tilastot/palvelin
- Varjostaa uudelleen
- AMD: n Wattman-ohjelma
- Fraps
- AB-päällys
- Asus Sonic Tutka
- NVIDIA Shadowplay
- AverMedia Stream Engine
- Steam
- Razer Synapse
- OBS

1D. Tarkista Origin Server Status
Originin palvelimen tilan tarkistaminen on lisäkorjaus, jos tietokoneen uudelleenkäynnistäminen ei auttanut sinua ratkaisemaan, että lataus on juuttunut jatkamisongelmaan. Tarkista Origin-palvelimen tila noudattamalla alla olevia ohjeita.
1. Siirry viralliselle sivustolle Alasilmaisin
2A. Saat viestin, joka on Käyttäjäraporttien mukaan Originissa ei ole tämänhetkisiä ongelmia jos sinulla ei ole palvelinpuolen ongelmia.
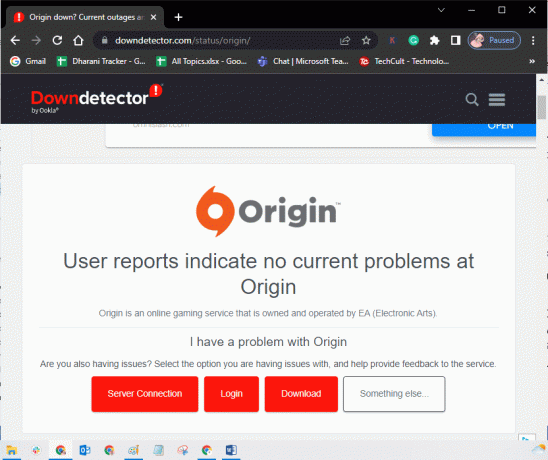
2B. Jos näet jonkin muun viestin, sinun on odotettava, kunnes palvelinpuolen ongelmat on ratkaistu.
Lue myös:Korjaa Windows 10:n verkko-SSID: lle toimitettu virheellinen PSK
1E. Varmista vakaa verkkoyhteys
Jos Internet-yhteytesi on epävakaa ja riittämätön. tämä voi aiheuttaa Originin jumiutumiseen latauksen jatkamisen ongelman. Jos tietokoneesi ja reitittimen välillä on häiriöitä tai esteitä, se saattaa myös aiheuttaa käsitellyn ongelman. Tarkista tietokoneesi verkon nopeus suorittamalla a nopeustesti.

Noudata alla olevia kriteerejä ja varmista, että tietokoneesi täyttää ne.
- Poista kaikki esteet reitittimen väliltä, jos verkkosi signaalinvoimakkuus on hyvin heikko.
- Internetyhteytesi saattaa olla hidas, jos samaan verkkoon on kytketty useita laitteita, joten yritä välttää sitä.
- Osta aina mieluummin reititin tai modeemi, jonka ISP (Internet Service Provider) on vahvistanut.
- Vanhojen, vaurioituneiden tai rikkinäisten kaapeleiden käyttöä ei suositella, vaihda kaapelit tarvittaessa.
- Varmista, että modeemin johdot seinään ja johdot modeemista reitittimeen ovat poissa häiriöistä.
Jos kohtaat Internet-yhteysongelmia, tutustu oppaaseemme Verkkoyhteysongelmien vianmääritys Windows 10:ssä saman vianmääritykseen.
1F. Poista välityspalvelin käytöstä
Saatat kohdata Alkuperä jumissa jatkamisessa jos Windows 10:n verkkoasetukset ovat sopimattomia. Jos sinulla on VPN tai jos käytät välityspalvelimia tietokoneellasi, lue artikkelimme VPN: n ja välityspalvelimen poistaminen käytöstä Windows 10:ssä ja toteuta sitten artikkelissa esitetyt vaiheet.

Kun olet poistanut välityspalvelimet ja VPN-asiakkaan käytöstä, tarkista, onko sinulla keskusteltu ongelma. Jos kohtaat edelleen tämän virheen, siirry seuraavaan menetelmään.
Tapa 2: Suorita Origin järjestelmänvalvojan oikeuksilla
Muutamien tiedostojen ja palvelujen käyttö edellyttää Originin järjestelmänvalvojan oikeuksia. Saatat kohdata Originin jumissa ongelman jatkamisen yhteydessä, jos sinulla ei ole vaadittuja järjestelmänvalvojan oikeuksia. Suorita Origin järjestelmänvalvojana noudattamalla alla olevia ohjeita.
1. paina Windows-avain ja tyyppi Alkuperä ja napsauta sitten vaihtoehtoa Avaa tiedoston sijainti.
MERKINTÄ: Jos et näe Avaa tiedoston sijainti -vaihtoehto napsauta alanuolikuvaketta nähdäksesi sen.

2. Napsauta sitten hiiren kakkospainikkeella suoritettava Origin-tiedosto.
3. Napsauta nyt Ominaisuudet vaihtoehto.

4. Vaihda kohtaan Yhteensopivuus -välilehti Ominaisuudet ikkuna ja valitse sitten valintaruutu Suorita tämä ohjelma järjestelmänvalvojana kuten alla.

5. Lopuksi klikkaa Käytä jota seuraa OK joka tallentaa muutokset. Tarkista, onko keskusteltu ongelma korjattu vai ei.
Lue myös:Origin-pelien siirtäminen toiselle asemalle
Tapa 3: Käynnistä Origin Process uudelleen
Origin-prosessin uudelleenkäynnistäminen on toinen korjaus Originille, joka on juuttunut latauksen jatkamisen yhteydessä, tässä on kuinka se tehdään. Noudata ohjeiden mukaan.
1. Avata Tehtävienhallinta painamalla Ctrl+Shift+Esc-näppäimet yhteensä.
2. Etsi ja valitse Alkuperä tehtävä, joka tulee alla Prosessit -välilehti.
3. Napsauta nyt Lopeta tehtävä.
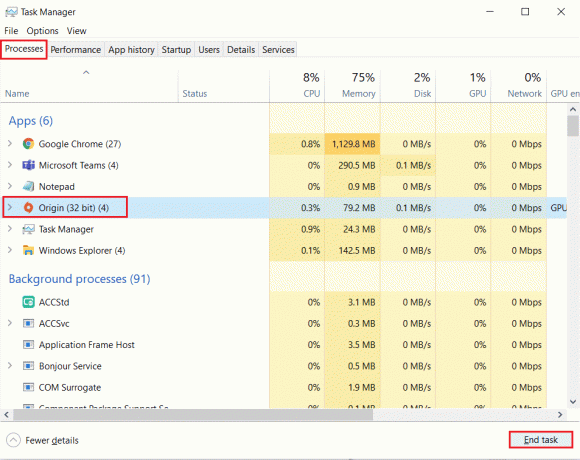
4. Nyt käynnistä Alkuperäinen järjestelmänvalvojana ohjeen mukaan Menetelmä 2.
Tapa 4: Tyhjennä Origin Cache -tiedostot
Noudata alla annettuja ohjeita poistaaksesi väliaikaiset välimuistitiedostot Alkuperä joka auttaa sinua korjaamaan Originin, joka on juuttunut latauksen jatkamiseen.
1. paina Windows näppäin ja kirjoita sitten %sovellustiedot%, ja napsauta sitten Avata. Tämä avaa AppData Roaming -kansio.

2. Napsauta hiiren kakkospainikkeella Alkuperä kansio ja valitse Poistaa vaihtoehto alla olevan kuvan mukaisesti.

3. Mene alkaa ja tyyppi %ohjelmoida tiedostoa% ja napsauta sitten Avata.
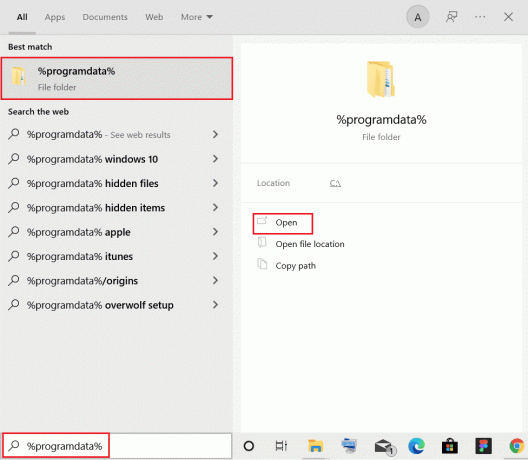
4. Etsi sitten Alkuperä kansio ja poista sitten kaikki tiedostot paitsi Paikallinen sisältö -kansioon, koska se sisältää kaikki pelitiedot.
5. Lopuksi, käynnistä PC uudelleen.
Lue myös:Kuinka korjata Origin ei avaudu Windows 10:ssä
Menetelmä 5: Säädä Originin sisäisiä asetuksia
Jos kohtaat ongelman edelleen Alkuperä jumissa jatkamisessa kokeile säätää pelin sisäisiä asetuksia, ja tässä on vaiheet sen tekemiseen.
1. Lyö Windows-avain ja tyyppi Alkuperä ja napsauta sitten Avata.
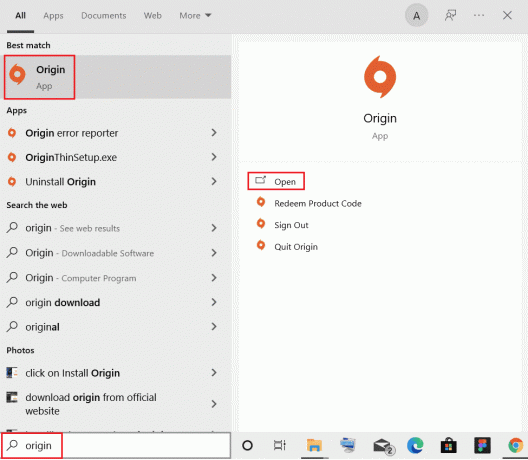
2. Kirjoita tunnistetiedot ja sitten Kirjaudu sisään kohtaan EA-tili.
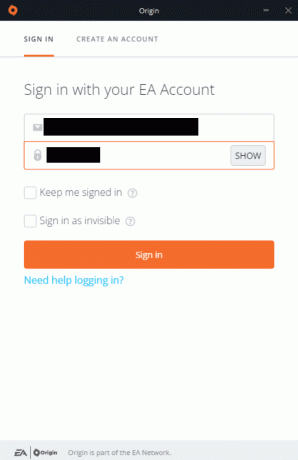
3. Napsauta sitten Alkuperä valikko vasemmassa yläkulmassa kuvan mukaisesti.

4. Valitse nyt Sovellusasetukset vaihtoehto avattavasta valikosta kuvan mukaisesti.
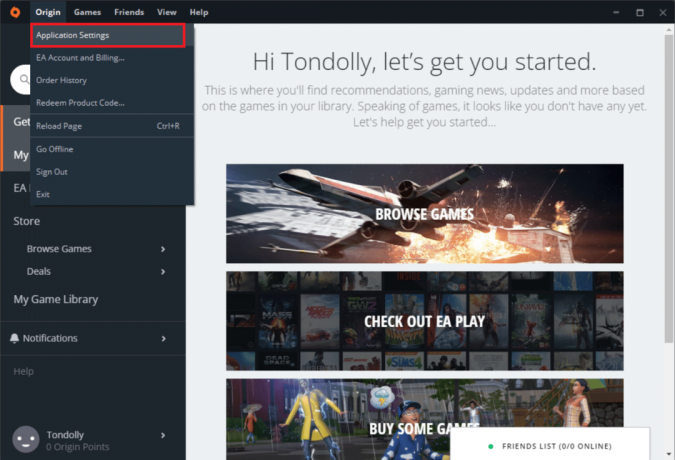
5. Nyt, Kiihottua kytkin kohtaan Ota Origin In-Game käyttöön.

Tapa 6: Vaihda Origin Client -betaan
Jos pelin sisäisten asetusten säätäminen ei korjannut Origin jumissa latauksen jatkamisessa, yritä vaihtaa Origin-asiakasohjelman betaan. Tässä on ohjeet sen tekemiseen.
1. Lyö Windows-avain ja tyyppi Alkuperä. Napsauta sitten Avata.

2. Kirjaudu nyt tilillesi.
3. Napsauta sitten Alkuperä joka sijaitsee valikosta näytön vasemmassa yläkulmassa.

4. Valitse Sovellusasetukset.

5. Siirry kohtaan Sovellus -välilehti ja ota käyttöön vieressä oleva vaihtopainike Osallistu Origin-asiakasohjelman betaversioihin jotka sijaitsevat alla Asiakaspäivitykset.
6. Lopuksi, käynnistä Origin uudelleen asiakas Beta-versioon vaihtamisen jälkeen.
Lue myös:Kuinka suoratoistaa Origin-pelejä Steamin kautta
Tapa 7: Päivitä tai palauta näytönohjaimet
Kaikkien tietokoneesi näytönohjainten on oltava yhteensopivia ja uusimmassa versiossaan, jotta voit pelata graafista peliä ja pelikokemuksen keskeytyä.
Vaihtoehto I: Päivitä näytönohjain
Jos tietokoneesi käyttää vanhentuneita näytönohjaimen ohjaimia, sinun on päivitettävä ne kaikki peliongelmien korjaamiseksi. Voit tehdä tämän tehtävän joko manuaalisesti tai käyttämällä kolmannen osapuolen ohjelmistoa. Tarkista oppaamme 4 tapaa päivittää näytönohjaimet Windows 10:ssä päivittääksesi kaikki ohjaimet manuaalisesti ja tarkistaaksesi, voitko käyttää Origin-asetuksia ilman ongelmia.

Vaihtoehto II: Palauta näytönohjaimen päivitykset
Jos näytönohjainten nykyinen versio ei ole yhteensopiva pelisi kanssa, niiden päivittämisestä tai uudelleenasentamisesta ei ole hyötyä. Sinun tarvitsee vain palauttaa ohjaimet edelliseen versioon noudattamalla opastamme Kuinka palauttaa ohjaimia Windows 10:ssä.
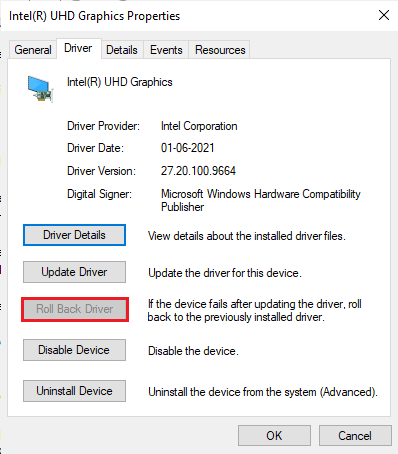
Tapa 8: Asenna näytönohjaimet uudelleen
Jos kohtaat edelleen saman ongelman graafisten ohjainten päivityksen jälkeen, asenna laiteohjaimet uudelleen korjataksesi yhteensopimattomuusongelmat. On niin monia tapoja asentaa ohjaimia uudelleen Windowsiin. Kuitenkin, jos olet hämmentynyt sen toteuttamisesta, tutustu oppaaseemme Kuinka poistaa ja asentaa ohjaimia uudelleen Windows 10:ssä ja toteuttaa sama.

Kun olet asentanut grafiikkasuoritinohjaimet uudelleen, tarkista, voitko nauttia peleistä ilman, että Origin on juuttunut jatkamisongelmaan.
Lue myös:Korjaa Microsoft Visual C++ 2015 Redistributable Setup Fails Error 0x80240017
Tapa 9: Päivitä .NET Framework
.NET-kehys Windows 10 -tietokoneessa on välttämätön nykyaikaisten sovellusten ja pelien keskeytymättömälle palvelulle. Monissa peleissä on automaattinen päivitysominaisuus .NET-kehykselle, joten se päivitetään automaattisesti aina, kun päivitys on saatavilla. Toisessa tapauksessa, jos tietokoneesi pyytää päivitystä, voit asentaa manuaalisesti .NET-kehyksen uusimman version alla kuvatulla tavalla korjataksesi Originin, joka on juuttunut latauksen jatkamiseen.
1. Tarkistaa uusia päivityksiä varten .NET-kehys alkaen Microsoftin virallinen verkkosivusto.

2. Jos päivityksiä on, napsauta vastaavaa/suositellaan linkki ja klikkaa Lataa .NET Framework 4.8 Runtime vaihtoehto.
merkintä: Älä napsauta Lataa .NET Framework 4.8 Developer Pack kuten ohjelmistokehittäjät käyttävät sitä.

3. Mene Lataukseni, Suorita ladattu tiedosto kaksoisnapsauttamalla asennustiedostoa ja seuraamalla näytön ohjeita asentaaksesi .NET-kehyksen onnistuneesti Windows-tietokoneellesi. Kun olet valmis, tarkista, oletko korjannut keskustellun ongelman vai et.
Tapa 10: Lisää poissulkeminen palomuurissa
Jos Windowsin palomuuri ei aiheuta ristiriitaa Originin kanssa, järjestelmässäsi oleva virustorjuntaohjelmisto todennäköisesti estää Originin tai päinvastoin. Voit lisätä Originin poissulkemisen korjataksesi Lataus on jumissa, kun ongelma jatkuu.
Vaihtoehto I: Windowsin suojauksen kautta
1. Lyö Windows-avain, tyyppi Virus- ja uhkien suojaus, ja napsauta Avata.

2. Napsauta sitten Hallinnoi asetuksia.
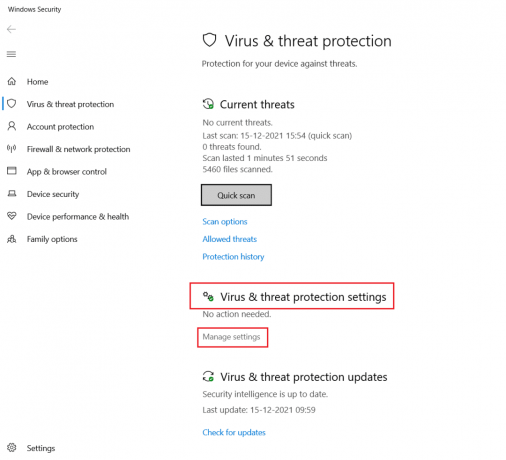
3. Napsauta sitten Lisää tai poista poissulkemisia kuten alla.

4. Vuonna Poikkeukset -välilehti, valitse Lisää poissulkeminen vaihtoehto ja napsauta sitä Tiedosto kuten on esitetty.
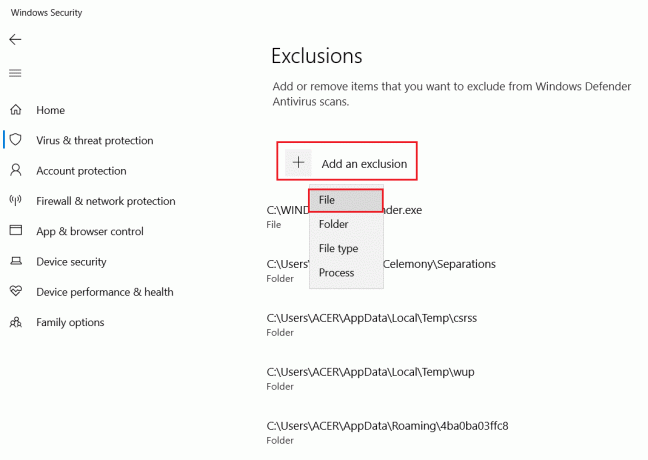
5. Siirry nyt kohtaan tiedostohakemisto mihin olet asentanut ohjelman ja valitse Alkuperä tiedosto.
6. Odota jotta työkalu lisätään tietoturvaohjelmistoon, ja olet valmis käyttämään Originia ilman ongelmia!
Vaihtoehto II: Kolmannen osapuolen virustorjunta
merkintä: Olemme näyttäneet vaiheet Avast ilmainen virustorjunta Esimerkiksi. Noudata virustorjuntaohjelmasi ohjeita.
1. Tuoda markkinoille Avast Antivirus ja napsauta Valikko -vaihtoehto oikeasta yläkulmasta korostetun mukaisesti.

2. Tästä, klikkaa asetukset avattavasta luettelosta.

3. Vuonna Kenraali valikko, siirry kohtaan Estetyt ja sallitut sovellukset.
4. Napsauta sitten SALLI SOVELLUS alla Luettelo sallituista sovelluksista osio. Katso alla olevaa kuvaa
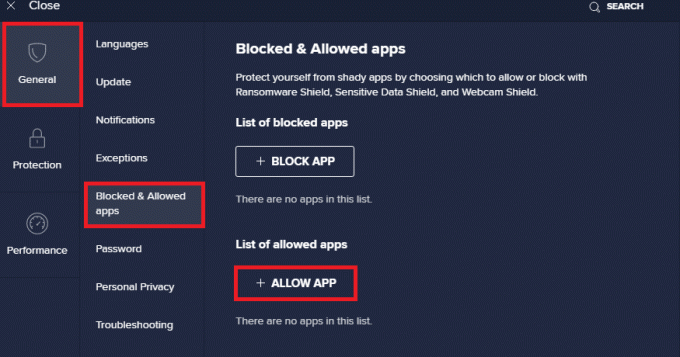
5. Napsauta nyt LISÄTÄ, vastaavaa Alkuperäinen sovelluksen polku lisätäksesi sen joukkoon sallittujen luettelo.
Huomautus1: Vaihtoehtoisesti voit myös selata Alkuperä sovellus valitsemalla VALITSE SOVELLUSPOLKU -vaihtoehto, napsauta sitten LISÄTÄ -painiketta.
Muistio 2: Olemme näyttäneet Sovelluksen asennusohjelma lisätään poissulkemisena alla.

Lue myös:Origin Error 9:0 -virheen korjaaminen Windows 10:ssä
Tapa 11: Poista Dx12 käytöstä
Useat käyttäjät ovat ehdottaneet, että DX12:n poistaminen käytöstä Originin tietyissä peleissä on auttanut heitä korjaamaan Originin, joka on juuttunut latauksen jatkamiseen. Tässä on vaiheet DX12:n poistamiseksi käytöstä Taistelukenttä pelejä kuten esitettiin. Jos kohtaat saman ongelman muissa peleissä, vaiheet ovat samanlaiset.
1. paina Windows + E -näppäimet yhdessä avataksesi Tiedostonhallinta.
2. Siirry nyt seuraavaan paikkaan polku.
C:\Käyttäjät\KÄYTTÄJÄNIMI\Documents\MyGames\Battlefield 4\asetukset
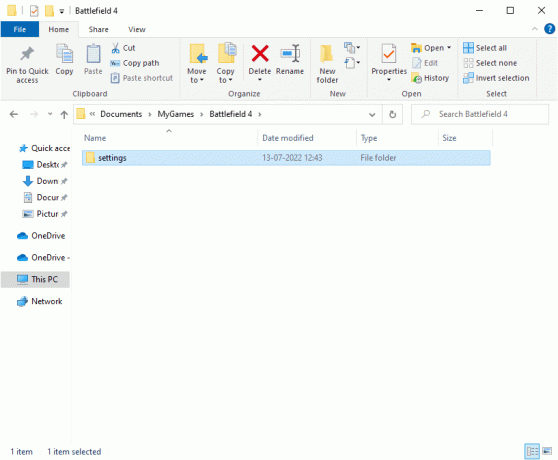
3. Napsauta nyt hiiren oikealla painikkeella PROFSAVE_profiili tiedosto ja napsauta Avaa vaihtoehto kuvan mukaisesti.
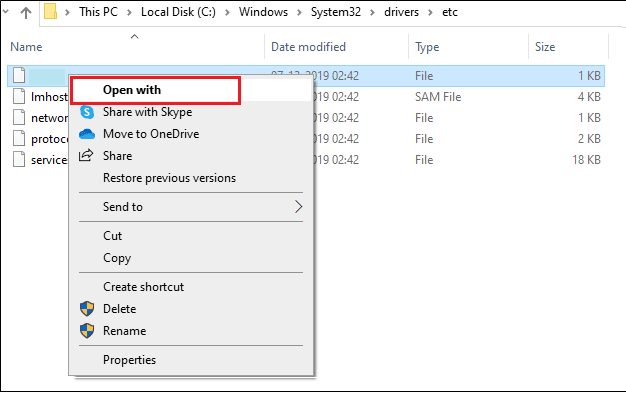
4. Valitse nyt Muistilehtiö vaihtoehto luettelosta ja napsauta OK kuten kuvattu.
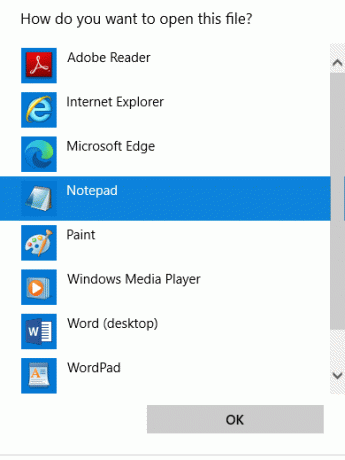
5. Etsiä Dx12 käytössä tekstiä tiedostoon ja muuta arvo alkaen 1 to 0 ja paina Ctrl + S näppäimet yhdessä tallentaaksesi muutokset.
Käynnistä Origin uudelleen ja tarkista, oletko korjannut ongelman vai et.
Tapa 12: Poista ristiriitaisten sovellusten asennus vikasietotilassa
Jotkut sovellukset ja ohjelmat saattavat häiritä Originin toimintaa sen toiminnan aikana. Vahvistaaksesi ja korjataksesi tämän, sinun on käynnistettävä vikasietotilaan Windows 10:ssä. Windows PC: n vikasietotila sulkee kaikki ei-välttämättömät tehtävät ja toimii vakaimmilla ohjaimilla. Vikasietotilassa Windows PC on vakaimmassa ympäristössä, joten voit selvittää, mikä sovellus on ristiriidassa Originin kanssa.
Voit käynnistää tietokoneesi noudattamalla opastamme Kuinka käynnistää vikasietotilaan Windows 10:ssä ja kun kaikki kolmannen osapuolen ohjelmistot on poistettu käytöstä, tarkista, kohtaatko käsitellyn ongelman uudelleen.
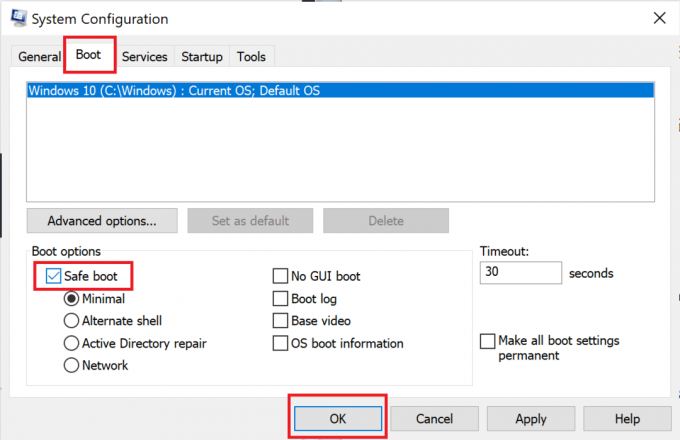
Kun tietokoneesi on vikasietotilassa, tarkista, kohtaatko ongelman uudelleen. Jos et kohtaa ongelmaa, poista uusimmat ohjelmat tai sovellukset olet lisännyt tietokoneellesi.
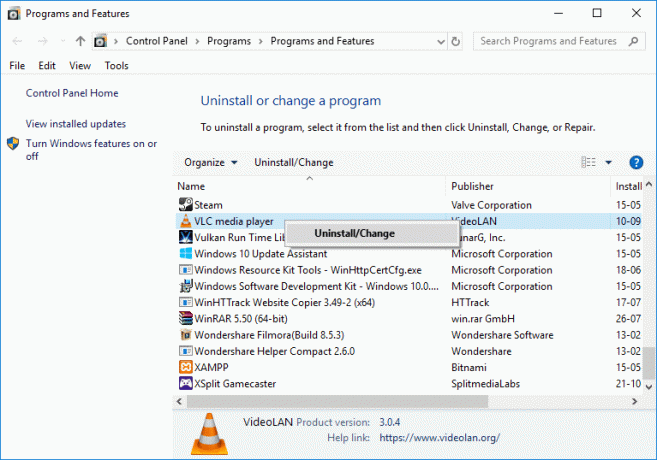
Lue myös:Origin Error 327683:0 -virheen korjaaminen
Tapa 13: Asenna Origin uudelleen
Jos mikään menetelmistä ei auttanut sinua, yritä poistaa ohjelmiston asennus ja asentaa se uudelleen. Ohjelmistoihin liittyvät yleiset häiriöt voidaan ratkaista, kun asennat ohjelman uudelleen. Seuraavien ohjeiden avulla voit asentaa Originin uudelleen, jotta lataus on juuttunut jatkamaan ongelmaa.
1. Lyö Windows-avain, tyyppi Ohjauspaneeli ja klikkaa Avata.

2. Aseta Näytä > Luokkaja napsauta sitten Poista ohjelman asennus alla Ohjelmat valikko kuvan mukaisesti.
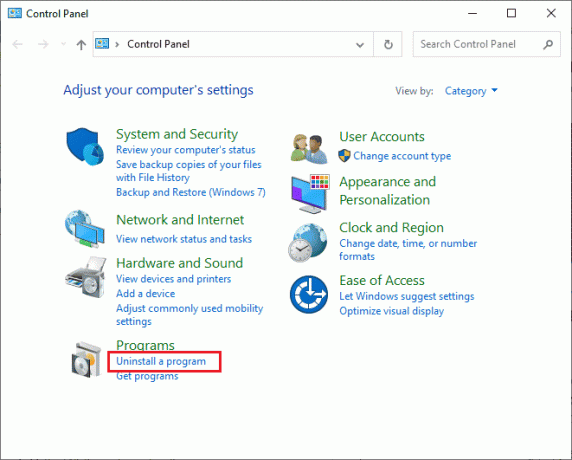
3. Valitse nyt Alkuperä luettelosta ja napsauta Poista asennus kuten on esitetty.
4. Napsauta uudelleen Poista asennus vahvistaa.
5. Napsauta nyt Poista asennus -painiketta Origin Uninstall velho.

6. Odottaa Origin-asennuksen poistoprosessi tulla valmiiksi.
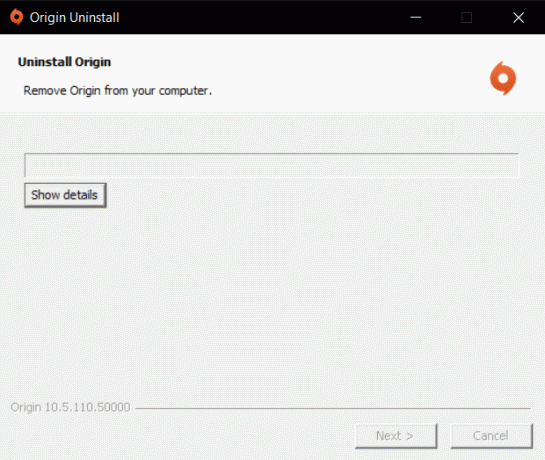
7. Napsauta lopuksi Suorittaa loppuun poistaaksesi sovelluksen laitteeltasi ja sitten uudelleenkäynnistää Sinun tietokoneesi.
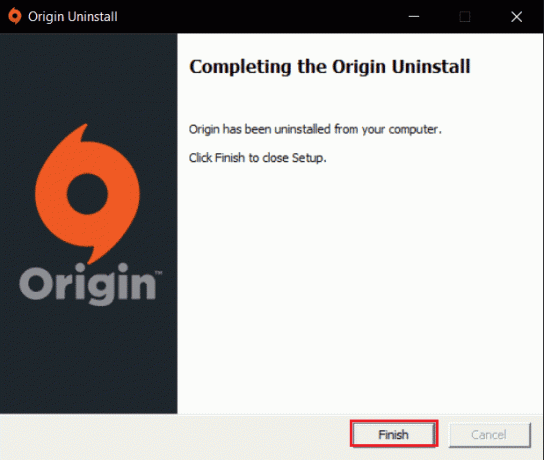
8. Lataa Origin siitä virallinen nettisivu napsauttamalla Lataa Windowsille -painiketta, kuten kuvassa.

9. Odota, että lataus on valmis ja suorita ladattu tiedosto kaksoisnapsauttamalla sitä.
10. Tästä, klikkaa Asenna Origin kuten kuvattu.

11. Valitse Asenna sijainti… ja muokkaa muita vaihtoehtoja tarpeidesi mukaan.
12. Tarkista seuraavaksi Loppukäyttäjän lisenssisopimus hyväksyäksesi sen ja napsauttamalla Jatkaa kuten alla on kuvattu.
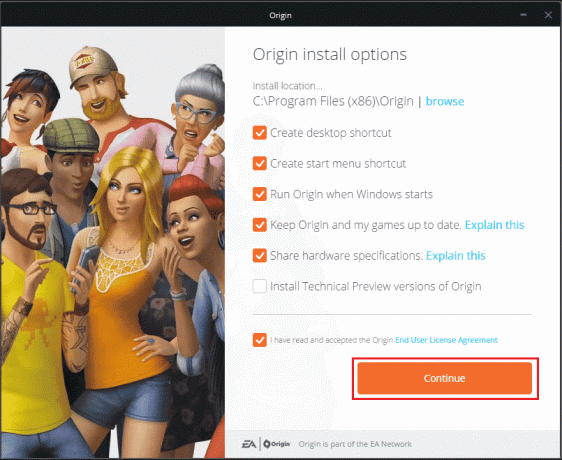
13. The uusin versio / Alkuperä asennetaan kuvan mukaisesti.
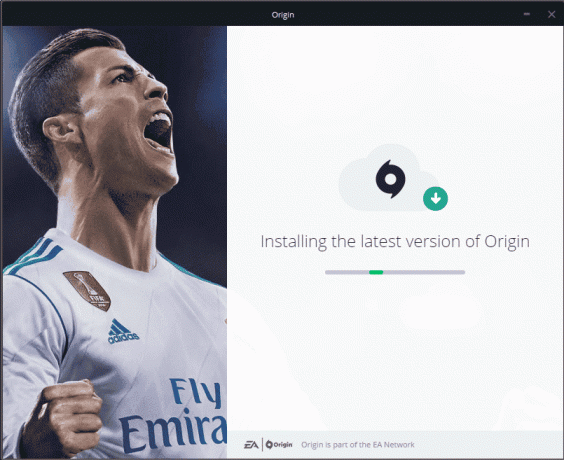
14. Lopulta voit Kirjaudu sisään EA-tilillesi ja ala pelata pelejä.
Jos mikään yllä oleva menetelmä ei korjaa keskusteltua ongelmaa, nollaa tietokoneesi noudattamalla oppaamme Kuinka nollata Windows 10 menettämättä tietojaja tarkista, toimiiko tämä.

Suositus:
- Korjaa Dota 2, joka ei vastaa Windows 10:ssä
- Korjaa Steam VR Error 306 Windows 10:ssä
- Korjaa Origin Error 65546:0 Windows 10:ssä
- Korjaa Origin 0xc00007b -virhe Windows 10:ssä
Toivomme, että tästä oppaasta oli apua ja sinä pystyit Korjaa Origin jumissa latauksen jatkamisen yhteydessä Windows 10 -tietokoneellasi. Kerro meille, mikä menetelmä toimi sinulle parhaiten. Lisäksi, jos sinulla on kysyttävää / ehdotuksia tästä artikkelista, voit jättää ne kommenttiosioon.



