6 parasta tapaa korjata taustasovellusten käyttöoikeusvaihtoehto puuttuu Windows 11:stä
Sekalaista / / August 25, 2022
Windows 11:n avulla voit hallita taustaa sovellusluvat jokaiselle sovellukselle erikseen. Voit siis määrittää, mitkä sovellukset saavat käyttää järjestelmäresursseja pysyäkseen aktiivisena taustalla. Tietenkin he tarvitsevat asianmukaiset käyttöoikeudet taustan suorittamiseen uusien tietojen ja päivitysten hakemiseksi. Mutta entä jos taustasovellusten käyttöoikeusvaihtoehto katoaa Asetukset-sovelluksesta?

Taustalla voi olla useita syitä. Tässä artikkelissa jaamme vianetsintävinkkejä, joita voit kokeilla, jos taustasovellusten käyttöoikeusvaihtoehto puuttuu Windows 11 -tietokoneeltasi. Joten mennään suoraan asiaan.
1. Määritä taustasovelluksen käyttöoikeudet akkuasetusten kautta (kannettaville tietokoneille)
Sinä pystyt hallita taustasovellusten käyttöoikeuksia eri tavoilla Windows 11:ssä. Joten jos tavallinen menetelmä ei toimi, voit käyttää taustasovellusten käyttöoikeuksia Windowsin virta- ja akkuasetusten kautta. Näin
Vaihe 1: Avaa Asetukset-sovellus painamalla Windows-näppäintä + I. Valitse System-välilehti vasemmasta sarakkeesta ja napsauta oikeanpuoleisesta ruudusta Virta ja akku.

Vaihe 2: Napsauta Akun käyttö laajentaaksesi sitä.

Vaihe 3: Etsi sovellus, jonka taustakäyttöoikeuksia haluat muuttaa. Napauta sen vieressä olevaa kolmen pisteen valikkokuvaketta ja valitse Hallitse taustatoimintaa.

Vaihe 4: Käytä avattavaa valikkoa hallitaksesi sovelluksen taustakäyttöoikeuksia.

2. Käytä Task Manageria (työpöytäsovelluksille)
On tärkeää huomata, että Windows 11 tarjoaa vain taustasovellusten käyttöoikeudet Windows Storen sovelluksille. Joten et näe tätä vaihtoehtoa perinteisissä työpöytäsovelluksissa. Tehtävienhallinnan avulla voit ottaa käyttöön tai poista ohjelma käytöstä käynnistyssovelluksena. Näin
Vaihe 1: Avaa Tehtävienhallinta painamalla Ctrl + Shift + Esc. Siirry Käynnistyssovellukset-välilehteen ja etsi työpöytäohjelmasi luettelosta.
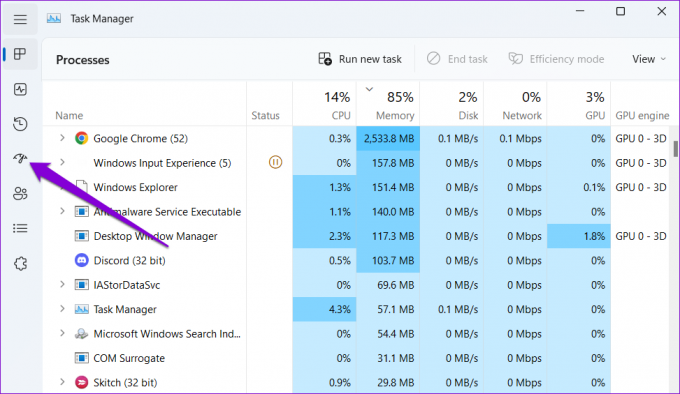
Vaihe 2: Voit ottaa ohjelman käyttöön käynnistyssovelluksena, jolloin se käynnistyy automaattisesti, kun tietokone käynnistyy. Sovellus jatkaa toimintaansa taustalla, kunnes suljet sen. Vaihtoehtoisesti ohjelman poistaminen käytöstä estää sitä toimimasta käynnistyksen yhteydessä.

3. Ota taustasovellusten käyttöoikeudet käyttöön ryhmäkäytännöstä
Toinen syy, miksi et ehkä näe taustasovellusten käyttöoikeusvaihtoehtoa, on se, että ominaisuus on poistettu käytöstä ryhmäkäytännöstä. Voit ottaa ominaisuuden käyttöön käyttämällä ryhmäkäytäntöeditoria.
Ryhmäkäytäntöeditori on saatavilla vain Windows 11 Professional-, Enterprise- ja Education-versioille. Jos tietokoneessasi on Windows Home -versio, sinun on käytettävä rekisterieditoria ja siirryttävä seuraavaan menetelmään.
Vaihe 1: Avaa Suorita-valintaikkuna painamalla Windows-näppäintä + R. Kirjoita gpedit.msc ja paina Enter.

Vaihe 2: Siirry ryhmäkäytäntöikkunan vasempaan ruutuun seuraavaan kansioon.
Tietokoneen kokoonpano\Hallintamallit\Windowsin komponentit\Sovellusten tietosuoja

Vaihe 3: Kaksoisnapsauta oikeasta ruudusta Anna Windows-sovellusten toimia taustalla -käytäntöä.

Vaihe 4: Valitse Käytössä ja valitse Asetukset-kohdan avattavasta valikosta "Käyttäjä hallitsee". Napsauta sitten Käytä ja sitten OK.
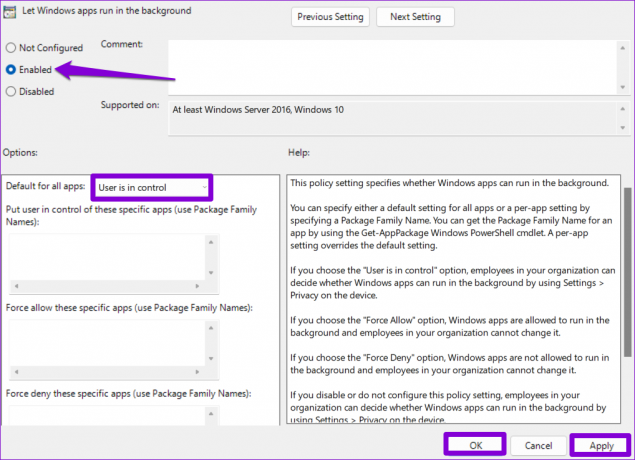
Käynnistä tietokoneesi uudelleen ja katso, löydätkö taustasovellusten käyttöoikeudet Asetukset-sovelluksesta.
4. Ota taustasovellusten käyttöoikeudet käyttöön rekisterieditorista
Jos sinulla ei ole pääsyä ryhmäkäytäntöeditoriin, voit palauttaa puuttuvat taustasovellusten käyttöoikeudet käyttämällä alla olevaa rekisteritemppua.
Koska rekisterieditori sisältää tärkeitä Windowsin asetuksia, se on aina hyvä idea varmuuskopioi kaikki rekisteritiedostot tai luo palautuspiste ennen kuin jatkat.
Vaihe 1: Napsauta tehtäväpalkin hakukuvaketta ja kirjoita rekisterieditorija valitse Suorita järjestelmänvalvojana.

Vaihe 2: Käytä yläreunassa olevaa osoitepalkkia siirtyäksesi nopeasti seuraavaan näppäimeen:
Tietokone\HKEY_LOCAL_MACHINE\SOFTWARE\Policies\Microsoft\Windows
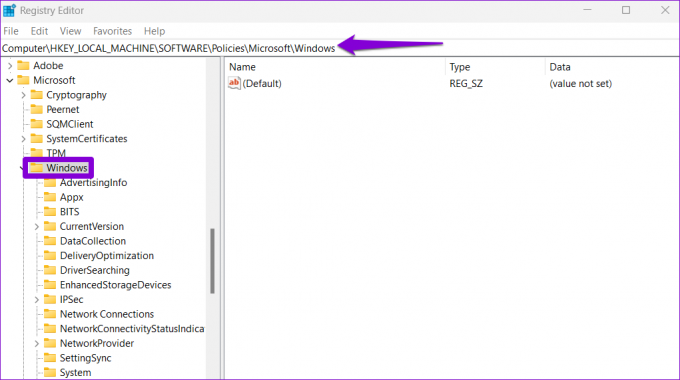
Vaihe 3: Etsi aliavain nimeltä AppPrivacy Windowsin avainkansiosta. Jos tällaista avainta ei ole, napsauta hiiren kakkospainikkeella Windows-näppäintä, valitse Uusi ja valitse Avain. Nimeä se AppPrivacy.

Vaihe 4: Napsauta AppPrivacy-avaimen sisällä hiiren kakkospainikkeella mitä tahansa tyhjää kohtaa, siirry kohtaan Uusi ja valitse DWORD (32-bittinen) -arvo. Nimeä se LetAppsRunInBackground.

Vaihe 5: Kaksoisnapsauta juuri luotua avainta ja muuta sen arvoksi 0. Napsauta sitten OK.
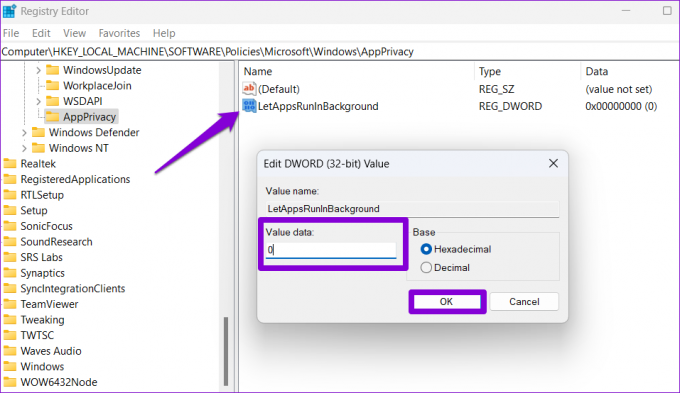
Käynnistä tietokone uudelleen ja sinun pitäisi nähdä taustasovellusten käyttöoikeusvaihtoehto Asetukset-sovelluksessa.
5. Suorita SFC- ja DISM-skannaukset
Myös tietokoneesi vaurioituneet järjestelmätiedostot voivat aiheuttaa tällaisia poikkeamia. Voit suorittaa SFC (System File Checker) -tarkistuksen tietokoneellasi tarkistaaksesi ja korjataksesi vioittuneet tai puuttuvat järjestelmätiedostot.
Vaihe 1: Napsauta hiiren kakkospainikkeella Käynnistä-kuvaketta ja valitse luettelosta Pääte (Admin).

Vaihe 2: Kirjoita konsoliin seuraava komento ja paina Enter.
SFC /scannow

Odota prosessin valmistumista ja tarkista, korjasiko SFC-skannaus ongelmia. Suorita sen jälkeen DISM (Deployment Image Services and Management) -tarkistus suorittamalla seuraavat komennot yksitellen ja painamalla Enter jokaisen jälkeen:
DISM /Online /Cleanup-Image /TarkistaTerveys. DISM /Online /Cleanup-Image /ScanHealth. DISM /Online /Cleanup-Image /RestoreHealth

DISM voi muodostaa yhteyden Windows-päivitykseen verkossa ja ladata puuttuvat tiedostot tarvittaessa. Kun tarkistus on valmis, käynnistä tietokoneesi uudelleen ja katso, onko ongelma olemassa.
6. Korjaa tai nollaa Asetukset-sovellus
Ongelmia Windows 11:n Asetukset-sovelluksessa voi myös aiheuttaa taustasovellusten käyttöoikeusvaihtoehdon katoamisen. Jos näin näyttää olevan, voit korjata asetukset noudattamalla alla olevia ohjeita.
Vaihe 1: Avaa hakuvalikko, kirjoita asetuksetja valitse Sovellusasetukset.

Vaihe 2: Vieritä alas Reset-osioon ja napsauta Korjaa-painiketta.

Jos ongelma jatkuu sovelluksen korjaamisen jälkeen, voit yrittää nollata Asetukset-sovelluksen samasta valikosta. Tämän jälkeen sinun pitäisi nähdä taustasovellusten käyttöoikeusvaihtoehto kuten aiemmin.
Hallinnoi taustasovellustoimintoja
Sovellusten taustakäyttöoikeuksia säätämällä voit hallita järjestelmäresursseja tehokkaasti. Toivottavasti jokin yllä olevista korjauksista on auttanut sinua saamaan takaisin puuttuvan taustasovelluksen käyttöoikeusvaihtoehdon, ja sinä hallitset.
Päivitetty viimeksi 23. elokuuta 2022
Yllä oleva artikkeli saattaa sisältää kumppanilinkkejä, jotka auttavat tukemaan Guiding Techiä. Se ei kuitenkaan vaikuta toimitukselliseen eheyteemme. Sisältö pysyy puolueettomana ja autenttisena.
TIESITKÖ
Tuottavuussovellus Notion perustettiin vuonna 2013.

Kirjoittanut
Pankil on ammatiltaan rakennusinsinööri, joka aloitti matkansa kirjailijana EOTO.techissä. Hän liittyi äskettäin Guiding Techiin freelance-kirjoittajaksi käsittelemään ohjeita, selityksiä, ostooppaita, vinkkejä ja temppuja Androidille, iOS: lle, Windowsille ja Webille.



