Korjaa videovirhe 5 Google Slidesissa
Sekalaista / / August 25, 2022
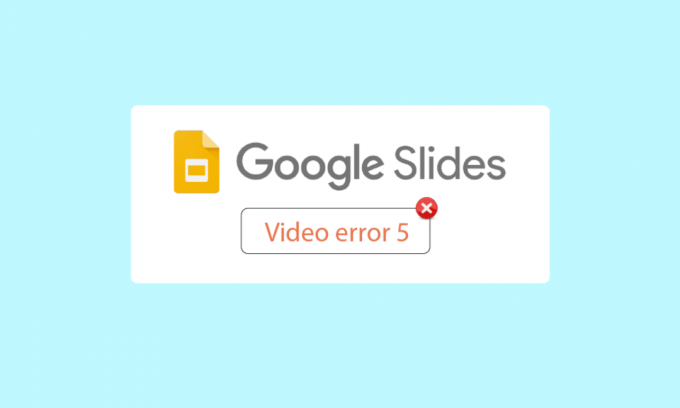
Google Drivessa tiedostoja, kuten valokuvia, videoita, asiakirjoja jne., voidaan ladata ja jakaa eri laitteiden välillä. Käyttäjät ovat raportoineet ongelmista Google-dioissa esitellessään asiakirjojaan esityksen aikana, kuten Video error 5. Tämä virhe ilmenee erityisesti esitettäessä Google-dioja Google Driven kautta. Esitellessään oppilailta kysytään usein, miksi Google ei toista videotasi. Jotkut käyttäjät ovat myös ilmoittaneet, että videota ei toisteta Google Chromessa, joten suurimman osan ajasta esitys päätyy vaikeuksiin avata video, joka ei aukea. Opiskelijan tai esittelijän on ratkaistava tämä ongelma ennakoivasti ennen esitystä, jotta esityksen kulku ei keskeydy. Jos etsit menetelmää tämän virheen ratkaisemiseksi, olet oikeassa artikkelissa. Täältä löydät vaiheittaisen oppaan virheen 5 korjaamiseksi Google Slidesissa. Joten aloitetaan.

Sisällys
- Videovirheen 5 korjaaminen Google Slidesissa
- Tapa 1: Vianmäärityksen perusvaiheet
- Tapa 2: Käytä incognito-tilaa
- Tapa 3: Tyhjennä selaimen välimuisti ja evästeet
- Tapa 4: Poista laajennukset käytöstä
- Tapa 5: Palauta selaimen asetukset
- Tapa 6: Poista laitteistokiihdytys käytöstä
- Tapa 7: Ota JavaScript käyttöön
- Tapa 8: Toista video uudessa ikkunassa
- Tapa 9: Päivitä verkkoselain
- Tapa 10: Päivitä Windows
- Tapa 11: Vaihda verkkoselain
Videovirheen 5 korjaaminen Google Slidesissa
Ennen kuin aloitat artikkelin, pane merkille joitain ongelmia, jotka liittyvät siihen, miksi Google-diat eivät toista videotasi
- Videotiedostomuotoa ei tueta
- Selainongelmat
- Vioittuneet videotiedostot
- Javascript-virheet
- Internet-ongelmat
- Vanhentunut selain ja/tai Windows-versio
Tapa 1: Vianmäärityksen perusvaiheet
Yritä tarkistaa Internet-yhteytesi vakaus ennen videon toistamista. Jos Internetissä on ongelmia tai ongelmia, google diat näyttää virheen 5, joten videovirheen 5 korjaaminen voi olla vaikeaa. Et kohtaa yhteysongelmia Windows 10 -tietokoneellasi vain, jos sinulla on vahva verkkoyhteys. Jos reitittimen ja tietokoneen välillä on esteitä, ne voivat häiritä langatonta signaalia ja aiheuttaa ajoittaisia yhteysongelmia.
- Selvitä verkkosi signaalinvoimakkuus ja jos se on hyvin alhainen, poista kaikki väliltä olevat esteet.
- Vältä liian montaa samaan verkkoon kytkettyä laitetta.
- Jos videotiedostosi on vioittunut jo ennen sen lataamista, siinä näkyy todennäköisesti videovirhe 5. Tarkista tässä tapauksessa aina, toistetaanko video Windows Media Playerissa ennen lataamista.
- Varmista, että Google Slides tukee tiedostoa, jonka lataat Google Driveen. Vain tuetut videotiedostomuodot voidaan toistaa verkossa. Jotkut Google Slidesin tukemista muodoista ovat:
- 3GPP
- AVI
- FLV
- MPEG4
- MPEG-PS
- MOV
- MTS
- WebM
- WMV
merkintä: Olemme näyttäneet Google Chrome esimerkkinä alla olevissa vaiheissa.
Tapa 2: Käytä incognito-tilaa
Incognito-tila on Google Chromen ominaisuus, jonka avulla käyttäjät voivat siirtyä yksityiseen tilaan. Se ei tallenna historiaa, kerää evästeitä tai mitään tietoja. Mikä tärkeintä, tämä ikkuna ei kirjaudu sisään Google-käyttäjänä, jos olit kirjautunut sisään sähköpostillasi aiemmin. Noudata alla olevia ohjeita:
1. Lyö Windows-avain, tyyppi kromi, ja napsauta Avata.

2. Klikkaa Valikkovaihtoehdot -painiketta oikeassa yläkulmassa.

3. Klikkaa Uusi yksityinen ikkuna/uusi incognito-ikkuna.
merkintä: Voit myös avata uuden Yksityinen/incognito-ikkuna käyttämällä Ctrl + Vaihto + N avaimet.

Lue myös: Korjaa ERR_CONNECTION_TIMED_OUT Chrome-virhe
Tapa 3: Tyhjennä selaimen välimuisti ja evästeet
Verkkoselaimen välimuisti ja evästeet voivat myös olla vastuussa videon toistovirheistä google dioissa, mikä voi vaikeuttaa videovirheen 5 korjaamista. Onneksi useimmat selaimet käyttävät identtistä käyttöliittymää välimuistin ja evästeiden tyhjentämiseen, joten sen tyhjentämisen oppiminen auttaa sinua myös muissa selaimissa. Noudata tässä annetussa linkissä olevia ohjeita tyhjennä välimuistitiedostot Google Chrome -sovelluksessa.
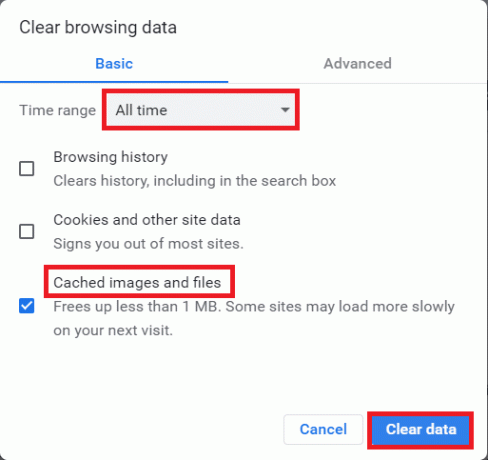
Tapa 4: Poista laajennukset käytöstä
Selainlaajennukset ja -laajennukset parantavat käyttökokemusta, mutta ne voivat aiheuttaa ongelmia videoiden toistamisessa Google-dioissa. Kokeile poistaa selainlaajennukset käytöstä nähdäksesi, korjaako se videovirheen 5.
1. paina Windows-avain, tyyppi Kromija napsauta sitten Avata.

2. Klikkaa kolme pystysuoraa pistettä napsauta sivun oikeasta yläkulmasta Lisää työkaluja vaihtoehto ja napsauta sitten Laajennukset vaihtoehto viereisessä valikossa.
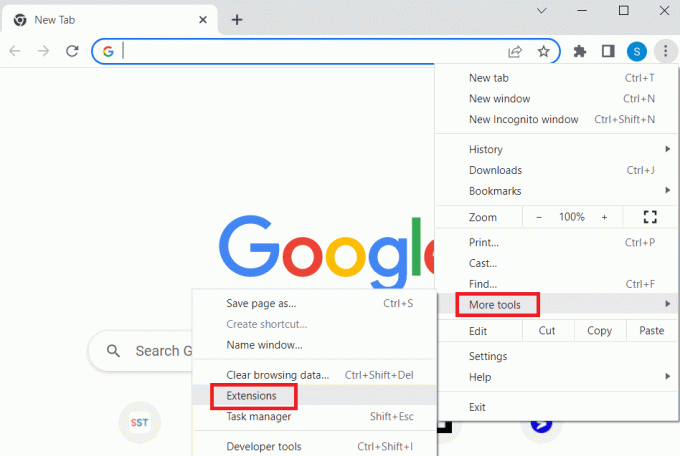
3. Vaihda vinossa kaikki tarpeettomat ja mainosten estolaajennukset niiden poistamiseksi käytöstä.

Lue myös:Korjaa Google Chrome -virhe Hän on kuollut, Jim!
Tapa 5: Palauta selaimen asetukset
Jos jotkin Google Chromen asetusten asetukset on määritetty väärin, videoiden toistossa voi olla ongelmia. Voit yrittää nollata selaimen nähdäksesi, toimiiko se
1. Avata Google Chrome sovellus.

2. Klikkaa kolme pystysuoraa pistettä sivun oikeassa yläkulmassa. Napsauta nyt Asetukset.
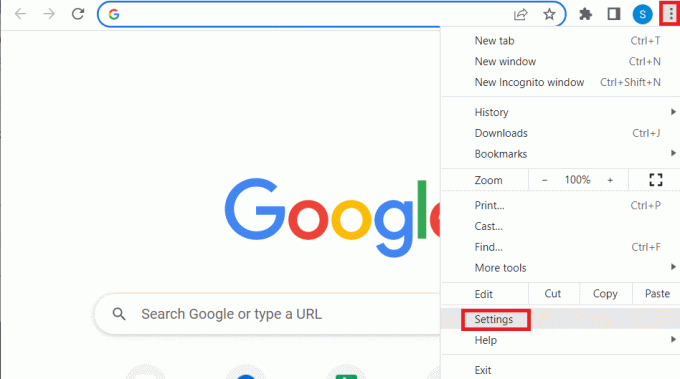
3. Napsauta vasemmassa ruudussa Nollaa ja puhdista.

4. Napsauta lopuksi Palauta asetukset alkuperäisiin oletusarvoihinsa oikeassa ruudussa, jotta google chrome palautuu oletustilaansa.

5. Klikkaa Palauta asetukset vahvistaa.
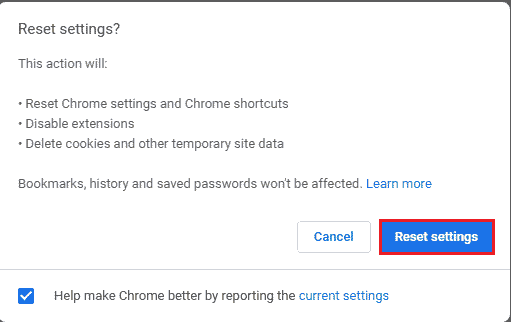
Tapa 6: Poista laitteistokiihdytys käytöstä
Laitteistokiihdytys on ominaisuus, jota useimmat sovellukset käyttävät nykyään hyödyntääkseen Graphics Processing Unit (GPU). Joskus tämä voi latautua GPU: hun, mikä voi aiheuttaa videovirheen 5. Voit yrittää poistaa laitteistokiihdytyksen käytöstä Google Chromessa nähdäksesi, korjaako se videovirheen 5.
1. Käynnistä Google Chrome sovellus.

2. Klikkaa kolme pystysuoraa pistettä sivun oikeassa yläkulmassa ja napsauta asetukset vaihtoehto.
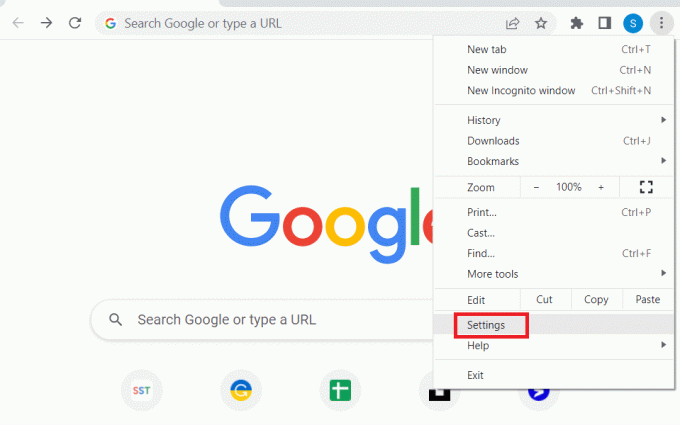
3. Laajenna Pitkälle kehittynyt -välilehteä ja napsauta Järjestelmä -välilehti ikkunan vasemmassa ruudussa.

4. Kytke pois päältä Käytä laitteistokiihdytystä, jos mahdollista vaihtoehto ja napsauta Käynnistä uudelleen -painiketta.

Lue myös:Kuinka korjata DHCP-haku epäonnistui -virhe Chromebookissa
Tapa 7: Ota JavaScript käyttöön
JavaScript on oletusarvoisesti käytössä kaikissa selaimissa, jos jokin haittaohjelma estää sen, tämä ongelma voi tapahtua.
1. Avaa Google Chrome selain.

2. Klikkaa kolme pystysuoraa pistettä sivun oikeassa yläkulmassa ja napsauta asetukset vaihtoehto.
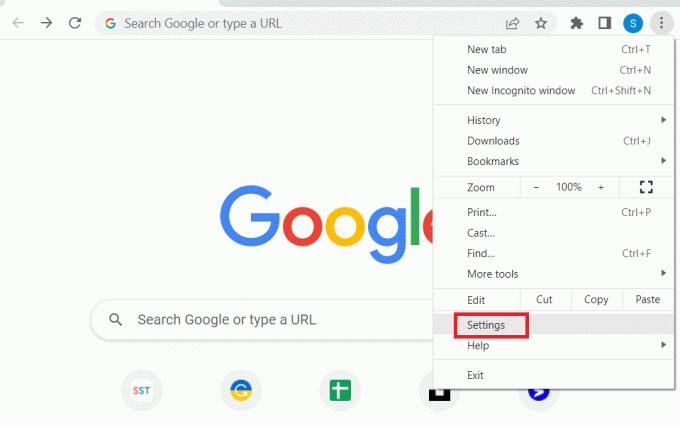
3. Vuonna vasen ruutu Klikkaa Yksityisyys ja turvallisuus.
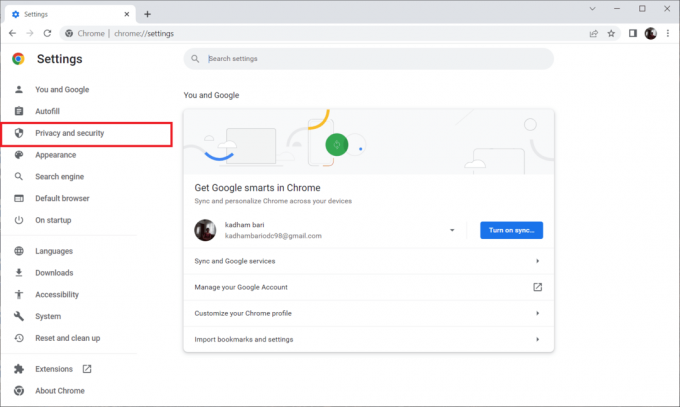
4. Napsauta nyt Sivuston asetukset.
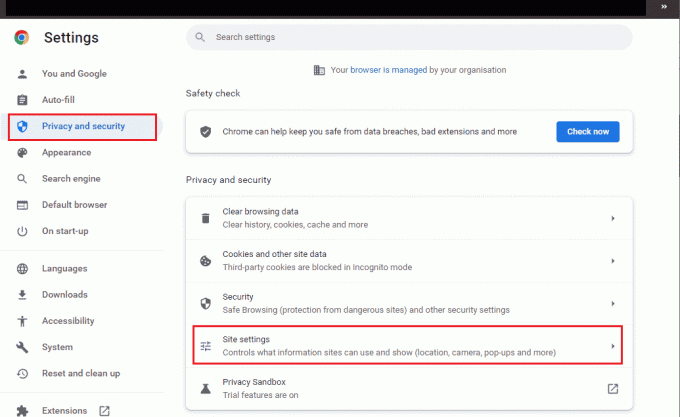
5. Klikkaa JavaScript.

6. Varmista, että JavaScript vaihtoehto on valittu Sivustot voivat käyttää JavaScriptiä.

Tapa 8: Toista video uudessa ikkunassa
Sen sijaan, että toistat sen samalla välilehdellä tai ikkunassa, yritä toistaa video uudella välilehdellä nähdäksesi, toimiiko se. Voit tehdä sen
1. Avaa Google Drive, napsauta hiiren kakkospainikkeella videota, jossa kohtaat ongelman, ja napsauta sitten Esikatselu.

2. Napsauta nyt valikosta näkyy näytön oikeassa yläkulmassa. Napsauta lopuksi Avaa uuteen ikkunaan.
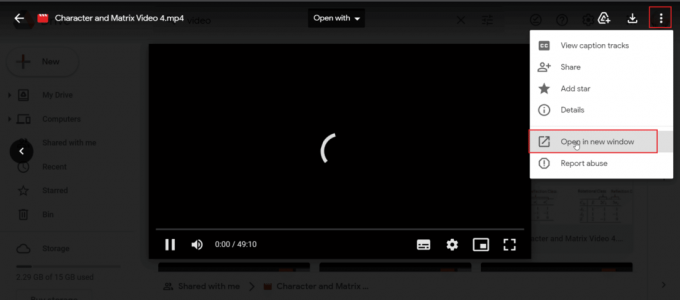
Lue myös:Korjaa NET:: ERR_CONNECTION_REFUSED Chromessa
Tapa 9: Päivitä verkkoselain
Voit yrittää päivittää Google Chrome -sovelluksen korjaamaan virheen 5 Google Slidesissa.
1. Käynnistä Google Chrome nettiselain.

2. Klikkaa kolme pystysuoraa pistettä sivun oikeassa yläkulmassa ja napsauta asetukset vaihtoehto.

3. Klikkaa Tietoja Chromesta -välilehti Pitkälle kehittynyt -osio ikkunan vasemmassa ruudussa.
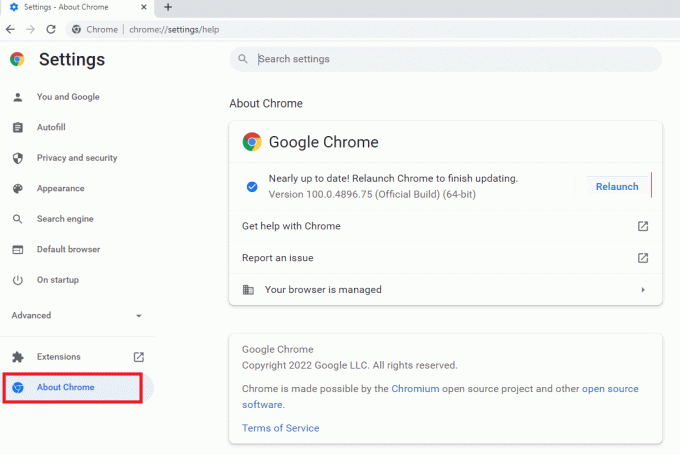
4. Jos päivitys on saatavilla, se ladataan automaattisesti.
5. Klikkaa Käynnistä uudelleen -painiketta päivityksen asentamisen jälkeen.

Tapa 10: Päivitä Windows
Voit myös poistaa Miksi Google ei toista videovirhettäsi tietokoneellasi päivittämällä käyttöjärjestelmäsi. Varmista aina, että olet päivittänyt Windows-käyttöjärjestelmäsi ja jos päivitykset ovat kesken, käytä oppaamme Kuinka ladata ja asentaa Windows 10:n uusin päivitys

Lue myös:Mikä on Google Chromen korkeuspalvelu
Tapa 11: Vaihda verkkoselain
Jos sinulla on edelleen ongelmia Google Chromen kanssa, voit kokeilla eri selaimia ja toistaa ongelman aiheuttavan videon. Windowsille on saatavilla monia selaimia
- Mozilla Firefox
- Microsoft Edge
- Ooppera
- Safari
- urhea

Usein kysytyt kysymykset (FAQ)
Q1. Mikä on virhe 5 Google-dioissa ja kuinka korjata se?
Ans. Tämä johtuu selaimesi virheellisistä määrityksistä, vioittuneista videoista ja/tai selainlaajennuksista. Lue artikkeli löytääksesi ratkaisut samaan.
Q2. Onko incognito-tila turvallinen?
Ans.Incognito-tila on turvallista käyttää ja se on väliaikainen tila, koska voit selata sitä istuntoa, kunnes poistut selaimesta. Se on selaimen kehittäjän esittelemä ominaisuus.
Q3. Kuinka monta videota voin ladata Google Driveen?
Ans. Google tarjoaa maksullisen pilvipalvelun jopa 5 Tt (teratavua). Jos kyseessä on ilmainen pilvipalvelu, voit ladata mitä tahansa tiedostoja (mukaan lukien videoita) enintään a enimmäisraja 15 Gt.
Suositus:
- Korjaa Amazon Fire Stickin hidas ongelma
- Korjaa Google Play Kaupan päivitysten tarkistamisen virhe
- Move Excel -sarakkeen virheen korjaaminen
- Poistetun Google-dokumentin palauttaminen Google Drivesta
Toivomme, että yllä oleva artikkeli Miten korjaa videovirhe 5 Google Slidesissa auttoi sinua ja pystyit ratkaisemaan ongelmasi. Kerro meille, mikä menetelmä toimi sinulle hyvin alla olevassa kommenttiosiossa, ja älä myöskään unohda jättää kommenttia artikkelista.



