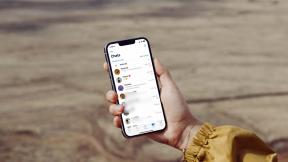Kuvien merkitseminen Web Capture Tool -työkalulla Microsoft Edgessä
Sekalaista / / August 27, 2022
Verkkosivujen kuvakaappausten jakaminen voi toisinaan olla hämmentävää. Tämä johtuu siitä, että vastaanottaja on usein tietämätön siitä, mitä hänen pitää osallistua. Normaalin kuvakaappauksen ottaminen Macilla tai PC on natiivi, ja se myös niputtaa mukana työkaluja tarkkojen syötteiden jakamiseen. Näin voit tehdä merkintöjä käyttämällä Microsoft Edgen verkkokaappaustyökalua.

Yleensä käyttäjät ottavat kuvakaappauksen selaimesta, etsivät kuvan File Managerista tai Finderista (Mac) ja tekevät merkintöjä käyttämällä kolmannen osapuolen sovellusta, kuten Photoscape X: ää. Koko prosessi voi olla joillekin aikaa vievä, ja tässä Microsoftin harkittu lisäosa tulee.
Missä Web Capture Tool on Microsoft Edgessä
Microsoft on integroinut Web Capture -työkalun Edge-selaimen laajennusvalikon viereen. Tarkista kuvakaappaus viitteeksi. Jos et näe vaihtoehtoa, sinun on päivitettävä Edge-selain. Näin
Vaihe 1: Avaa Microsoft Edge työpöydällä ja napsauta yläreunassa olevaa kolmen pisteen valikkoa.

Vaihe 2: Mene asetuksiin.
Vaihe 3: Valitse Tietoja ja selain alkaa ladata uusinta päivitystä.
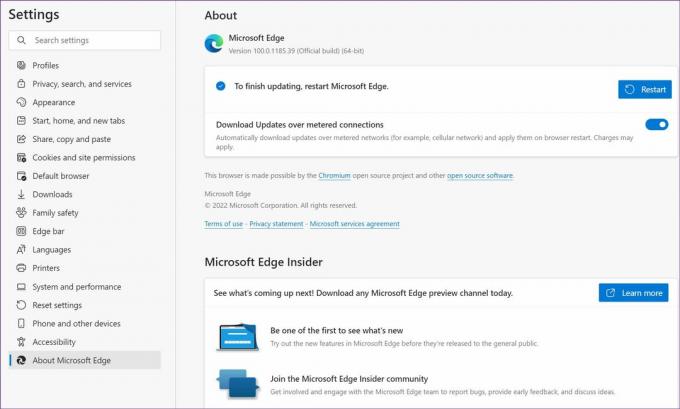
Jos Edgen päivittäminen Macissa tuntuu vaikealta, tutustu oppaaseemme sen korjaamiseksi ongelma, että Microsoft Edge ei päivity Macissa.
Käytä Web Capturea
Ehkä törmäsit mielenkiintoiseen kaavioon tai lainaukseen artikkelissa, käytämme verkkokaappaustyökalua ja jaa se.
Vaihe 1: Kun luet artikkelia, napsauta Web Capture -kuvaketta yläreunassa.
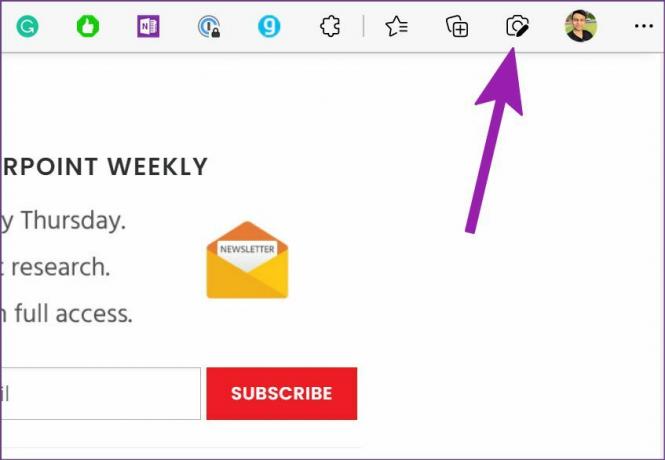
Vaihe 2: Sinulla on kaksi vaihtoehtoa: Capture Full Page tai Capture Area.

Kaappaa koko sivu – Se kaappaa koko verkkosivun. Työkalu jättää välilehtipalkin, osoitepalkin, liukusäätimen ja muut tarpeettomat elementit pois kuvakaappauksesta. Se harkitsee kuitenkin mainoksia.
Capture Area – Kuten nimestä voi päätellä, vaihtoehdon avulla voit kaapata tietyn osan sivusta. Kaappaa osa ja voit kopioida kuvakaappauksen suoraan tai avata Merkintätyökalun. Kun puhutaan Markup-työkalusta, puhutaan siitä.
Merkitse kuvakaappauksiin
Microsoft Edgen Web Capture -merkintäominaisuudet tuntuvat puutteellisilta verrattuna Windowsin oletussnipping-työkaluun. Puhutaanpa Edgen merkintäominaisuuksista, ja sitten kosketamme lyhyesti Snipping Toolia.
Selain avaa automaattisesti merkintätyökalun, kun kaappaat koko sivun. Napsauta yläreunassa olevaa Piirrä ja valitse useista väreistä. Voit tarkistaa live-värin esikatselun alareunasta ja säätää musteen paksuutta.

Jos et ole hyvä piirtämisessä, voit käyttää Erase-työkalua merkintöjen poistamiseen. Kun olet tehnyt muutokset, paina Tallenna-painiketta yläreunassa ja tallenna kuvakaappaus Lataukset-kansioon.
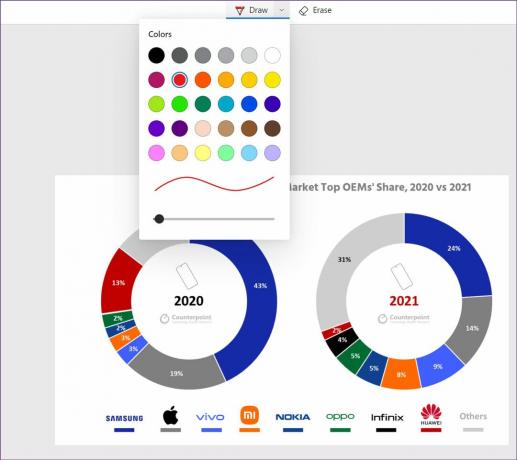
Microsoft Edge ei kysy latauspaikkaa. Se käyttää oletusasetuksia tiedoston tallentamiseen. Voit myös napsauttaa kolmen pisteen valikkoa yläreunassa ja valita Kopioi jakaaksesi kuvan suoraan viestisovelluksessa tai sähköpostissa.
Edgen Web Capture -työkalun paras osa on käyttää toimintoa yhdellä välilehdellä ja siirtyä toiseen välilehteen sisällön selaamisen jatkamiseksi. Voit palata edelliselle välilehdelle ja jatkaa huomautuksella milloin tahansa.
Tallenna Web Capture Edge -kokoelmiin
Kokoelmat on yksi Edge-selaimen parhaista lisäosista. Voit lukea omistetun viestimme saadaksesi lisätietoja toiminnosta. Web Capture on integroitu tiiviisti kokoelmiin, ja voit tallentaa kuvat suoraan asiaankuuluvaan kokoelmaan.
Tämä on hyödyllisintä, kun teet tutkimusta verkossa. Voit luoda oman verkkokokoelman ja lisätä hyödyllisiä verkkolinkkejä. Kun löydät artikkelista tarpeellisia osia, käytä Web Capturea, käytä merkintätyökaluja ja lisää se suoraan kokoelmaan.
Vaihe 1: Kun olet tehnyt merkinnän (katso yllä oleva osio) kuvakaappaus, napsauta Lisää kokoelmiin -vaihtoehtoa oikeassa yläkulmassa.
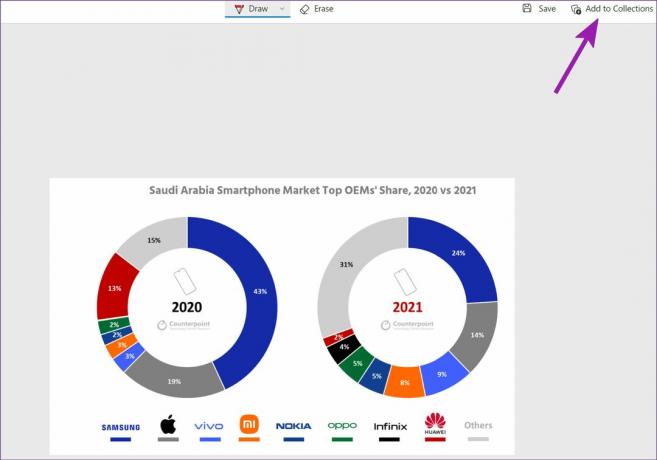
Vaihe 2: Se avaa avattavan valikon, jossa on kaikki nykyiset kokoelmat. Voit joko lisätä kuvakaappauksen olemassa olevaan kokoelmaan tai luoda uuden napsauttamalla Aloita uusi kokoelma -painiketta.

Kokoelmat ovat siisti tapa järjestää tutkimusmateriaalisi kotitehtäviä tai seuraavaa projektia varten poistumatta Microsoft Edgestä.
Käynnistä Annotation Microsoft Edgessä
Valitettavasti Edgen Web Capture -työkalulta puuttuu korostus. Sinun on käytettävä Windowsin oletusarvoista leikkaustyökalua (Windows + Shift + S) käyttääksesi korostustoimintoa, sääntöjä ja muita huomautustoimintoja. Ehkä saamme lisää ominaisuuksia tulevissa Edge-päivityksissä. Microsoft on nyt hyvä alku tarjota kuvakaappaustyökalua suoraan selaimessa.
Päivitetty viimeksi 19. huhtikuuta 2022
Yllä oleva artikkeli saattaa sisältää kumppanilinkkejä, jotka auttavat tukemaan Guiding Techiä. Se ei kuitenkaan vaikuta toimitukselliseen eheyteemme. Sisältö pysyy puolueettomana ja autenttisena.

Kirjoittanut
Parth työskenteli aiemmin EOTO.tech: llä teknisten uutisten parissa. Hän työskentelee tällä hetkellä freelancerina Guiding Techissä ja kirjoittaa sovellusten vertailusta, opetusohjelmista, ohjelmistovinkkeistä ja temppuista sekä sukeltaa syvälle iOS-, Android-, macOS- ja Windows-alustoihin.