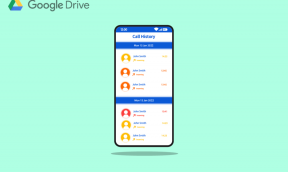Kuinka korjata MacBookin ylikuumenemisongelma
Sekalaista / / April 02, 2023
MacBook on Apple Inc: n suunnittelema ja valmistama kannettavien tietokoneiden sarja. joita on kehuttu tyylikkäästä suunnittelustaan, käyttäjäystävällisestä käyttöliittymästään ja kekseliäisistä ominaisuuksistaan, kuten Touch Bar ja Retina-näyttö. He käyttävät macOS-käyttöjärjestelmää, joka on erityisesti suunniteltu toimimaan saumattomasti Applen laitteiston kanssa. Jotkut käyttäjät voivat kuitenkin turhautua, jos heidän Macinsa ylikuumenee, koska se voi hidastaa järjestelmää tai jopa sammua odottamatta. Ylikuumeneminen voi myös olla merkki taustalla olevista laitteisto- tai ohjelmisto-ongelmista, jotka on korjattava, jotta tietokone ei vahingoitu. Ja olet ehkä päässyt tälle sivulle tämän ongelman mielessäsi. Rauhoitu huolesi ja lue tämä artikkeli loppuun asti saadaksesi selville, miksi MacBookini ylikuumenee niin helposti ja kuinka korjata MacBookin ylikuumenemisongelma.

Sisällysluettelo
- Kuinka korjata MacBookin ylikuumenemisongelma
- Miksi MacBookini ylikuumenee niin helposti?
- Kuinka korjata MacBookin ylikuumenemisongelma?
- Tapa 1: Perusvianetsintämenetelmät
- Tapa 2: Poista Ken Burnsin näytönsäästäjä käytöstä
- Tapa 3: Sulje väärin toimivat sovellukset
- Tapa 4: Kirjaudu uudelleen iCloudiin
- Tapa 5: Päivitä ongelmalliset sovellukset
- Tapa 6: Päivitä macOS
- Tapa 7: Poista grafiikan vaihto käytöstä
- Tapa 8: Poista Airplay-vastaanotin käytöstä
- Tapa 9: Poista selaimen laitteistokiihdytys käytöstä
- Tapa 10: Avaa selain vikasietotilassa
- Tapa 11: Poista Turbo Boost käytöstä
- Tapa 12: Reset System Management Controller (SMC)
- Tapa 13: Palauta PRAM/NVRAM
Kuinka korjata MacBookin ylikuumenemisongelma
Tämä on kattava opas, joka auttaa sinua ratkaisemaan MacBookin ylikuumenemisongelman. Jos haluat tietää, miksi MacBookini ylikuumenee niin helposti, ja ratkaisuja tähän ongelmaan, jatka lukemista loppuun asti. Mutta katsotaanpa ensin mahdolliset syyt tämän ongelman ilmenemiseen.
Nopea vastaus
Voit korjata MacBookin ylikuumenemisongelman sulkemalla väärin toimivat sovellukset Macissasi:
1. Avata Finder MacBookissa ja napsauta Sovellukset vasemmasta ruudusta.
2. Valitse sitten Apuohjelmat.
3. Klikkaa Aktiivisuusmonitori.
4. Siirry kohtaan prosessori -välilehti nähdäksesi sovellusten käyttämät korkeat resurssit.
5. kiinni että kohdesovellus MacBookissa ylikuumenemisongelman korjaamiseksi.
Miksi MacBookini ylikuumenee niin helposti?
Olemme maininneet alla olevat kohdat vastataksemme siihen, miksi MacBookini ylikuumenee niin helposti.
- Säilytys suorassa auringonvalossa
- Likaiset portit ja grillit
- Väliaikainen vika
- Useiden selaimen välilehtien avaaminen
- Moniajo
- Vanhentunut käyttöjärjestelmä
- Vioittunut järjestelmänhallintaohjain
- Vioittunut parametri Random Access Memory ja haihtumaton Random Access Memory
- Ongelmalliset sovellukset
- Käytössä oleva grafiikkakytkentä ja Airplay-vastaanotin
Lue myös: Miksi kannettavan tietokoneeni tuuletin on yhtäkkiä niin kova?
Kuinka korjata MacBookin ylikuumenemisongelma?
Voit aloittaa perusmenetelmistä ja siirtyä sitten monimutkaisiin korjataksesi MacBookin ylikuumenemisongelman. Lue ja noudata annettuja ratkaisuja:
Tapa 1: Perusvianetsintämenetelmät
Ennen kuin yrität korjata MacBookin ylikuumenemisongelman kehittyneempiä ja monimutkaisempia menetelmiä, aloita seuraavissa osissa kuvattujen yksinkertaisten vianmääritysmenetelmien avulla.
1A. Käynnistä Mac uudelleen
Väliaikainen häiriö saattaa aiheuttaa MacBookin ylikuumenemisongelman. Joten yritä tällaisessa tilanteessa käynnistää laite uudelleen korjataksesi virheet ja häiriöt. Tämä ratkaisu on yksi helpoimmista seurata, joten voit aloittaa tästä. Tutustuaksesi Macin uudelleenkäynnistykseen, tutustu alla oleviin vaiheisiin:
1. Napsauta ensin Apple Menu -kuvake Macissasi.
2. Napsauta sitten Uudelleenkäynnistää… vaihtoehto.

1B. Estä Macin altistaminen suoralle auringonvalolle
Macit käyttölämpötila on 50 - 95° Fahrenheit. Älä siis ylitä tätä äläkä työskentele erittäin kuumassa paikassa tai suorassa auringonpaisteessa, koska tämä saattaa aiheuttaa Macin ylikuumenemisen.
1C. Vältä avaamasta useita selaimen välilehtiä
Kun käynnistät selaimessasi useita välilehtiä kerralla, tämä saattaa tapahtua kuluttaa paljon resursseja, jotka saattavat lämmittää MacBookiasi. Avaa siis muutama välilehti kerralla ja sulje ne, jotka eivät ole tärkeitä.
1D. Vähennä moniajoa
Älä aja useita ohjelmia kerralla, koska ne käyttävät resursseja laajasti. Joten vähennä moniajoa ylikuumenemisongelman välttämiseksi.
1E. Käytä alkuperäisiä Mac-laturia
Varmista, että olet ei käytä huonolaatuisia latureita koska tämä aiheuttaisi MacBookin ylikuumenemisongelman. Käytä siis alkuperäisiä MacBookin mukana tulleita latureita.
Lue myös: Korjaa MacBook-laturi ei toimi
1F. Puhdista MacBookin portit ja tuulettimet
MacBookin tuulettimien ympärillä oleva pöly voi estää lämmön virtauksen, joka saattaa ylikuumentaa laitteesi. Puhdista siis MacBookin sisäosat.
Huomautus 1: Emme tue tai sponsoroi mitään tässä artikkelissa lueteltuja kolmannen osapuolen sovelluksia/työkaluja. Käyttäjien tulee varmistaa tietojensa suoja yksityisyyden tai tietojen katoamisen vuoksi. Joten käytä näitä harkintasi mukaan.
Muistio 2: Varmista ennen puhdistusta virta pois Mac-laitteeseesi ja poista se sähköjohto.
1. Käytä ruuvimeisseli ruuvaa irti MacBookin pohjapaneeli ruuvit.
2. Käytä sitten paineilma ja harjata poistaaksesi roskat tai pöly MacBookistasi tuulettimet, tuuletusaukot, portit, jne.
Jos tämän jälkeen ylikuumenemisongelma jatkuu, voit käyttää kolmannen osapuolen sovelluksia, kuten Macin tuulettimen ohjaus. Nämä sovellukset aseta tuulettimet käymään täydellä nopeudella.
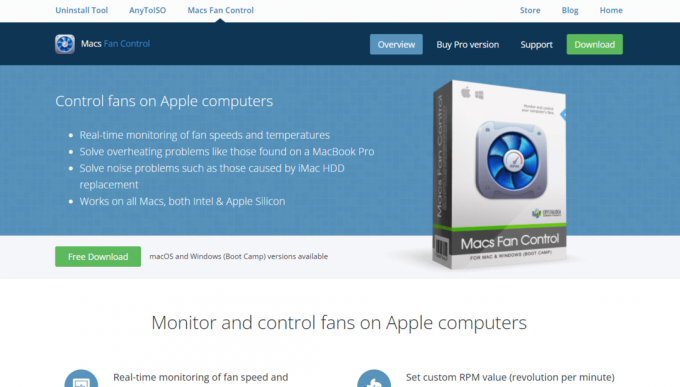
Tapa 2: Poista Ken Burnsin näytönsäästäjä käytöstä
Jos MacBookin ylikuumenemisongelma jatkuu, voit yrittää sammuttaa Ken Burnsin näytönsäästäjän näytönsäästäjätehoste voi käyttää järjestelmäsi resursseja valtavasti, mikä saa laitteesi ylikuumentua. Voit poistaa tämän käytöstä noudattamalla annettuja ohjeita:
1. Navigoi kohtaan Järjestelmäasetukset MacBookissa ja napsauta Työpöytä ja näytönsäästäjä vaihtoehto.
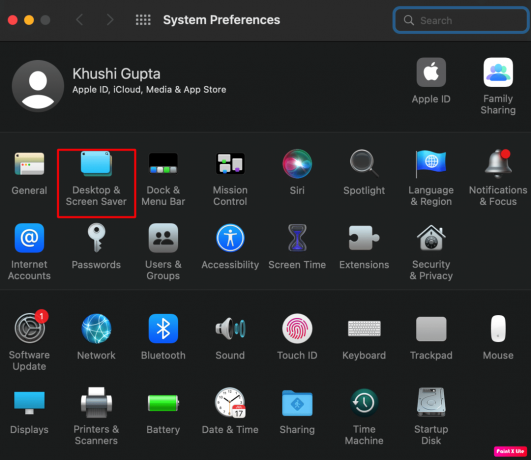
2. Vaihda seuraavaksi kohtaan Näytönsäästäjä -välilehti ja valitse muu haluttu näytönsäästäjä kuten Päivän sana.

Se ottaa käyttöön uuden näytönsäästäjän ja poistaa Ken Burnsin käytöstä.
Tapa 3: Sulje väärin toimivat sovellukset
Suorittimen kuormitus voi ylikuumentua MacBookisi, mikä voi johtua joistakin huonosti toimivista sovelluksista. Voit kuitenkin tarkistaa ja sulkea nämä sovellukset siirtymällä Macin Activity Monitoriin. Voit tehdä sen seuraavasti:
1. Tuoda markkinoille Finder Macissasi ja napsauta Sovellukset vasemmasta ruudusta.
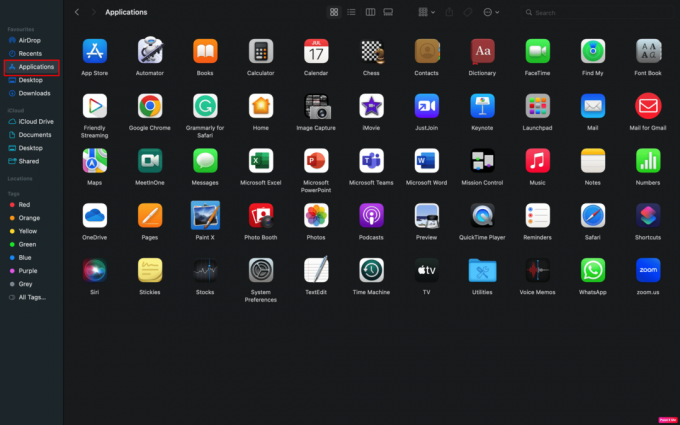
2. Napsauta sen jälkeen Apuohjelmat > Activity Monitor.
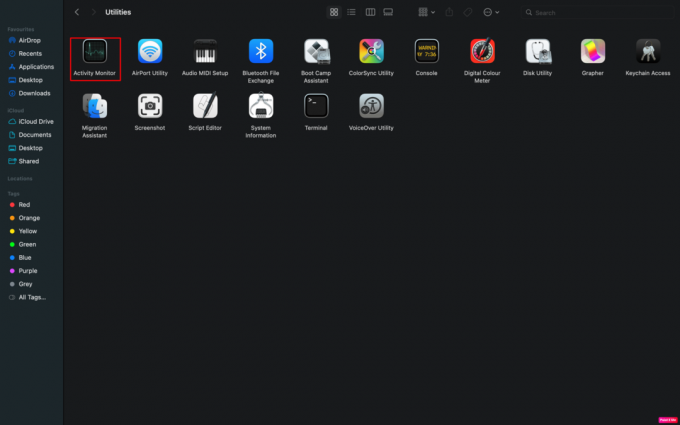
3. Valitse sen jälkeen prosessori -välilehti nähdäksesi, mitkä sovellukset käyttävät runsaasti CPU: n käytettävissä olevia resursseja.
4. Nyt sulje huonosti toimiva ohjelma äläkä käytä sitä.
MyösLukea: Kuinka poistaa sovelluksia MacBookista
Tapa 4: Kirjaudu uudelleen iCloudiin
Toinen menetelmä, jonka voit käyttää MacBookin ylikuumenemisongelman ratkaisemiseksi, on tämä. Saadaksesi käsityksen siitä, miten voit tehdä tämän, lue ja noudata alla olevia ohjeita:
1. Siirry MacBookiin Järjestelmäasetukset ja klikkaa Apple ID.
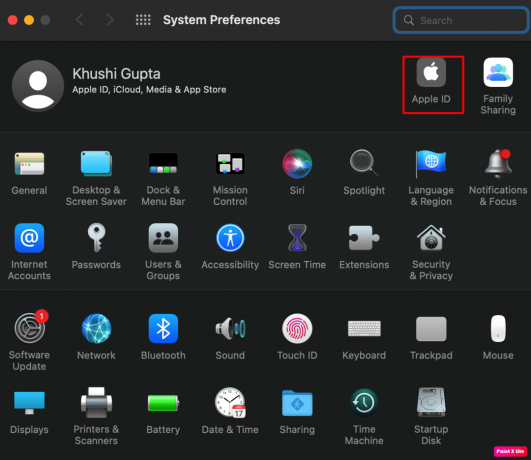
2. Mene sen jälkeen osoitteeseen iCloud -välilehteä ja napsauta Kirjaudu ulos vaihtoehto.
3. Vahvista nyt Kirjaudu ulos iCloudista ja noudata sitten näytön kehotteita annetaan näytölläsi prosessin lopettamiseksi.
4. Tämän jälkeen uudelleenkäynnistää MacBookisi ja sitten Kirjaudu sisään iCloudiin.
Tapa 5: Päivitä ongelmalliset sovellukset
MacBookin vanhentunut sovellus, josta on tullut yhteensopimaton laitteesi kanssa, voi ylikuumentua Macisi, koska se saattaa käyttää järjestelmäresurssejasi valtavasti. Päivitä tässä tapauksessa ongelman aiheuttava sovellus.
1. Avata Sovelluskauppa MacBookissasi.
2. Klikkaa Päivitykset vaihtoehto vasemmasta ruudusta.
3. Klikkaa PÄIVITTÄÄ varten ongelmallinen sovellus valikosta.
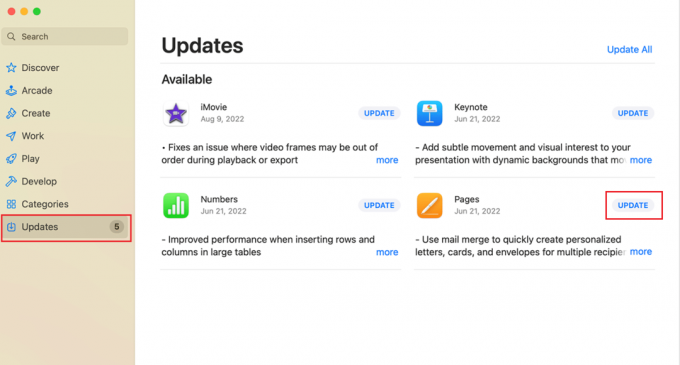
Tapa 6: Päivitä macOS
Vanhentunut käyttöjärjestelmä voi myös johtaa MacBook Pron ylikuumenemisongelmiin. Päivitä MacBook aina kun uusi ohjelmistopäivitys on saatavilla, koska se saattaa ratkaista ongelman. Uusi päivitys sisältää tietoturvapäivityksiä, uusia hymiöitä, uusimpia ominaisuuksia, virheiden korjauksia jne.
Saat lisätietoja MacBookin päivittämisestä noudattamalla alla mainittuja ohjeita:
1. Ensin mene osoitteeseen Järjestelmäasetukset Macissasi.
2. Napsauta sitten Ohjelmistopäivitys >Päivitä nyt vaihtoehto.

Tapa 7: Poista grafiikan vaihto käytöstä
Korjaa MacBookin ylikuumenemisongelma poistamalla laitteesi grafiikan vaihto käytöstä. Voit tehdä tämän noudattamalla alla olevia vaiheita:
1. Siirry MacBookiin Järjestelmäasetukset ja napsauta Akku vaihtoehto.
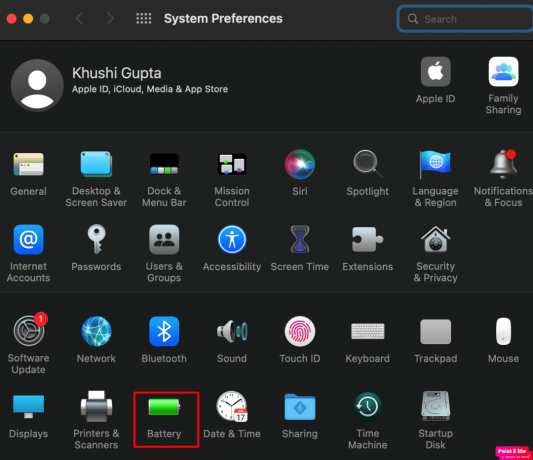
2. Siirry seuraavaksi kohtaan Akku -välilehti ja poista valinta Automaattinen grafiikan vaihto valintaruutu.
3. Sen jälkeen, uudelleenkäynnistää MacBookiin ja tarkista, onko ylikuumenemisongelma korjattu.
Lue myös: MacBook jäätyy jatkuvasti? 14 tapaa korjata se
Tapa 8: Poista Airplay-vastaanotin käytöstä
Voit myös sammuttaa Airplay-vastaanottimen ongelman korjaamiseksi. Jos MacBookin Airplay-vastaanotin yrittää muodostaa yhteyden toiseen Airplay-laitteeseen, Airplay-vastaanotinmoduulit voivat kuumentaa MacBookiasi. Voit poistaa tämän ominaisuuden käytöstä lukemalla seuraavat vaiheet:
1. Avata Järjestelmäasetukset ja valitse Jakaminen vaihtoehto.
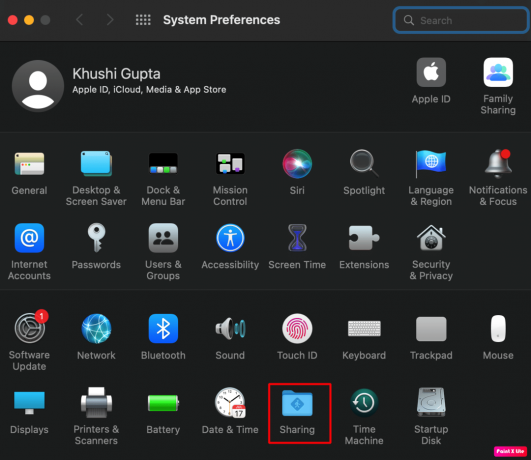
2. Sitten alkaen Palvelu luettelosta, poista valintaruudun valinta Airplay vastaanotin ja ota nämä muutokset käyttöön kuvan mukaisesti
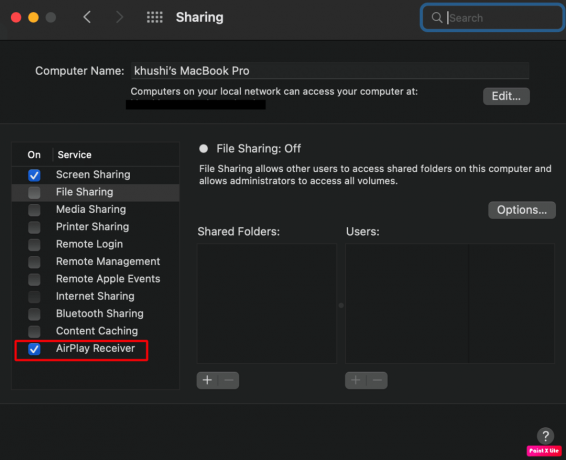
3. Tämän jälkeen, uudelleenkäynnistää MacBookisi korjataksesi ylikuumenemisongelman.
Huomautus: Jos ongelma jatkuu, siirrä käyttäjäkansiosi osoitteesta /hard_drive/folder to /hard_drive/users/yourloginname/documents/folder ongelman ratkaisemiseksi.
Tapa 9: Poista selaimen laitteistokiihdytys käytöstä
Jos yllä olevat menetelmät eivät toimineet sinulle. voit yrittää poistaa käytöstä käyttämäsi selaimen laitteistokiihdytyksen. Tässä ratkaisussa annamme esimerkin siitä, kuinka voit kytkeä laitteistokiihdytyksen pois päältä Chrome-selain. Lue annetut vaiheet tehdäksesi niin:
1. Avaa sinun Google Chrome selain ja napsauta kolmipisteinen kuvake oikeasta yläkulmasta.
2. Valitse sitten asetukset vaihtoehto.

3. Vaihda kohtaan Järjestelmä välilehti ja sammuttaa kytkin kohtaan Käytä laitteistokiihdytystä, jos mahdollista vaihtoehto.
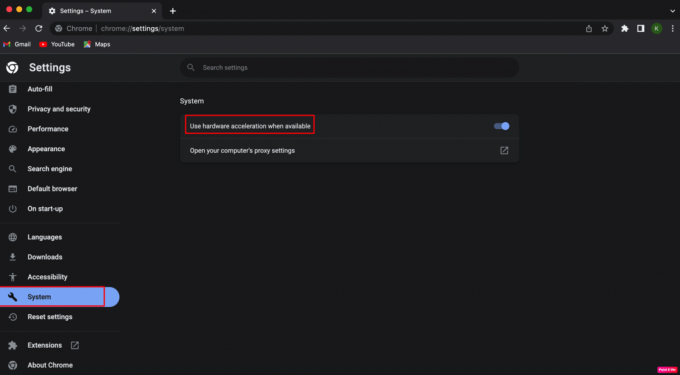
4. Napsauta seuraavaksi Käynnistä uudelleen käynnistääksesi Chromen uudelleen, jotta muutokset voidaan ottaa käyttöön.
MyösLukea: 6 tapaa korjata MacBookin hidas käynnistys
Tapa 10: Avaa selain vikasietotilassa
MacBookin aktiivisuusmonitorin avulla voit varmistaa, että selain, kuten Firefox, ylikuumenee laitteesi. Sen evästeet tai laajennukset voivat myös johtaa tähän ongelmaan. Joten avaa Firef0x-selain vikasietotilassa korjataksesi ongelma. Kuvaamme Firefox-selaimen käynnistämistä tässä tilassa. Seuraa ohjeita huolellisesti saadaksesi tietää, miten voit tehdä tämän:
1. Paina ja pidä painettuna Vaihtoehto -näppäintä MacBookin näppäimistössä ja kaksoisnapsauta -kuvaketta Firefox selain.
2. Vapauta sitten Vaihtoehto avain, kun Firefox selain avautuu.
3. Klikkaa Aloita vikasietotilassa vaihtoehto ponnahdusikkunasta.
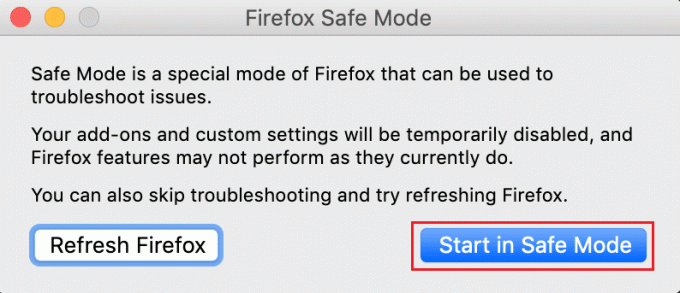
Tapa 11: Poista Turbo Boost käytöstä
Useissa Intel-pohjaisissa Maceissa on Turbo Boost -ominaisuus. Tätä ominaisuutta tukeva MacBook ottaa Turbo Boostin käyttöön automaattisesti resursseja vaativissa prosesseissa ja poistaa tämän ominaisuuden käytöstä vähemmän vaativissa toimissa. Yritä ratkaista ongelma sammuttamalla Turbo Boost. Tutustu keskusteltuihin vaiheisiin tehdäksesi niin:
Huomautus: Emme tue tai sponsoroi mitään tässä artikkelissa lueteltuja kolmannen osapuolen sovelluksia/työkaluja. Käyttäjien tulee varmistaa tietojensa suoja yksityisyyden tai tietojen katoamisen vuoksi. Joten käytä näitä harkintasi mukaan.
1. Ensin asenna Turbo Boost Switcher sovellus Macissasi.
2. Avaa sitten Turbo Boost Switcher sovellus ja napsauta Turbo Boostkuvake sijaitsee valikkorivillä.
Huomautus: Ota Turbo Boost Switcher käyttöön Macin suojausasetuksista, jos Turbo Boost Switcher -toteutus on estetty.
3. Valitse nyt Poista Turbo Boost käytöstä vaihtoehto ja kirjoita järjestelmänvalvojan käyttäjätunnus/salasana Macissa, jos sinua pyydetään tekemään niin.
Tapa 12: Reset System Management Controller (SMC)
System Management Controller ohjaa laitteesi akun, virran, tuulettimien ja muiden järjestelyjä. Vioittunut SMC voi aiheuttaa MacBookin ylikuumenemisongelman. Suorita tässä tapauksessa SMC-nollaus MacBookissa. Voit tehdä tämän noudattamalla annettuja vaiheita:
1. Klikkaa Apple-kuvake > Sammuta… vaihtoehto ylävalikkopalkista.

2. Paina seuraavaksi ja pidä painettuna Vaihto + Control + Vaihtoehto avaimet.
3. Sen jälkeen paina ja pidä painettuna näppäimiä vapauttamatta Virtanappi.
4. Nyt jatka pitämällä kaikki painettuja näppäimiä noin 10 sekuntia ja vapauta ne sitten.
5. Lopuksi, virta päälle MacBookiin ja varmista, että ylikuumenemisongelma on korjattu.
MyösLukea: Kuinka palauttaa iPhonen tehdasasetukset ennen myyntiä
Tapa 13: Palauta PRAM/NVRAM
PRAM on lyhenne sanoista Parameter Random Access Memory ja NVRAM sanoista Non volatile Random Access Memory. Molemmissa on erilaisia tärkeitä määrityksiä, kuten tietoja ytimestä, äänenvoimakkuudesta, näytön resoluutiosta, käynnistyslevyn valinnasta jne. Korruptio näissä kokoonpanoissa voi myös ylikuumentua laitteesi.
Joten nollataksesi parametrin Random Access Memory tai Haihtumaton Random Access Memory lukemalla ja toteuttamalla seuraavat vaiheet:
1. Valitse Apple-kuvake > Sammuta… vaihtoehto ylävalikkopalkista.

2. Sen jälkeen, virta päälle Macisi ja paina ja pidä painettuna Optio + Komento + P näppäinyhdistelmää välittömästi noin 20 sekunnin ajan.
3. Sitten, vapauta avaimet Macin jälkeen käynnistyy uudelleen. Se nollaa Macisi PRAM: in ja korjaa MacBookin ylikuumenemisongelman.
Huomautus: Käyttäjien, joiden MacBookissa on käynnistysääni, tulee vapauttaa yllä mainitut näppäimet, kun käynnistysääni kuuluu toisen kerran. T2-pohjaisessa MacBookissa yllä mainitut näppäimet on vapautettava, kun Applen logo näkyy toisen kerran.
Suositeltava:
- Mitä tapahtuu, jos pakotat lopettamaan sovelluksen?
- Uuden lukitusnäytön pikakuvakkeen käyttäminen iOS 16.4:ssä
- Korjausta ei voida avata, koska kehittäjää ei voida vahvistaa Macissa
- 14 parasta ilmaista live-taustakuvaa Macille
Joten toivomme, että olet ymmärtänyt kuinka korjata MacBookin ylikuumenemisongelma yksityiskohtaisilla menetelmillä avuksesi. Voit lähettää meille kysymyksiä tai ehdotuksia mistä tahansa muusta aiheesta, josta haluat meidän kirjoittavan artikkelin. Pudota ne alla olevaan kommenttiosioon, jotta voimme tietää.
Älä jaa henkilötietojani.