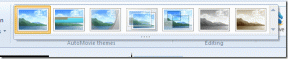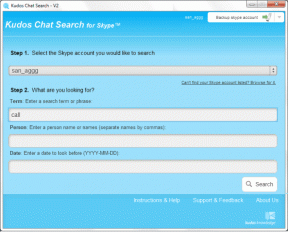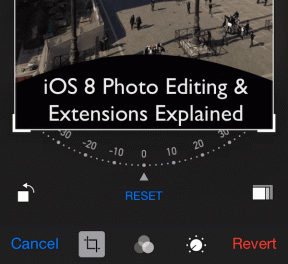Korjaa Spotify-asennusvirhekoodi 53
Sekalaista / / April 02, 2023
Spotify on laajalti käytetty musiikin suoratoistoalusta, joka on saavuttanut valtavan suosion käyttäjien keskuudessa. Joskus käyttäjät voivat kuitenkin kohdata asennusvirheitä yrittäessään asentaa sovellusta laitteilleen. Yksi tällainen virhe on Spotify-asennuksen virhekoodi 53. Tämä virhe voi estää käyttäjiä käyttämästä sovellusta ja käyttämästä suosikkimusiikkiaan. Spotify-asennuksen virhekoodi 53 Windows- ja Spotify-asennusohjelman virhekoodi 50 ilmenee yhteensopivuuden vuoksi ongelmia sovelluksen ja käyttöjärjestelmän välillä tai vanhentuneiden tai korruptoituneiden tiedostojen olemassaolosta tietokone. Tässä artikkelissa tutkimme tapoja ratkaista käsillä oleva ongelma.

Sisällysluettelo
- Kuinka korjata Spotify-asennusvirhekoodi 53
- Spotify-asennuksen virhekoodin 53 mahdolliset syyt
- Tapa 1: Vianmäärityksen perusvaiheet
- Tapa 2: Suorita Spotify järjestelmänvalvojana
- Tapa 3: Käynnistä vikasietotilassa
- Tapa 4: Päivitä Windows
- Tapa 5: Poista virustorjunta väliaikaisesti käytöstä (jos mahdollista)
- Tapa 6: Poista VPN ja välityspalvelin käytöstä
- Tapa 7: Tyhjennä ja nollaa DNS-välimuisti
- Tapa 8: Asenna Spotify uudelleen
Kuinka korjata Spotify-asennusvirhekoodi 53
Tarjoamme sinulle täydellisen oppaan, joka opettaa sinua korjaamaan tämän Spotify asennusvirhe.
Nopea vastaus
Voit ratkaista Spotifyn asennusvirhekoodin 53 Windowsissa seuraavasti:
1. Väliaikaisesti poista virustorjunta ja Windowsin palomuuri käytöstä.
2. Poista sitten aiemmin ladatut asennustiedostot.
3. Lataa uusi kopio Spotify-asennustiedostosta ja valitse Suorita järjestelmänvalvojana.
4. Seuraa asennuskehotteita suorittaaksesi asennuksen loppuun.
5. Kun asennus on valmis, ota virustorjunta- ja palomuuriohjelmistosi käyttöön.
Spotify-asennuksen virhekoodin 53 mahdolliset syyt
Ennen kuin tarkastelemme menetelmiä Spotify-asennusvirhekoodin 53 ikkunoiden ratkaisemiseksi, katsotaanpa taustalla olevia syitä. Virheen syiden ymmärtäminen auttaa sinua korjaamaan sen tehokkaammin ja estämään sen toistumisen tulevaisuudessa. Seuraavassa on joitain syitä virhekoodiin 53.
- Huono Internet-yhteys
- Antivirus lohko.
- Palomuurilohko.
- Kolmannen osapuolen ohjelmisto.
- Vaurioituneet järjestelmätiedostot.
- VPN: stä johtuvat ongelmat.
- Välityspalvelimen asetukset ovat ristiriidassa.
Tapa 1: Vianmäärityksen perusvaiheet
Ennen kuin siirryt monimutkaisempiin ratkaisuihin, on aina hyvä idea kokeilla joitain perusmenetelmiä virhekoodin 53 ratkaisemiseksi Spotifyn Windows-asennuksen aikana.
1A. Käynnistä PC uudelleen
Ratkaise Spotify-asennuksen virhekoodi 53 käynnistämällä tietokoneesi uudelleen. Tämä poistaa tekniset häiriöt ja epätäydelliset esiintymät taustalla. Tarkista oppaamme Kuinka käynnistää Windows 10 -tietokone uudelleen.

1B. Tarkista verkkoyhteys
Spotify-asennuksen virhekoodi 53 saattaa johtua Internet-palveluntarjoajaltasi. Voit ratkaista ongelman tarkistamalla Internet-palveluntarjoajaltasi, että saat vahvan verkkoyhteyden. Jos Internetin nopeus on hidas etkä ole varma kuinka ratkaista se, voit katsoa Hidas Internet-yhteys? 10 tapaa nopeuttaa Internetiäsi opas ongelman ratkaisemiseksi.
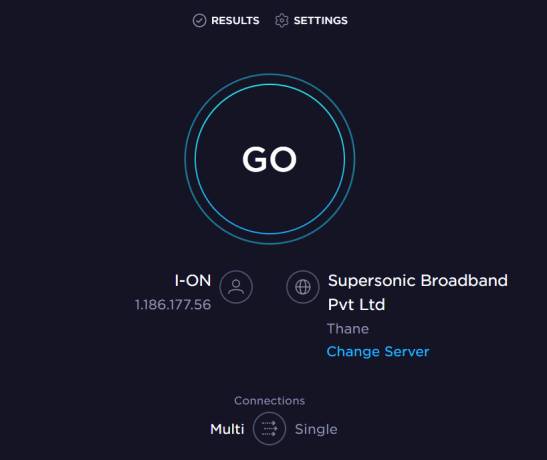
Tapa 2: Suorita Spotify järjestelmänvalvojana
Voit korjata Spotifyn asennusvirhekoodin 53 ja Spotifyn asennusohjelman virhekoodin 50 suorittamalla Spotifyn järjestelmänvalvojana. Näin tekemällä sovellus voi ohittaa kaikki käyttäjätilien valvonnan (UAC) asettamat rajoitukset tietokoneellesi, käyttää tarvittavia resursseja ja suorittaa asennusprosessin loppuun ilman ongelmia. Tämä voi olla nopea ja tehokas ratkaisu ongelmaan, ja sitä kannattaa kokeilla ennen kuin yrität kokeilla edistyneempiä menetelmiä.
1. Lyö Windows-avain, tyyppi Spotify, napsauta sovellusta hiiren kakkospainikkeella ja valitse Suorita järjestelmänvalvojana.

2. Vahvista Käyttäjätilien valvonta (UAC) kehota valitsemalla Joo.
Lue myös:10 tapaa korjata Spotify-kirjautumisvirhe
Tapa 3: Käynnistä vikasietotilassa
Spotifyn asentaminen vikasietotilassa voi joissain tapauksissa auttaa korjaamaan Spotify-asennusohjelman virhekoodin 50. Vikasietotila on käynnistysvaihtoehto, joka käynnistää Windowsin pienellä määrällä ohjaimia ja palveluita, mikä voi auttaa ratkaisemaan ristiriidat kolmannen osapuolen ohjelmistojen tai ohjaimien kanssa. Asentamalla Spotifyn vikasietotilassa voit välttää mahdolliset ristiriidat, jotka voivat aiheuttaa virhekoodeja.
1. paina Windows-avain, tyyppi Järjestelmän asetukset, paina sitten Enter-näppäin.

2. Siirry Käynnistys-välilehteen Järjestelmän konfigurointityökalu ja valitse Turvallinen käynnistys -vaihtoehto kohdassa Käynnistysasetukset ja paina sitten OK.

3. Kun olet tehnyt tarvittavat muutokset, valitse Uudelleenkäynnistää päästä sisään Turva tila ja yritä sitten asentaa Spotify vikasietotilassa.

Tapa 4: Päivitä Windows
Windowsin päivittäminen voi korjata Spotifyn asennusohjelman virhekoodin 50 virheenkorjausten ja yhteensopivuuspäivitysten vuoksi, mutta se ei ole taattu ratkaisu. Jos ongelma jatkuu, kokeile muita tapoja, kuten virustorjuntaohjelmiston poistaminen käytöstä tai Spotifyn uudelleenasentaminen. Siinä tapauksessa voit tutustua kattavaan aihetta käsittelevään oppaaseemme Kuinka ladata ja asentaa Windows 10:n uusin päivitys.

Lue myös:18 Paras ilmainen palomuuri Windowsille
Tapa 5: Poista virustorjunta väliaikaisesti käytöstä (jos mahdollista)
Virustorjunnan poistaminen väliaikaisesti käytöstä voi korjata Spotifyn asennusvirhekoodin 53 windows ja Spotifyn asennusohjelman virhekoodin 50. Muista ottaa se uudelleen käyttöön, kun asennus on valmis. Jos virhe jatkuu, kokeile muita tapoja. Katso ohjeet aihetta käsittelevästä oppaastamme Kuinka poistaa virustorjunta väliaikaisesti käytöstä Windows 10:ssä.

Tapa 6: Poista VPN ja välityspalvelin käytöstä
Voit korjata Spotifyn asennusvirhekoodin 53 ja Spotifyn asennusohjelman virhekoodin 50 poistamalla VPN- ja välityspalvelimet käytöstä. Tämä voi joskus häiritä asennusprosessia, joten poista ne väliaikaisesti käytöstä ja ota ne uudelleen käyttöön tarvittaessa. Jos haluat oppia, katso aihetta käsittelevä opas VPN: n ja välityspalvelimen poistaminen käytöstä Windows 10:ssä.

Tapa 7: Tyhjennä ja nollaa DNS-välimuisti
Vioittunut DNS-välimuisti voi aiheuttaa Spotify-asennusongelmia. Tyhjennä se tyhjentämällä ja nollaamalla DNS-välimuisti. Käy läpi oppaamme DNS-välimuistin tyhjentäminen ja nollaus Windows 10:ssä.

Lue myös:Spotify lanseeraa niche-miksejä yksilöllisten soittolistojen luomiseksi
Tapa 8: Asenna Spotify uudelleen
Spotifyn uudelleenasentaminen saattaa ratkaista asennusvirhekoodin 53. Voit ratkaista Spotify-sovelluksen ongelman Windows 10:ssä asentamalla sovelluksen uudelleen seuraavasti:
1. paina Windows-avain. tyyppi Ohjauspaneeli, ja napsauta Avata.
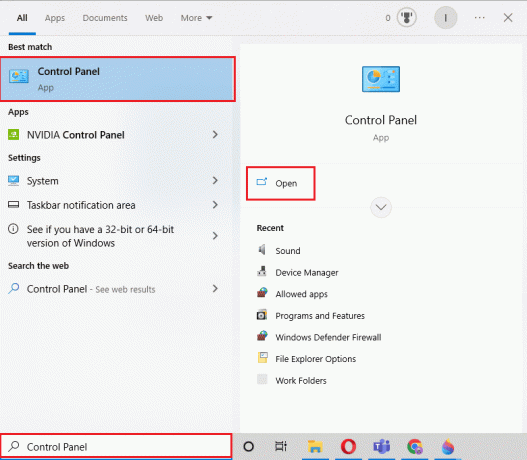
2. Aseta Näytä luokkaanja napsauta sitten Poista ohjelman asennus.

3. Valitse Spotify ohjelma ja napsauta sitten Poista asennus.

4. paina Windows-avain, tyyppi Microsoft Store napsauta sitten Avata.

5. Etsi Spotify-sovellus ja napsauta Asentaa vaihtoehto.

Suositus:
- Kuinka saada 1000 helmiä Clash of Clans -pelissä
- Kuinka voit palauttaa poistetun Flickr-tilin
- Kuinka paljastaa kappaleiden piilottaminen Spotify Mobilessa
- Korjaa Spotifyn esikatselukappale, joka ei toimi
Toivomme, että tästä asiakirjasta oli apua korjauksessa Spotifyn asennusvirhekoodi 53. Jos sinulla on lisäkysymyksiä tai huolenaiheita, älä epäröi ottaa yhteyttä ja kysyä alla olevassa kommenttiosiossa.
Älä jaa henkilötietojani.