5 tapaa tallentaa Android-näyttö PC: lle
Sekalaista / / November 28, 2021
Riippumatta siitä, mitä sinun piti tehdä, olet ehkä aina ajatellut jakaa matkapuhelimemme näytön henkilökohtaisen tietokoneesi kanssa. Se voidaan tehdä moniin tarkoituksiin, kuten pelin suoratoistoon matkapuhelimellasi näyttämällä kuvia tai videoita työpöydälläsi tai tekemällä opetusohjelma YouTubea tai henkilökohtaisia syitä varten. Nyt saatat kohdata ongelmia, kun yrität saavuttaa saman, mutta se voidaan tehdä seuraamalla useita yksinkertaisia vaiheita. Se voi sisältää myös kolmannen osapuolen sovellusten asentamisen ponnistelujen säästämiseksi. Jos olet aloittelija tietokoneiden käsittelyssä, tämä artikkeli voi auttaa ymmärtämään järjestelmävaatimuksiasi ja sen toimintaa. Tässä artikkelissa opit tuntemaan tapoja, joilla voit suoratoistaa Android Mobile -laitteen näytön kannettavaan tietokoneeseen tai tietokoneeseen lyhyen oppaan avulla Android-näytön tallentamisesta PC: llä.
Sisällys
- 5 tapaa tallentaa Android-näyttö PC: lle
- 1. ApowerMirror-sovelluksen käyttäminen
- 2. LetsView-sovelluksen käyttö
- 3. Vysorin käyttö
- 4. Käytä Virtual Network Computing (VNC) -asiakasta
- 5. MirrorGo Android -sovelluksen käyttö
5 tapaa tallentaa Android-näyttö PC: lle
1. ApowerMirror-sovelluksen käyttäminen

Se on yksi ammattimaisimmista, kätevimmistä ja vaivattomista sovelluksista, jonka kautta voit suoratoistaa matkapuhelimesi näytön (Android) tietokoneellesi. Voit myös ohjata puhelintasi tietokoneeltasi näppäimistön ja hiiren avulla. Tämä sovellus on erittäin hyödyllinen, kun on kyse kuvien tai videoiden näyttämisestä matkapuhelimesta tai mobiilipelien näyttämisestä työpöydällä.
Lisäksi voit kirjoittaa tekstiviestejä ja WhatsApp-viestejä näppäimistön avulla. Voit ottaa kuvakaappauksia ja tallentaa näytön. ApowerMirror-sovelluksen avulla voit jakaa nämä kuvakaappaukset Facebookissa tai muilla sosiaalisen median alustoilla kerralla. Koska mukana on niin monia toimintoja, saatat haluta kokeilla sitä.
Noudatettavat vaiheet näytön jakamiseksi PC: n kanssa:
- Lataa sovellus.
- Käynnistä sovellus, kun olet asentanut sen tietokoneellesi.
- Liitä kaapeli puhelimen liittämiseksi työpöydälle (varmista, että USB-virheenkorjaus on auki puhelimessasi)
- Nyt saat ikkunaruudun, jossa pyydetään vahvistusta sovelluksen asentamiseen puhelimeen. Napsauta "Hyväksy" vahvistaaksesi. Nyt löydät ApowerMirrorin asennettuna tietokoneellesi.
- Tämä sovellus voidaan asentaa myös manuaalisesti Google play jonkin laiminlyönnin tapauksessa.
- Näet, että asennuksen jälkeen työkalu aktivoituu automaattisesti. Näyttöön tulee ponnahdusikkuna, jossa sinun on napsautettava vaihtoehtoa "Älä näytä uudelleen" ja napsauta sitten "ALOITA NYT".
- Näet puhelimesi näytön suoratoistavan tietokoneellasi.
- Android-laitteesi voidaan yhdistää tietokoneeseesi samalla Wi-Fi-yhteydellä. Napsauta sinistä painiketta aloittaaksesi laitteen etsimisen. Sinun on valittava tietokoneen nimi, mukaan lukien "Apowersoft". Saat nyt Android-laitteesi näytön näkyviin tietokoneellesi.
2. LetsView-sovelluksen käyttö

LetsView on toinen työkalu, jonka avulla voit tarkastella puhelimen näyttöä tietokoneellasi. Se on monipuolinen sovellus. Sitä voidaan käyttää kaikissa Android-laitteissa, iPhonessa, Windows-tietokoneissa ja Macissa.
Aloita noudattamalla alla olevia ohjeita:
- ladata ja asenna sen ohjelmisto tietokoneellesi.
- Yhdistä puhelimesi ja tietokoneesi samaan Wi-Fi-verkkoon.
- Avaa LetsView puhelimellasi ja tietokoneellasi samanaikaisesti.
- Valitse laitteesi nimi ja yhdistä se tietokoneeseen.
- Näet puhelimesi näytön tietokoneen näytöllä.
- Toimenpiteen suorittamisen jälkeen voit nyt jakaa tietokoneesi näytön ihmisten kanssa etänä. Käytä LetsView'ta jakaaksesi näyttöpuhelimen näytön tietokoneellasi. Muista sen jälkeen yhdistää kaksi tietokonetta TeamViewerin kautta, jotta ihmiset voivat tarkastella tietokoneesi näyttöä omallaan.
Lue myös:Kuinka muuttaa IMEI-numero iPhonessa
3. Vysorin käyttö
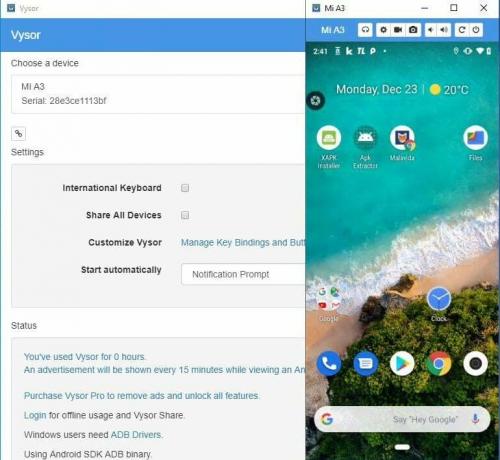
Vysor on Google Chromesta saatava sovellus, jonka avulla voit tarkastella ja ohjata Android-mobiili- tai tablet-laitetta tietokoneeltasi. Se toimii ilman datayhteyttä, joten tarvitset USB-yhteyden, jotta tämä sovellus toimii. Sinun on asennettava Vysor Chrome -laajennus tietokoneellesi. Sitten sinun on liitettävä puhelin tietokoneeseen USB-kaapelilla.
Vaiheet Vysorin käyttämiseksi puhelimen näytön lähettämiseen tietokoneellesi:
- Lataa ja asenna Chrome-sovellus Vysor Google Chrome -selaimessasi.
- Lataa nyt Vysor-sovellus puhelimesi Google Play Kaupasta.
- ota käyttöön USB-virheenkorjaus tila.
- Nyt sinun on siirryttävä kehittäjävaihtoehtoon ja napautettava "Ota käyttöön USB-virheenkorjaus".
- Liitä nyt puhelimesi tietokoneeseen USB-kaapelilla ja napsauta sitten "Etsi laitteita" ja valitse laite sieltä.
- Vysor pyytää sinua myöntämään luvan matkapuhelimeesi ja näin ollen vahvista napauttamalla "OK" matkapuhelimeesi ilmestyvässä ponnahdusikkunassa yhteyden muodostamiseksi.
4. Käytä Virtual Network Computing (VNC) -asiakasta
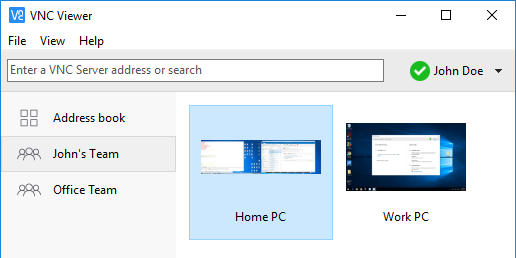
Toinen vaihtoehto matkapuhelimen näytön suoratoistamiseen tietokoneellasi on käyttää VNC: tä, joka on hyödyllinen työkalu tarkoituksesi palvelemiseen. Voit kirjoittaa tekstiä tai viestejä suoraan matkapuhelimellasi käyttämällä tietokonettasi.
VNC: n käytön vaiheet:
- Asenna "VNC-palvelin”.
- Avaa työkalu ja napsauta vaihtoehtoa "Käynnistä palvelin".
- Valitse nyt asiakas tietokoneeltasi. Windowsissa sinun on valittava UltraVNC, RealVNC tai Tight VNC. Jos sinulla on Mac, sinun on jatkettava VNC: n kanaa.
- Avaa työkalu tietokoneellasi. Sitten sinun on lähetettävä IP puhelimesi osoite.
- Napauta puhelimessasi "Hyväksy" jakaaksesi matkapuhelimesi näytön tietokoneesi kanssa.
5. MirrorGo Android -sovelluksen käyttö

MirrorGo-sovelluksella voit myös tallentaa puhelimesi näytön tietokoneellesi. Tässä ovat vaiheet saman tekemiseen:
- Asentaa MirrorGo Android -tallennin tietokoneellasi.
- Odota, että työkalu lataa paketit kokonaan. Nyt kun työkalu on valmis, voit jakaa matkapuhelimesi näytön tietokoneesi kanssa. Tämän sovelluksen käytön etuna on, että sinulla on mahdollisuus liittää se joko USB: n tai saman Wi-Fi-verkon kautta.
- Yhdistä matkapuhelimesi jommallakummalla kahdesta vaihtoehdosta. Kun matkapuhelimesi ja tietokoneesi on yhdistetty, näet työkalun matkapuhelimesi näytöllä.
- Napsauta työkaluissa Näytön tallennus -vaihtoehtoa, ja olet valmis.
- Napsauta pysäytyspainiketta lopettaaksesi nauhoituksen.
- Valitse tallennetun videon tallennuspaikka.
Suositus: Tallennettujen Wi-Fi-salasanojen tarkasteleminen Android-laitteella
Käyttämällä jotakin yllä mainituista vaihtoehdoista voit nyt tehdä sen tallenna Android-puhelimesi näyttö tietokoneellasi tai tietokoneellasi helposti. Voit myös käydä läpi joitakin opetusvideoita ymmärtääksesi paremmin. Yllä mainitut vaihtoehdot tarjotaan, jotta voit nauttia keskeytyksettä teknologiakokemuksesta ilman, että joudut säästämään rahaa samasta. Vaikka monet sovellukset voivat joko näyttää virheitä tai pyytää maksuksi merkityksettömän summan rahaa, saat nyt tietoa hyödyllisemmistä sovelluksista, joita voit käyttää työsi suorittamiseen.



