Kuinka tehdä tekstistä pystysuora Wordissa
Sekalaista / / April 02, 2023
Wordin käyttäminen on loistava tapa tehdä lentolehtisiä, uutiskirjeitä, esityksiä ja mitä muuta. Se on täynnä lukuisia työkaluja, fontteja ja muotoiluvaihtoehtoja, joiden avulla voit muuttaa kaikkea tekstin suunnan muuttamisesta sen kokoon, tasaukseen jne. Lisäksi voit myös tehdä tekstistä pystysuoraa Wordissa ja antaa kokonaisuudelle ärtyisän ilmeen. Tässä artikkelissa opit kääntämään tekstiä Wordissa. Joten jos haluat myös tietää, kuinka voit tehdä jotain vastaavaa kannettavallasi Wordilla, lue tämä artikkeli loppuun asti.

Sisällysluettelo
- Kuinka tehdä tekstistä pystysuora Wordissa
- Kuinka kääntää tekstiä Wordissa
- Kuinka muuttaa tekstin suuntaa Wordissa vasemmalta oikealle
- Tekstin kääntäminen taulukossa
- Kuinka kääntää tekstiä 180 astetta Wordissa
- Voitko venyttää tekstiä pystysuunnassa Wordissa?
Kuinka tehdä tekstistä pystysuora Wordissa
Käyttämällä Sana ei ole rakettitiedettä, mutta se voi olla kova pähkinä joillekin käyttäjille. Olet ehkä jo selvittänyt perusasiat ja ymmärtänyt erilaisia kaavoja, mutta tiedätkö kuinka tehdä tekstistä pystysuora? Jos ei, tämä artikkeli auttaa sinua samassa.
Nopea vastaus
Voit tehdä pystysuuntaisen tekstin Wordissa napsauttamalla Lisää > Tekstilaatikko ja valitse a sisäänrakennettu tekstilaatikko. Lisää teksti ja käytä sitten kiertokuvake jotta se olisi pystysuora.
Kuinka kääntää tekstiä Wordissa
Jos haluat tietää, kuinka tekstiä kiertää Wordissa, olet oikeassa paikassa. Alla olemme maininneet kaksi erilaista helppoa ja aloittelijaystävällistä menetelmää. Jos haluat hallita enemmän sitä, kuinka paljon tekstiruutua täytyy kiertää, menetelmä 1 on sopivampi. Jos kuitenkin haluat kaiken täydellisesti, käytä menetelmää 2.
Tapa 1: Kierrä tekstiruutua manuaalisesti
1. Avaa a Word-asiakirja kannettavallasi.
2. Klikkaa Lisää yläreunan työkalupalkista.

2. Valitse seuraavaksi Tekstilaatikko vaihtoehto lisätä se Word-asiakirjaasi.
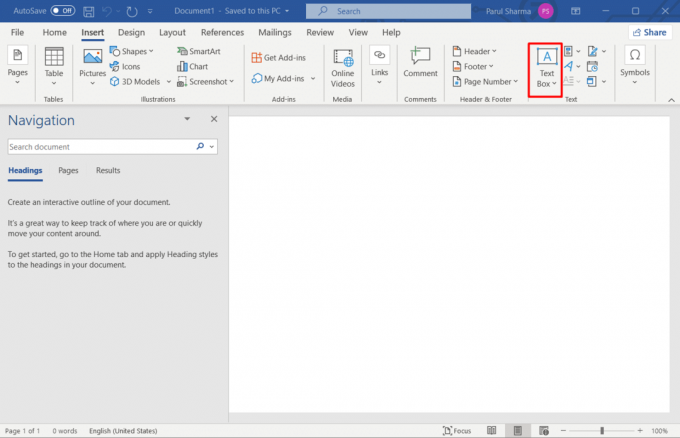
4. Valitse mikä tahansa vaihtoehto Sisäänrakennettu valikko.

5. Syötä vaadittu teksti laatikossa.
6. Napsauta nyt kiertokuvake ja tee tarvittavat muutokset.
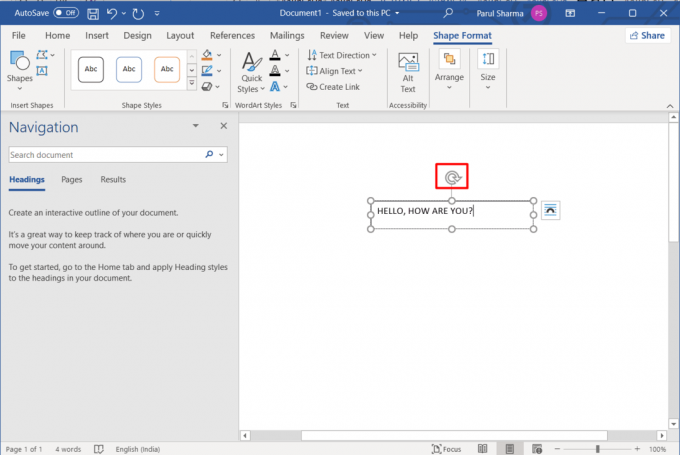
Lue myös:Kuinka lisätä yhtälö Wordiin
Tapa 2: Käytä kiertotoimintoa
1. Toistaa vaiheet 1-5 kuten aiemmin mainittu.
2. Klikkaa Kierrä objekteja -kuvake.
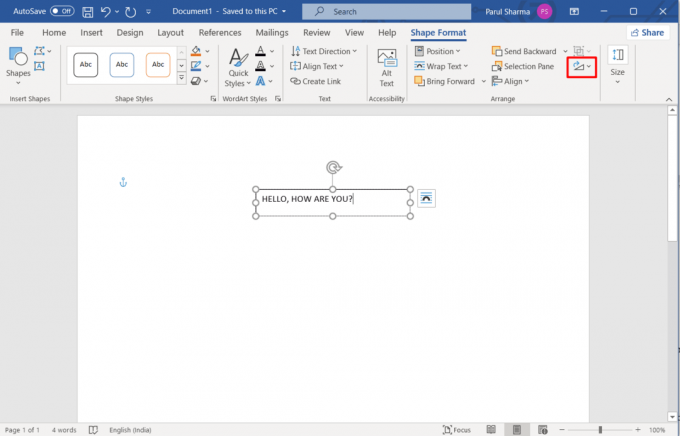
3. Valitse haluamasi vaihtoehto valikosta.

Näitkö kuinka helppoa oli ymmärtää tekstin kiertäminen Wordissa? Jatka lukemista saadaksesi lisätietoja tekstin suunnan muuttamisesta Wordissa vasemmalta oikealle.
Kuinka muuttaa tekstin suuntaa Wordissa vasemmalta oikealle
Jos mietit, kuinka muuttaa tekstin suuntaa Wordissa vasemmalta oikealle, älä huoli. Alla olemme maininneet vaiheet, jotka sinun on noudatettava, joten jatka lukemista.
1. Avaa a Word-asiakirja ja klikkaa Lisää.

2. Klikkaa Tekstilaatikko ja valitse mikä tahansa käytettävissä olevista vaihtoehdoista.

3. Napsauta seuraavaksi Tekstin suunta alla Muodon muoto -välilehti.

4. Valita Kierrä kaikkea tekstiä 90° jos haluat sanojen olevan oikealle puolelle.

Lue myös:10 parasta Wordin online-yhtälöeditoria
Tekstin kääntäminen taulukossa
Wordin taulukkomuodon avulla voit tehdä kaikesta näyttävämpää ja ainutlaatuisempaa. Voit lisätä useita rivejä ja sarakkeita luokitellaksesi kaiken ja antaaksesi lukijoille tauon tylsistä pitkistä kappaleista. Mutta jos haluat tehdä siitä omituisemman, tässä on ohjeita, joita sinun on noudatettava tekstin suunnan muuttaminen Wordissa:
1. Napsauta ensin näkyvä kuvake valitaksesi taulukon kaiken sisällön.

2. Siirry seuraavaksi kohtaan Layout -välilehti.

3. Nyt valitse mikä tahansa suunta Tekstin suunta -kohdan vieressä olevista vaihtoehdoista.
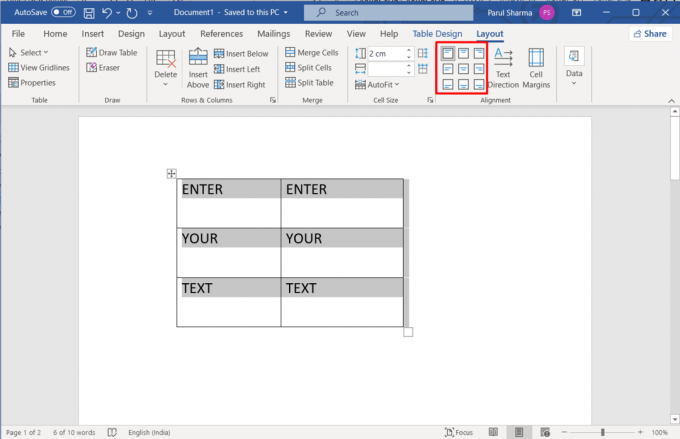
Kuinka kääntää tekstiä 180 astetta Wordissa
Nyt kun ymmärrät, kuinka tekstistä tehdään pystysuora Wordissa, siirrytään siihen, kuinka voin kääntää tekstiä 180 astetta Wordissa. Tämä on usein kysytty kysymys, koska vaihtoehto ei ole helposti saatavilla.
1. Klikkaa Lisää > Tekstilaatikko ja valitse yksi käytettävissä olevista vaihtoehdoista.

2. Lisää tarvittava teksti ja valitse se kaksoisnapsauttamalla.
3. Napsauta seuraavaksi Muodon muoto.

4. Valitse Tekstitehosteet > 3-D-kierto > 3-D-kierto vaihtoehtoja.

5. Lopuksi asetetaan X Kierto to 180.

Lue myös:Luo täytettäviä lomakkeita Microsoft Wordissa
Voitko venyttää tekstiä pystysuunnassa Wordissa?
Joo, voit venyttää tekstiä pystysuunnassa Word-asiakirjassa. Prosessi on nopea ja helppo, ja sinun tarvitsee vain:
1. Valitse teksti jota haluat venyttää tai puristaa.
2. Klikkaa fontin valintaikkunan käynnistyskuvake Koti-välilehdellä.

3. Siirry seuraavaksi kohtaan Pitkälle kehittynyt tehdä tarvittavat muutokset.

4. Anna nyt suurempi arvo kuin 100 tuumaa Mittakaava venyttääksesi haluamaasi tekstiä.
Huomautus: Voit muuttaa prosenttiarvon alle 100 pakataksesi tekstiä.
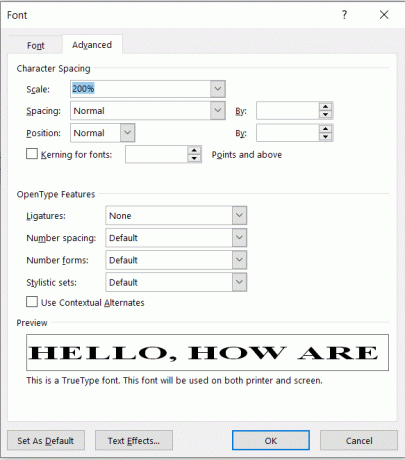
Suositus:
- Tinder ei toimi ilman otteluita? Tässä ovat syyt ja korjaukset
- Kuinka lähentää ja loitontaa Chromea näppäimistöllä
- Sanan ympyröiminen Google-dokumenteissa
- Kuinka ottaa automaattinen kirjainkäyttö käyttöön tai poistaa sen käytöstä Wordissa
Toivomme, että tämä artikkeli auttoi sinua ymmärtämään, miten se tehdään tehdä tekstistä pystysuora Wordissa. Jaa arvostelusi ja palautteesi alla olevissa kommenteissa. Kerro meille myös, mitä haluaisit lukea seuraavaksi.
Älä jaa henkilötietojani.



