Kuinka korjata Ei löydy -sovellusta iPhonessa
Sekalaista / / April 02, 2023

iPhonesi ei ehkä löydä sovelluksia. Tämä tilanne ei ole ainutlaatuinen sinulle. Useat ihmiset, jotka ovat myös kokeneet sen, ovat tuoneet esiin ongelman, jonka mukaan sovellusta ei löydy iPhonesta. Monet tekijät saattoivat vaikuttaa siihen, että iPhone-sovellus katosi, mutta olemme toimittaneet luettelon mahdollisista ratkaisuista, jotka voivat auttaa sinua palauttamaan laitteeltasi puuttuvat sovelluskuvakkeet. Tarkastellaan mahdollisia vastauksia, aloitetaan vianetsintämenetelmillä iPhonen aloitusnäytöstä kadonneiden sovellusten korjaamiseksi iOS 14 -ongelmasta.

Sisällysluettelo
- Kuinka korjata Ei löydy -sovellusta iPhonessa
- Tapa 1: Perusvianetsintämenetelmät
- Tapa 2: Etsi sovellus kansiosta
- Tapa 3: Komento Siri avaamaan sovellus
- Tapa 4: Käytä Spotlight-hakua
- Tapa 5: Etsi sovellus sovelluskirjastosta
- Tapa 6: Näytä aloitusnäytön sivu
- Tapa 7: Etsi asennettu sovellus App Storesta
- Tapa 8: Näytä ostetut sovellukset
- Tapa 9: Poista Offload Apps -ominaisuus käytöstä
- Tapa 10: Näytä rajoitetut sovellukset
- Tapa 11: Poista aloitusnäytön linkitys Focusista
- Tapa 12: Vapauta tallennustilaa
- Tapa 13: Palauta aloitusnäytön asettelu
Kuinka korjata Ei löydy -sovellusta iPhonessa
Joskus iOS-päivityksen yhteydessä jotkin sovellukset katoavat. Nämä sovellukset palaavat usein aloitusnäytön oletusasentoon. Joten tarkista ensin aloitusnäyttösi, jos keräät sovelluksiasi ryhmiin ja kansioihin. Sovellus saattaa joskus kadota. Tarkoittaako tämä, että iPhonestasi puuttuu tietty sovellus? Voisi sanoa niin. Sillä ei ole väliä, onko iPhonessasi piilotettu sovellus, puuttuu sovellus vai oletko juuri poistanut sovelluksen. voit silti löytää sen. Korjaa iPhone-sovelluksen kadonnut virhe noudattamalla alla olevia menetelmiä.
Tapa 1: Perusvianetsintämenetelmät
Ennen kuin jatkat edistyneitä vianetsintämenetelmiä, voit aloittaa muutamilla perushakkereilla, jotka auttavat sinua korjaamaan iPhonen sovellusta ei löydy -ongelman yksinkertaisilla vaiheilla.
1A. Käynnistä iPhone uudelleen
Joskus saatat löytää puuttuvan sovelluksen kuvakkeen iPhone-virheestä. Tässä tapauksessa voit yrittää korjata virheen käynnistämällä laitteen uudelleen tai käynnistämällä sen uudelleen. Tämä vaihe päivittää järjestelmän jäätymiseltä ja häiriöiltä. Voit tutustua artikkeliimme aiheesta Kuinka käynnistää iPhone X uudelleen oppiaksesi käynnistämään uudelleen.

1B. Pakota iPhone uudelleenkäynnistys
Jos kohtaat ongelman, jossa iPhone-sovelluksesi puuttuvat aloitusnäytöstä, sinun tulee yrittää pakottaa iPhonesi uudelleenkäynnistys. Kun pakotat laitteen uudelleenkäynnistyksen, iPhonen aloitusnäytöltä iOS 14 hävinneet virhesovellukset voidaan korjata. Jos haluat tietää, kuinka voit pakottaa iPhonesi uudelleenkäynnistyksen, tutustu artikkeliimme Kuinka pakottaa iPhone X: n uudelleenkäynnistys.

Tapa 2: Etsi sovellus kansiosta
Haluatko järjestää sovelluksesi kansioihin tiettyjen luokkien mukaan? Jos näin on, on mahdollista, että sinun kadonneet tai piilotetut sovellukset ovat näissä kansioissa koska on melko yleistä unohtaa ne. Siksi älä unohda pyyhkäistä jokaisen kansion jokaisen näytön läpi, koska sinun on pidettävä mielessä, että jokainen kansio voi sisältää useita sivuja tai näytöt. Etsi sarja pieniä pisteitä kunkin kansion alareunasta keskeltä, jotka edustavat kansion uusien sivujen määrää.
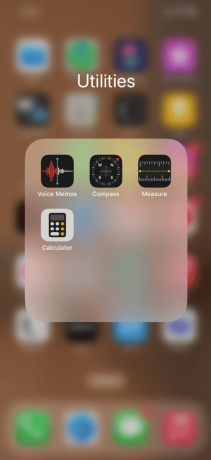
Tapa 3: Komento Siri avaamaan sovellus
Voit pyytää Siriä avaamaan aloitusnäytöltä kadonneet sovellukset. Siri voi avata sovelluksia puolestasi ja se on yksinkertaista. Kysy vain! Voit yksinkertaisesti sanoa Hei, Siri avaa Spotify-sovellukseni (korvaa Spotify millä tahansa muulla haluamallasi sovelluksen nimellä, jota haet iPhonellasi). Voit määrittää Sirin seuraavien vaiheiden avulla käskemään sitä avaamaan minkä tahansa puhelimen sovelluksesi.
1. Avaa asetukset sovellus iPhonessasi.
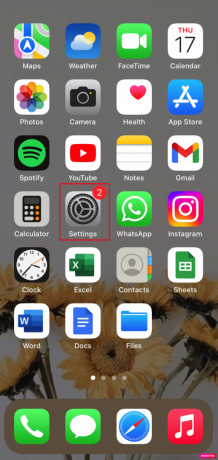
2. Napauta sitten Siri ja haku vaihtoehto.
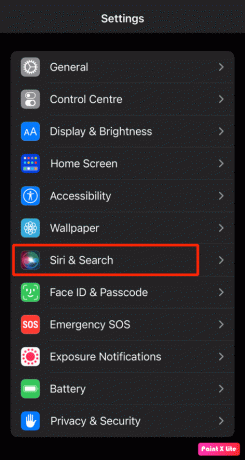
3. Kiihottua kytkin kohtaan Kuuntele "Hei Siri" vaihtoehto.

MyösLukea: Kuinka nollata Siri iPhonessa
Tapa 4: Käytä Spotlight-hakua
Jos käytät sovellusta harvoin, et ehkä halua lisätä sitä aloitusnäyttöön. Noudata tässä tapauksessa alla olevia ohjeita löytääksesi ja avataksesi ladatun sovelluksen nopeasti.
1. Pääset hakupalkkiin pyyhkäise alas keskeltäsi Aloitusnäyttö.
2. Napauta Hae -vaihtoehto näytön alareunasta keskeltä kuvan mukaisesti.

3. Kirjoita hakukenttään sovelluksen nimi puuttuu.

4. Napauta Hakutulokset käynnistääksesi sovelluksen iPhonessasi.
Tapa 5: Etsi sovellus sovelluskirjastosta
Jos mikään yllä mainituista menetelmistä ei auttanut sinua oppimaan löytämään puuttuvan sovelluskuvakkeen iPhonessa, voit kokeilla tätä menetelmää. Kaikki iPhone-sovellukset, myös ne, jotka eivät ole aloitusnäytöllä, löytyvät sovelluskirjastosta. Voit etsiä puuttuvat sovellukset ja korjata iPhonen sovellusta ei löydy -virheen seuraavasti:
1. Siirry kohtaan oikeanpuoleisin sivu aloitusnäytöstä ja pyyhkäise pois oikealta vasemmalle avata Sovelluskirjasto.
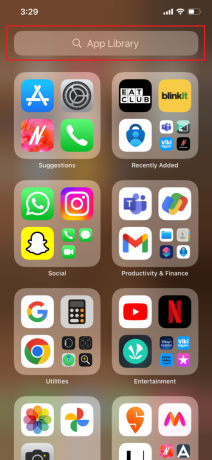
2. Napauta hakupalkki saada a luettelosovelluksia aakkosjärjestyksessä.

3. Kirjoita sovelluksen nimi in hakupalkki.
4. Lopuksi napauta ja pidä painettuna sovelluskuvake ja valitse Lisää aloitusnäytölle vaihtoehto.
MyösLukea: Kuinka laittaa sovellus takaisin aloitusnäyttöön iPhonessa
Tapa 6: Näytä aloitusnäytön sivu
On mahdollista, että olet piilottanut aloitusnäyttösivun, joka sisältää sovelluskuvakkeen, jos löydät sovelluksen Spotlight-haun ja sovelluskirjaston avulla, mutta et näytä löytävän sen kuvaketta. Avaa aloitusnäyttö noudattamalla näitä ohjeita:
1. Napauta ja pidä painettuna mitä tahansa kohtaa tyhjä tila päällä Aloitusnäyttö.
2. Napauta nyt pisteviivat kuvakkeet alhaalta muokataksesi aloitusnäytön sivuja.
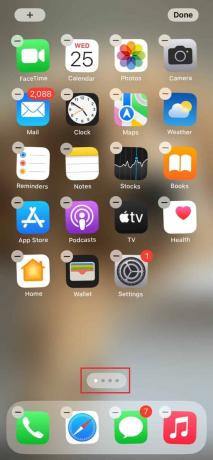
3. Valitse aloitusnäytön sivut valitaksesi ne ja napauttamalla Tehty.

Tapa 7: Etsi asennettu sovellus App Storesta
Jos sovelluskuvakkeiden katoamisongelma koskee vain yhtä tai kahta sovellusta, tarkista, onko sovellus todella asennettu laitteellesi avaamalla App Store. Vaikka se näyttää melko ilmeiseltä, se on silti tärkeää harkita ennen kuin siirryt johonkin muuhun tässä luettelossa olevaan menetelmään. Näillä ohjeilla voit etsiä iPhonesi aloitusnäytöltä puuttuvia sovelluksia App Storen kautta:
1. Avaa Sovelluskauppa sovellus iPhonessasi.

2. Napauta Hae -välilehti ja etsi haluttu sovellus hakupalkin avulla.

3A. Avoin vaihtoehto ei ole käytettävissä:
Jos et näe Avaa-vaihtoehtoa. tämä tarkoittaa, että sinulla on ei ole asentanut sovellusta laitteellasi. Tätä varten napauta yksinkertaisesti Saada vaihtoehto ja odota, kunnes sovellus on ladattu ja asennettu onnistuneesti.
3B. Avoin vaihtoehto saatavilla:
Jos Avaa-vaihtoehto on käytettävissä ja sovellus ei edelleenkään ole käytettävissä laitteellasi, siirry seuraavaan vianetsintätapaan.
MyösLukea: Top 50 parasta ilmaista iPhone-sovellusta
Tapa 8: Näytä ostetut sovellukset
Jos sovellus ei ole saatavilla App Storesta, miksi se näkyy aloitusnäytölläsi? Tämä viittaa siihen, että olet saattanut piilottaa ostoksesi. Jos näin on, et sinä etkä muutkaan perheen jakaminen jäsenet voivat käyttää sovelluksia App Storessa. Näin voit näyttää ne ja korjata ei löydä sovellusta iPhonessa -virheen:
1. Avata Sovelluskauppa iPhonessasi.
2. Napauta nyt omaasi Profiilikuva oikeassa yläkulmassa.
3. Napauta sitten omaasi Apple ID Alusta.
4. Pyyhkäise alas ja napauta Piilotetut ostot.

5. Lopuksi napauta Näytä vieressä oleva vaihtoehto haluttu sovellus.
Tapa 9: Poista Offload Apps -ominaisuus käytöstä
Ominaisuus Offload Unused Apps otettiin käyttöön iOS 11:ssä. Se on helppo tapa säästää ja optimoida tallennustilaa. Tämä ominaisuus purkaa sovellukset, joita et enää käytä tai käytät sovellusta hyvin harvoin, kun tallennustila on vähissä. Nämä sovellukset pysyvät aloitusnäytölläsi, mutta kuvake näkyy harmaana, ja niiden vieressä on pieni pilvilogo. Noudata alla olevia ohjeita poistaaksesi sovellukset käytöstä korjataksesi iPhonen sovellusta ei löydy -virheen:
1. Navigoida johonkin asetukset iPhonessasi.
2. Napauta sitten Sovelluskauppa.

3. Sammuttaa kytkin kohtaan Lataa käyttämättömät sovellukset vaihtoehto.

MyösLukea: Kuinka asentaa sama sovellus kahdesti ilman rinnakkaista tilaa iPhoneen
Tapa 10: Näytä rajoitetut sovellukset
Tekijä: sovelluksen piilottaminen kuvakkeet, iPhonen käyttöaikaominaisuus voi auttaa sinua asettamaan rajan sille, kuinka paljon aikaa käytät kunkin sovelluksen käyttöön. Tämän ominaisuuden avulla voit piilottaa sovelluksia, kuten Mail, Safari, Camera jne. Jos rajoitit jotakin näistä sovelluksista iPhonessasi, ne eivät näy valokeilahaussa tai sovelluskirjastossa.
1. Navigoida johonkin asetukset iPhonessasi ja napauta Ruutuaika.
2. Näpäytä Sisältö- ja tietosuojarajoitukset.

3. Napauta sitten Sallitut sovellukset ja kytke päälle kaikki sovellukset.
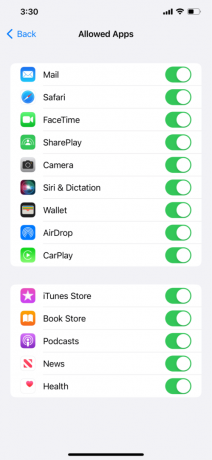
4. Palaa nyt asiaan Sisältö- ja tietosuojarajoitukset näyttöä ja napauta Sisältörajoitukset.
5. Lopuksi mene kohtaan Sovellukset ja valitse Sallia.

Tapa 11: Poista aloitusnäytön linkitys Focusista
Jos iPhonesi koko aloitusnäyttö katoaa jatkuvasti, olet saattanut yhdistää aloitusnäytöt tarkennusprofiileihin. Pohjimmiltaan voit määrittää, mitkä aloitusnäytön sivut näkyvät ja mitkä katoavat, kun tietty kohdistusprofiili on käytössä. Korjaa iPhonen aloitusnäytöstä kadonneet sovellukset iOS 14 -ongelman avulla seuraavien ohjeiden mukaisesti:
1. Avata asetukset iPhonessasi ja napauta Keskity.
2. Napauta nyt jokainen Focus-profiili yksi kerrallaan.

3. Napauta Valita -vaihtoehto aloitusnäytön esikatselun alla MUOKKAA NÄYTTÖJÄ osio.
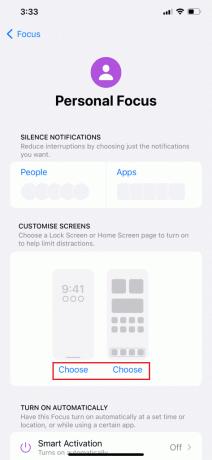
4. Napauta sitten valintalaatikko alla valittu aloitusnäyttösivu poistaaksesi sen valinnan.

5. Toista lopuksi vaiheet kaikille Kohdista profiilit.
MyösLukea: Korjaa App Storen puuttuminen iPhonessa
Tapa 12: Vapauta tallennustilaa
Tämä on toinen menetelmä, joka on toiminut monille aloitusnäytöstä puuttuville iPhone-sovelluksille. Noudata alla olevia ohjeita tyhjentääksesi tallennustilaa ja korjataksesi iPhonen sovellusta ei löydy -virheen:
1. Avaa asetukset sovellus iPhonessasi.

2. Napauta sitten Kenraali> iPhonen tallennustila.

3. Sen jälkeen a sovellusten luettelo tulee näkyviin määritetyillä tiedoilla, kuten kunkin iPhonessa käyttämän tilan kanssa.
4. Näpäytä Näytä kaikki nähdäksesi ehdotusluettelon ja jatkaaksesi sen mukaisesti.
- iOS pakottaa sinut käyttämään iCloud-valokuvakirjasto, joka tallentaa valokuvasi pilveen.
- Se myös suosittelee Poista vanhat keskustelut automaattisesti iMessage-sovelluksesta.
- Paras ratkaisu on kuitenkin Lataa käyttämättömät sovellukset.
Kun tallennustila loppuu, se lataa välittömästi harvoin käytetyt sovellukset ja suorittaa iPhonen järjestelmän tallennustilan siivouksen. Purkaminen on menetelmä, joka poistaa sovelluksen, mutta säilyttää paperit ja tiedot, joita ei voi korjata. Poistettu sovellus voidaan helposti ladata uudelleen tarvittaessa. iOS ilmoittaa sinulle myös, kuinka paljon tilaa vapautuisit, jos käytät tätä ominaisuutta.
Huomautus 1: Poistetaan käytöstä Lataa käyttämättömät sovellukset on tehtävä alkaen Asetukset > iTunes ja App Store. Sitä ei voi kumota tästä valikosta.
Muistio 2: Tutki eri median, sovellusten, viestien ja niin edelleen viemää tallennustilaa. Sinun on varmistettava, että iPhonessa on vähintään 1 Gt vapaata tallennustilaa.
Tapa 13: Palauta aloitusnäytön asettelu
Tämä on toinen nopea tapa löytää puuttuvat sovelluksesi, kuten kamera, App Store jne., on järjestää ne aakkosjärjestykseen. Sinun tarvitsee vain nollata aloitusnäyttö seuraavasti:
1. Avata asetukset iPhonessasi.
2. Napauta sitten Kenraali vaihtoehto.

3. Pyyhkäise nyt alas alas ja valitse Siirrä tai nollaa iPhone.

4. Näpäytä Nollaa.

5. Napauta seuraavaksi Palauta aloitusnäytön asettelu tuloksena olevasta valikosta.

6. Napauta seuraavasta ponnahdusikkunasta Palauta aloitusnäyttö vahvistaaksesi toiminnon.
Suositeltava:
- Kuinka peruuttaa Amazon Prime Video
- 20 parasta musiikintekosovellusta iPhonelle ja iPadille
- 8 tapaa korjata Safari-sovellus katosi iPadista tai iPhonesta
- Kuinka avata Sovellukset-kansio Macissa
Toivomme, että opit korjaamaan ongelman sovellusta ei löydy iPhonesta ja sovellukset katosivat iPhonen aloitusnäytöstä iOS 14 -ongelmista. Voit vapaasti ottaa meihin yhteyttä kyselyilläsi ja ehdotuksillasi alla olevan kommenttiosion kautta. Kerro meille myös, mitä haluat oppia seuraavaksi.



