Korjaa Premiere Pron aikajana, joka ei toimi
Sekalaista / / April 02, 2023
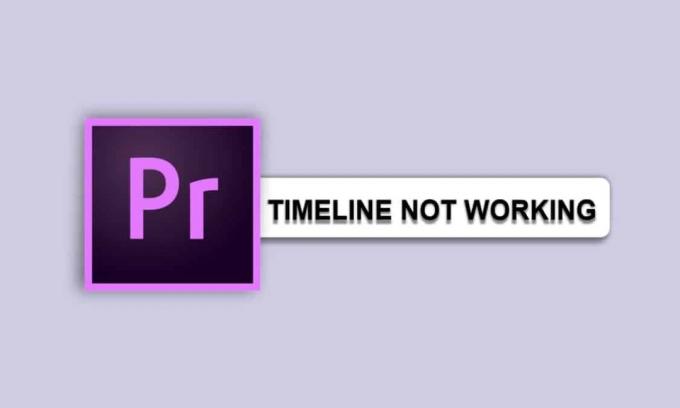
Premiere Pro on tehokas videoeditointiohjelmisto, jota käyttävät niin ammattilaiset kuin amatööritkin. Valitettavasti ei ole harvinaista, että käyttäjät kokevat Premiere Pron aikajanan ongelmia aikajanallaan. Tämä voi olla turhauttavaa, etenkin niille, jotka ovat vasta aloittamassa ohjelman käyttöä. On muutamia yleisiä syitä sille, miksi aikajanani ei toista Premiere Prota ja miksi en voi siirtää leikkeitä aikajanallani Premieressä. Yksi ongelma voi olla itse mediatiedostoissa oleva ongelma. Jos tiedostot ovat vioittuneet, se voi aiheuttaa aikajanan toimintahäiriön.
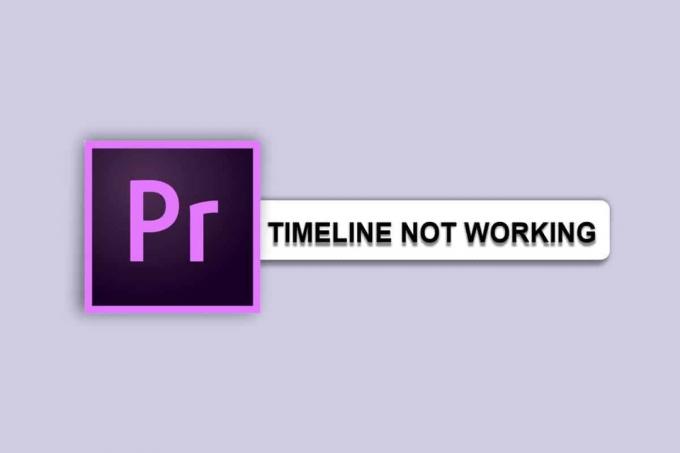
Sisällysluettelo
- Kuinka korjata Premiere Pro -aikajana ei toimi
- Miksi aikajanani ei toista Premiere Prota?
- Miksi en voi siirtää leikkeitä aikajanallani ensi-iltaan?
- Tapa 1: Käynnistä Adobe Premiere Pro uudelleen
- Tapa 2: Varmista, että media ja tiedosto eivät ole vioittuneet
- Tapa 3: Muuta koodekkimuotoa
- Tapa 4: Varmista oikea tiedostomuoto
- Tapa 5: Nimeä tiedostotunniste uudelleen .MP3:sta .WAV: ksi
- Tapa 6: Tyhjennä välimuistitiedostot
- Tapa 7: Nimeä mediavälimuistikansio uudelleen
- Tapa 8: Siirrä mediatiedostot eri kansioon
- Tapa 9: Päivitä Premiere Pro
- Tapa 10: Luo uusi projekti
- Tapa 11: Muuta koodausasetuksia
- Tapa 12: Vaihda videorenderöijä
- Tapa 13: Päivitä näytönohjain
- Tapa 14: Aseta virranhallintatilaksi Maksimi
- Tapa 15: Asenna Adobe Premiere Pro uudelleen
Kuinka korjata Premiere Pro -aikajana ei toimi
Lisäksi jotkin aikajana-ongelmat voivat liittyä projektin asetuksiin. Väärät asetukset voivat estää sinua voimasta lisätä, muokata tai siirtää leikkeitä aikajanalla. Tässä blogiviestissä tarkastellaan joitain yleisimmistä syistä, miksi premiere pro ei toista aikajana-ongelmia, ja kuinka korjata ne. Käsittelemme aiheita, kuten miksi en voi siirtää leikkeitä aikajanallani Premieressä, projektiasetusten optimointia ja paljon muuta. Joten jatka lukemista.
Nopea vastaus
Yksi tehokkaimmista tavoista on päivittää sovellus korjaamaan Premiere Pron aikajanavirhe. Noudata annettuja vaiheita:
1. Tuoda markkinoille Luova pilvi sovellus.
2. Mene auta valikosta.
3. Valitse Tarkista päivitykset vaihtoehto.
4. Klikkaa Päivittää Premiere Pron vieressä.
Miksi aikajanani ei toista Premiere Prota?
Tässä on joitain syitä, jotka vastaavat kysymykseesi, miksi aikajanani ei toista Premiere Prota.
- Riittämättömät järjestelmäresurssit
- Yhteensopimattomat tiedostomuodot
- Vanhentuneet näytönohjaimen ajurit
- Vioittuneet projektitiedostot
- Yhteensopimattomat laitteistot
- Videokoodekkeja ei tueta
- Yhteensopimaton media
- Riittämätön levytila
- Vanhentunut Premiere Pro -versio
- Verkkoyhteysongelmat
Lue seuraava osa tietääksesi, miksi en voi siirtää leikkeitä aikajanallani Premiere Prossa.
Miksi en voi siirtää leikkeitä aikajanallani ensi-iltaan?
Tässä on joitain syitä, jotka vastaavat kysymykseesi, miksi en voi siirtää leikkeitä aikajanallani Premieressä.
- Aikajana on lukittu.
- Sinulla ei ole asianmukaisia muokkausoikeuksia.
- Olet vahingossa poistanut leikkeen siirtoominaisuuden käytöstä.
- Muita leikkeitä on jo tilassa, johon yrität siirtää leikkeen.
- Klipsi on lukittu klipsi.
- Leikettä ei ole valittu.
- Yrität siirtää leikettä toiseen raitaan.
- Leike on osa usean kameran sarjaa.
- Käytät väärää työkalua.
- Leikkeeseen on käytetty tehostetta.
Seuraavassa osiossa keskustelemme menetelmistä, joilla ratkaistaan, että premiere pro ei toista Adobe Premiere Pro -ohjelman aikajanaa.
Tapa 1: Käynnistä Adobe Premiere Pro uudelleen
Adobe Premiere Pron uudelleenkäynnistäminen voi auttaa korjaamaan käsitellyn ongelman nollaamalla kaikki mahdollisesti pieleen menneet asetukset ja nollaamalla kaikki ongelman aiheuttaneet laajennukset. Se voi myös auttaa tyhjentämään kaikki muistit, jotka saattavat tukkia järjestelmän, ja antaa sen käynnistyä uudelleen. Lisäksi Premiere Pron uudelleenkäynnistäminen voi auttaa järjestelmän päivittämisessä ja tehostamaan sen toimintaa. Lue oppaamme lopeta tehtävä Windows 10:ssä ja käynnistä sitten Adobe uudelleen.
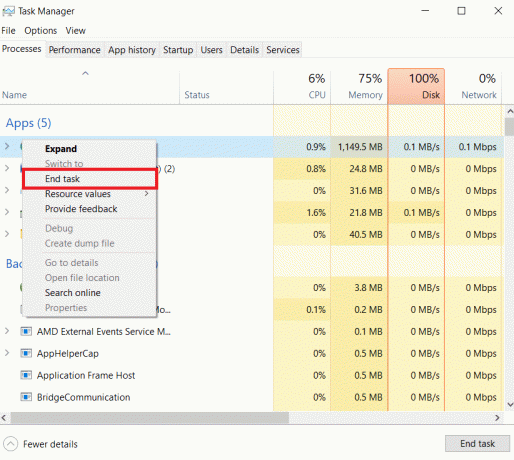
Huomautus: Tallenna muokattu tiedosto ennen sen sulkemista, jotta tehdyt muutokset eivät katoa.
Nyt, käynnistää uudelleensovellus ja tarkista, voitko nyt käsitellä videon ilman ongelmia.
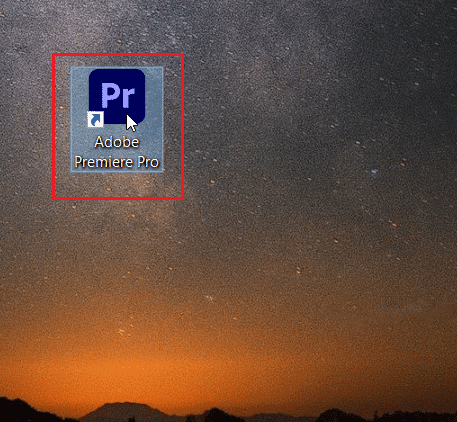
Tapa 2: Varmista, että media ja tiedosto eivät ole vioittuneet
On tärkeää varmistaa, että media ja tiedostot eivät ole vioittuneet, koska mikä tahansa vioittunut media tai tiedosto voi aiheuttaa virheitä Premiere Pron aikajanalla. Jos olet huolissasi siitä, miksi aikajanani ei toista Premiere Prota, se voi johtua korruptoituneesta mediasta tai tiedostoista. Varmistamalla, että media ja tiedostot eivät ole vioittuneet, se voi auttaa vähentämään aikajanalla olevien virheiden mahdollisuutta, jotka voivat aiheuttaa sen, että se ei toimi kunnolla. Lisäksi korruptoituneiden tietovälineiden tai tiedostojen korjaaminen voi auttaa ratkaisemaan aikajana-ongelmia.
Lue myös:Korjaa Premiere Pron vientiongelma
Tapa 3: Muuta koodekkimuotoa
Videotiedostojesi koodekkimuodon muuttaminen voi auttaa korjaamaan Premiere Pron aikajanan toimintahäiriöt, koska eri koodekit käyttävät erilaisia pakkausalgoritmeja ja koodaavat tiedot eri tavalla, mikä voi aiheuttaa yhteensopivuutta ongelmia. Tietyt Premiere Pron versiot eivät välttämättä tue kaikkia koodekkeja, tai ne voivat tuottaa muita koodekkeja huonompia videolaatuja.
1. Avaa Adobe ja napsauta Tiedosto ja valitse sitten Viedä asetukset.
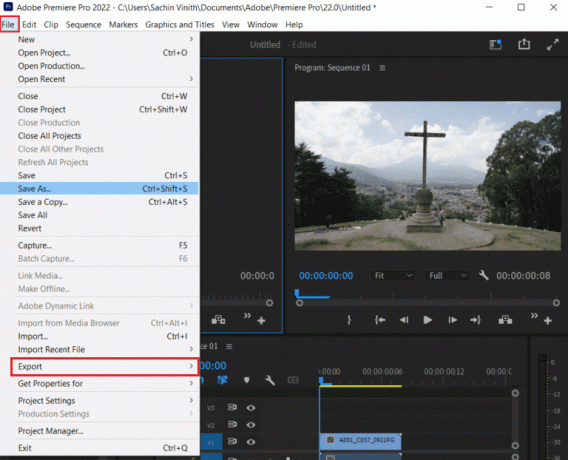
2. Valita QuickTime tai Ei mitään muotovalikosta napsauttamalla valikkopainiketta.
3. Valitse Kuva ja JPEG alla olevasta pudotusvalikosta Video Codec.
4. Yritä käsitellä uudelleen nähdäksesi muutokset.
Tapa 4: Varmista oikea tiedostomuoto
Premiere Pro -aikajanan onnistumisen kannalta on välttämätöntä varmistaa, että kaikki mediatiedostot ovat oikeassa tiedostomuodossa. Väärät tiedostomuodot voivat aiheuttaa virheitä ja häiriöitä aikajanalla sekä tehosteita, siirtymiä ja muita premiere pron ominaisuuksia, jotka eivät toista aikajanaa. Varmistamalla, että kaikki mediat ovat oikeassa tiedostomuodossa, voit auttaa välttämään näitä ongelmia ja pitämään aikajanasi toiminnassa.
Voit tarkistaa Adobe Premiere Pron tuettujen tiedostomuotojen luettelon osoitteesta tuettu tiedostomuoto -sivu. Kokeile käyttää MP3- tai WAV-tiedostoa, sillä nämä kaksi ovat Adoben vaivattomin äänimuoto.
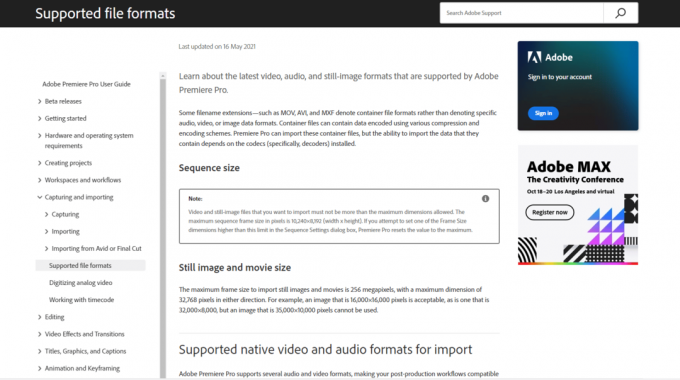
Varmista, että olet oppinut aktivoimaan aikajanan Premiere Prossa nyt.
Tapa 5: Nimeä tiedostotunniste uudelleen .MP3:sta .WAV: ksi
Tiedostotunnisteen nimeäminen .MP3:sta .WAV: ksi voi auttaa korjaamaan ongelman, koska .WAV-muoto on paljon yhteensopivampi äänimuoto Premiere Pron kanssa verrattuna .MP3-muotoon. .WAV-muoto on pakkaamaton äänimuoto, ja Premiere Pro pystyy käsittelemään tämän tyyppisiä äänitiedostoja paremmin kuin .MP3-muotoa. Tämä auttaa varmistamaan, että äänitiedosto luetaan ja toistetaan oikein aikajanalla.
1. paina Windows + E -näppäimet avautua samanaikaisesti Tiedostonhallinta.
2. Navigoi kohtaan .mp3-tiedosto joka aiheuttaa ongelman.

3. Klikkaa Näytä -välilehti valikkovaihtoehdoista.

4. Valitse tässä valintaruutu Tiedostonimien laajennukset.

5. Napsauta nyt hiiren oikealla painikkeella tiedosto ja valitse Nimeä uudelleen vaihtoehto.
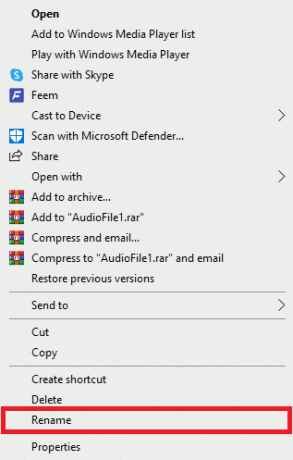
6. Lopuksi, nimeä .mp3 uudelleen .wav-tiedostolla ja paina Enter-näppäin ja vahvista muutokset napsauttamalla Joo.
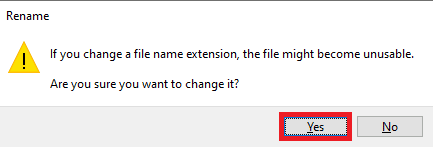
Lue myös:Korjaa Premiere Pro Äänen tai videon pakkauksen purkamisessa tapahtui virhe
Tapa 6: Tyhjennä välimuistitiedostot
Välimuistitiedostojen tyhjentäminen voi auttaa korjaamaan Premiere Pron aikajanan toimintahäiriöitä, koska välimuistissa olevat tiedostot voivat vioittua, mikä voi aiheuttaa toistoongelmia ja muita ongelmia. Välimuistin tyhjentäminen voi auttaa Premiere Pron nollaamisessa ja varmistaa, että sovellus toimii sujuvasti. Välimuistin tyhjentäminen voi myös auttaa vapauttamaan tilaa kiintolevyltä, mikä voi parantaa yleistä suorituskykyä ja päästä eroon Miksi aikajanani ei toista Premiere Pro -ongelmaa.
1. Käynnistä Adobe Premium Pro sovellus.
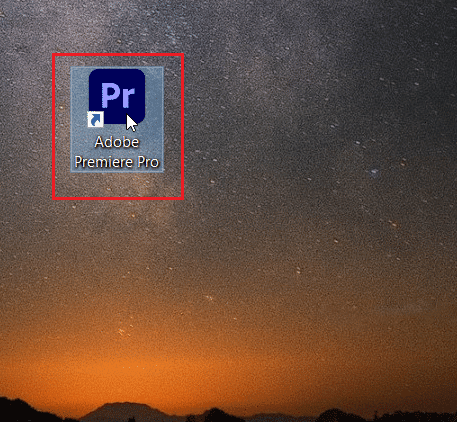
2. Napsauta tästä Muokata -välilehti ja napsauta sitten Asetukset.
3. Etsi nyt ja napsauta Mediavälimuisti… vaihtoehto.

4. Napsauta sitten Poistaa vieressä Poista mediavälimuistitiedostot.
5. Napsauta nyt käytettävissä olevista vaihtoehdoista joko Poista kaikki mediavälimuistitiedostot tai poista käyttämättömät mediavälimuistitiedostot ja napsauta sitten OK.
6. Lopuksi, käynnistä Adobe Premiere Pro uudelleen ohjelma tarkistaaksesi, onko ongelma ratkaistu.
Tapa 7: Nimeä mediavälimuistikansio uudelleen
Mediavälimuistikansion uudelleennimeäminen voi auttaa korjaamaan ongelmia, koska se voi auttaa nollaamaan mediavälimuistin, joka voi joskus vioittua. Kun näin tapahtuu, Premiere Pro ei voi käyttää tarvitsemiaan tiedostoja, minkä seurauksena aikajana ei toimi kunnolla. Nimeämällä mediavälimuistikansion uudelleen pakotat Premiere Pron luomaan uuden välimuistin ja rakentamaan nykyisen uudelleen, mikä voi auttaa korjaamaan, miksi en voi siirtää leikkeitä aikajanallani Premiere-ongelmassa.
1. Sulje kaikki Adobe-ohjelmat käynnissä tietokoneellasi. Seuraa opastamme lopettaaksesi tehtävän Windows 10:ssä.
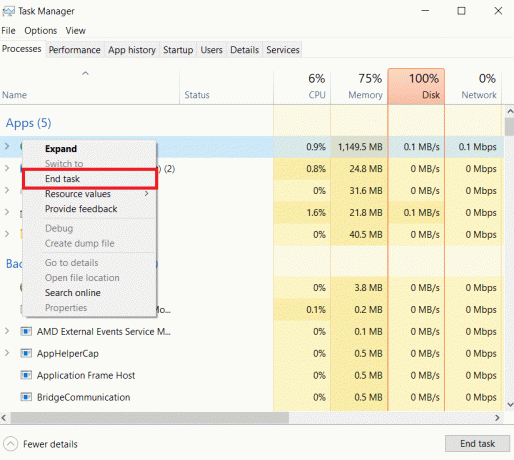
2. Lyö Windows + E -näppäimet yhdessä avataksesi Tiedostonhallinta.
3. Navigoi seuraavaan oletussijaintiin polku.
C:\Users\Default\AppData\Roaming\Adobe\Yleinen
Huomautus: Muuta Oletusteksti tietokoneesi nimellä yllä olevalla polulla.

4. Paikanna Kätkö kansiot tänne.
5. Nimeä kansiot uudelleen muotoon Mediavälimuistitiedostot_VANHA ja Mediavälimuisti_OLD vastaavasti.
6. Nyt, käynnistä Adobe Premiere Pro uudelleen sovellus. Varmista, että olet oppinut aktivoimaan aikajanan Premiere Prossa nyt.
Lue myös:Korjaa Premiere Pro Error Code 3 Windows 10:ssä
Tapa 8: Siirrä mediatiedostot eri kansioon
Mediatiedostojen siirtäminen toiseen kansioon voi auttaa korjaamaan käsitellyt ongelmat, koska se auttaa poistamaan vioittuneet mediatiedostot, jotka saattavat aiheuttaa ongelmia. Tämä auttaa myös estämään mediatiedostojen ja Premiere Pron väliset ristiriidat, koska eri kansioissa on erilaisia mediatiedostoja. Lisäksi tämä helpottaa tallennusta ja järjestämistä, koska mediatiedostot säilytetään eri kansioissa.
1. Navigoi kohtaan Adobe > Yhteinen kansio kuvan osoittamalla tavalla Menetelmä 4.
2. Napsauta välimuistikansioita ja paina Ctrl + X näppäimet käyttääksesi leikkauskomentoa samanaikaisesti.
3. Siirry paikkaan, johon haluat siirtää välimuistitiedostot ja paina Ctrl + V näppäimet yhdessä liimaamaan.

Jos tämä ei ratkaise keskusteltua ongelmaa, kokeile seuraavaa tapaa.
Tapa 9: Päivitä Premiere Pro
Premiere Pron päivittäminen voi auttaa korjaamaan aikajanan, joka ei toimi, koska se voi tarjota virheenkorjauksia, suorituskyvyn parannuksia ja uusia ominaisuuksia, jotka voivat auttaa parantamaan laitteen vakautta ja toimivuutta ohjelmisto. Lisäksi Premiere Pron uusimpaan versioon päivittäminen voi auttaa varmistamaan, että ohjelmisto on yhteensopiva uusimpien käyttöjärjestelmien ja laitteistojen kanssa.
1. Lyö Windows-avain, tyyppi Luova pilvi ja klikkaa Avata.
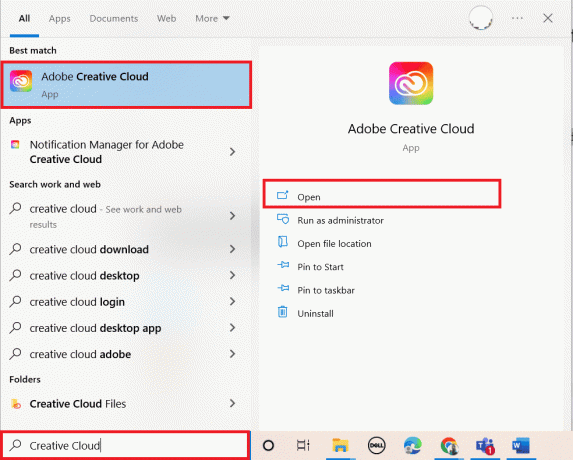
2. Klikkaa kolme vaakasuoraa viivaa vasemmassa yläkulmassa.

3. Valitse Ohje > Tarkista päivitykset.

4A. Jos päivitys on saatavilla, napsauta Päivittää Premiere Pron vieressä.
4B. Jos ohjelmisto on ajan tasalla, se tulee näkyviin Ajantasalla vieressä Premiere Pro.
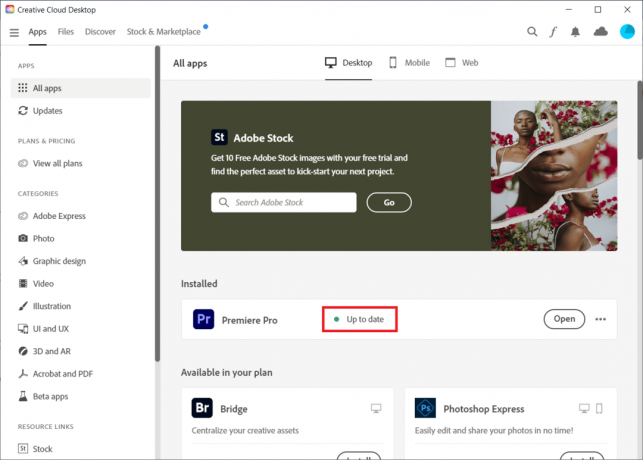
Huomautus: Vaihtoehtoisesti voit päivittää sovelluksen suoraan siirtymällä kohtaan Ohje > Päivitykset… valikosta Adobe Premiere Pro -sovellus.

Tarkista, onko sinulla korjattu Premiere Pro, joka ei toista aikajanalla nyt.
Lue myös:25 parasta Adobe Premiere Pron ilmaista vaihtoehtoa
Tapa 10: Luo uusi projekti
Uuden projektin luominen ei välttämättä auta korjaamaan Premiere Pron aikajanan toimimattomuutta, koska se voi johtua muista ongelmista, kuten vioittuneista tiedostoista, laitteisto-ongelmista tai vioittuneesta mediavälimuistista. Kannattaa kuitenkin yrittää luoda uusi projekti nähdäksesi, voidaanko ongelma ratkaista, sillä se voi auttaa tunnistamaan, liittyykö ongelma nykyiseen projektiin vai onko kyseessä yleisempi ongelma.
1. Avata Adobe Premiere Pro ja mene kohtaan Tiedosto ja valitse Uusi > Projekti… vaihtoehto.
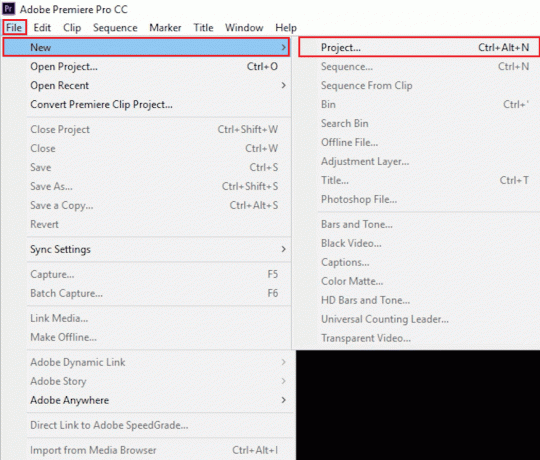
2. Nimeä projekti ja klikkaa OK.

3. Kun uusi projekti on luotu, tuonti edellisestä projektista uuteen raahaa ja pudota ominaisuus.
Varmista, että olet oppinut aktivoimaan aikajanan Premiere Prossa nyt.
Tapa 11: Muuta koodausasetuksia
Premiere Pron koodausasetusten muuttaminen voi auttaa korjaamaan aikajanan toimimattomuuden, koska erilaiset koodausmenetelmät voivat sopia paremmin tietyntyyppisiin materiaaliin. Jos sinulla on esimerkiksi videotiedosto vanhentuneessa tai yhteensopimattomassa muodossa, saatat joutua vaihtamaan toiseen koodausasetuksiin, jotta se toistuisi oikein.
1. Vuonna Vie asetukset ohjattu toiminto, vieritä alas Video osio.
2. Valita Ohjelmiston koodaus alla Esitys: in Koodausasetukset osio.
3. Napsauta sitten Viedä -painiketta.

Tapa 12: Vaihda videorenderöijä
Videon renderöijän vaihtaminen Premiere Prossa voi auttaa korjaamaan aikajanan toimintahäiriöitä antamalla ohjelman käyttää erilaisia videon dekoodaus-, käsittely- ja tulostusasetuksia. Tämä voi auttaa ratkaisemaan ongelmia, jotka liittyvät toiston suorituskykyyn, renderöintiin ja muihin aikajanaan liittyviin tehtäviin.
Huomautus:Mercury Playback Engine -ohjelmisto voi aiheuttaa vakausongelmia joissakin PC-kokoonpanoissa.
1. Avaa video Premiere Prossa, joka aiheuttaa virheen, ja napsauta Tiedosto vasemmassa yläkulmassa.
2. Valita Projektiasetukset ja klikkaa Kenraali.

3. Siirry seuraavaksi kohtaan Videon renderöinti ja toisto osio ja napsauta Renderöijä avataksesi pudotusvalikon.
4. Valitse sitten Vain Mercury Playback Engine -ohjelmisto vaihtoehto ja napsauta sitä OK.
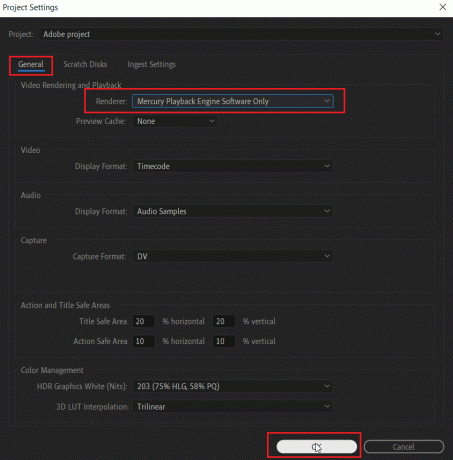
5. Renderöi video uudelleen ja tarkista, onko ongelma ratkaistu.
Lue myös:Kuinka korjaan nopeutetun renderöijän virheen
Tapa 13: Päivitä näytönohjain
Näytönohjaimen päivittäminen auttaa korjaamaan Premiere Pron aikajanan toimintahäiriöt, koska vanhentuneet grafiikkaohjaimet voivat aiheuttaa ohjelmistossa ristiriitoja. Grafiikkaohjain on ohjelmisto, jonka avulla näytönohjain voi kommunikoida näytönohjaimen kanssa tietokoneeseen, ja jos se on vanhentunut tai muuten viallinen, se voi häiritä tietokoneen toimintaa järjestelmä toimii. Jos heidän päivityksensä ohitetaan jostain syystä, voit tehdä sen manuaalisesti käyttämällä oppaamme 4 tapaa päivittää näytönohjaimet Windows 10:ssä.

Varmista, että olet oppinut aktivoimaan aikajanan Premiere Prossa nyt.
Tapa 14: Aseta virranhallintatilaksi Maksimi
Virranhallintatilan asettaminen Maksimi-tilaan voi auttaa korjaamaan käsitellyn ongelman, koska sen avulla tietokone voi käyttää enemmän järjestelmäresursseja Premiere Pron suorittamiseen. Tämä voi auttaa suorituskykyongelmissa, kuten hidas latautuminen tai reagoimattomat aikajanat. Se voi myös auttaa varmistamaan, että tietokone toimii optimaalisella tasolla, mikä voi auttaa estämään ongelmia, kuten aikajanan toimimattomuuden.
1. Napsauta hiiren kakkospainikkeella omaa Työpöytä ja klikkaa NVIDIA Ohjauspaneeli.

2. Valitse Hallitse 3D-asetuksia vaihtoehto vasemmasta paneelista.
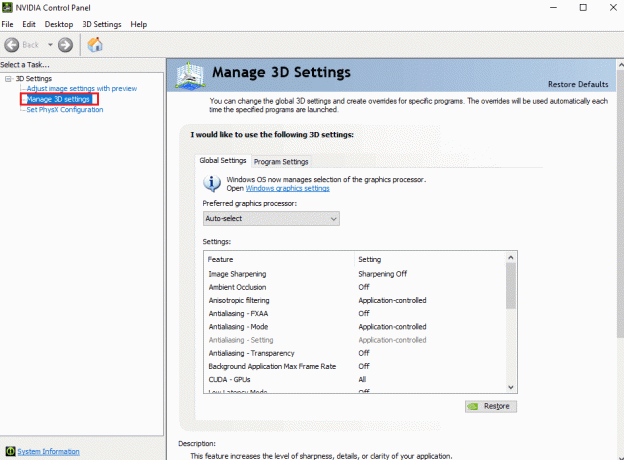
3. Paikantaa Virranhallintatila alla asetukset ja laajentaa sen valikkoa.
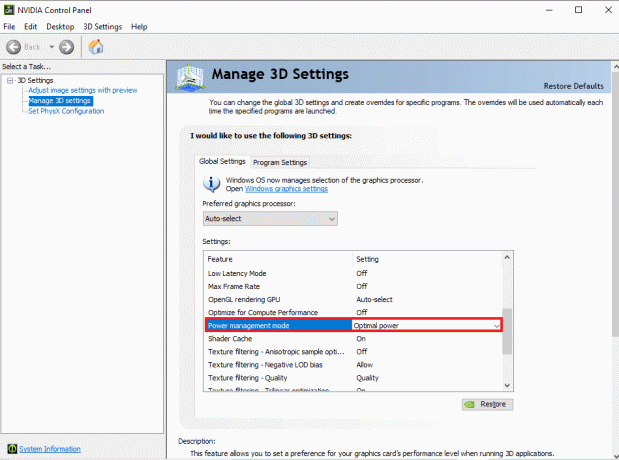
4. Valitse nyt Suosi maksimaalista suorituskykyä avattavasta valikosta.

Lue myös:Kuinka poistaa Adobe AcroTray.exe käytöstä käynnistyksen yhteydessä
Tapa 15: Asenna Adobe Premiere Pro uudelleen
Jos mikään edellä mainituista menetelmistä ei toimi ja sinulla on edelleen sama ongelma. Voit yrittää asentaa Adobe Premiere Pro -ohjelman uudelleen tietokoneellesi. Uudelleenasennus edellyttää jo asennetun ohjelman poistamista. Tämä menetelmä nollaa kaikki ohjelmaan tekemäsi muutokset ja voit aloittaa Premier Pron käytön uudesta alusta.
1. Lyö Windows-avain, tyyppi Ohjauspaneeli ja klikkaa Avata.
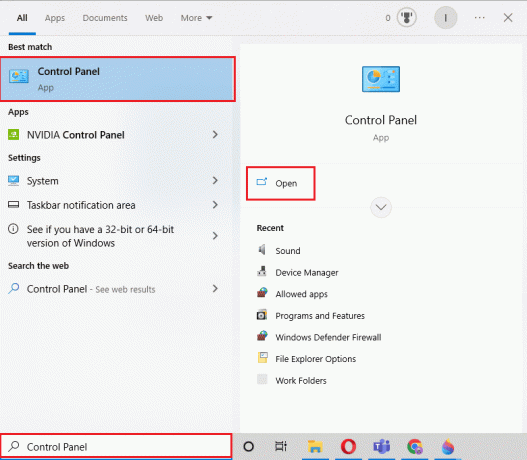
2. Aseta Näytä > Luokkaja napsauta sitten Poista ohjelman asennus vaihtoehto alla Ohjelmat.
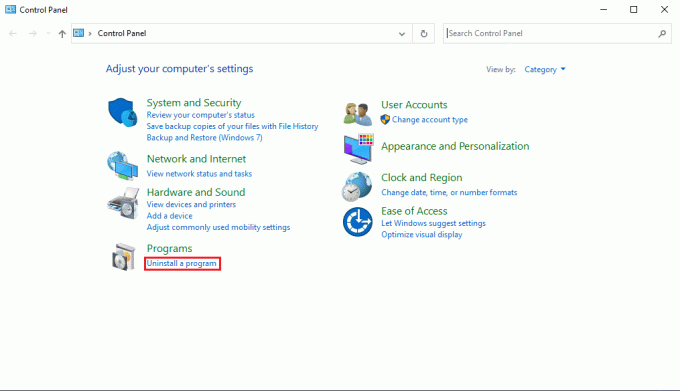
3. Nyt paikantaa Adobe Premiere Pro ja napsauta sitä hiiren kakkospainikkeella ja valitse Poista asennus.
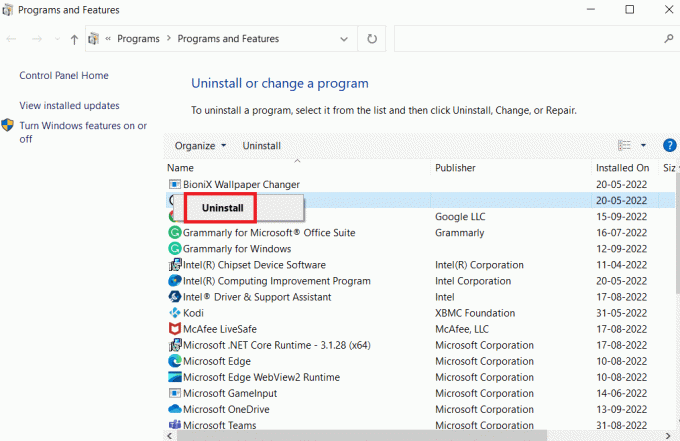
4. Suorita asennuksen poisto loppuun noudattamalla näytön ohjeita käynnistä PC uudelleen.
5. Vieraile sitten osoitteessa Adobe Premiere Proverkkosivusto, lataa ja asenna tuotteesi.

Suositus:
- 15 parasta muistiinpanosovellusta kynällä
- Voinko poistaa DeviantArt-tilini?
- Korjaa Premiere Pro Media Odottaa ja kaatuu virhe
- Esikatselun renderöiminen Premiere Prossa
Toivomme, että tämä opas oli hyödyllinen ja olet oppinut, miksi aikajanani ei toista Premiere Prota ja kuinka se korjataan Premiere Pro -aikajana ei toimi laitteellasi. Jos sinulla on kysyttävää tai ehdotuksia, ota meihin yhteyttä kommenttiosion kautta.



