Korjaa Steam kaatuu jatkuvasti
Sekalaista / / November 28, 2021
Steam on Valven suosittu videopelien digitaalinen jakelupalvelu. Se on pelaajien suosima valinta online-pelien tutkimiseen ja lataamiseen. Monet Steamin käyttäjät ovat kuitenkin raportoineet, että Steam kaatuu jatkuvasti käynnistyksen yhteydessä tai pelatessaan peliä. Nämä törmäykset voivat olla melko turhauttavia. Jos olet myös tekemisissä saman ongelman kanssa, olet oikeassa paikassa. Tarjoamme sinulle täydellisen oppaan, joka auttaa sinua korjaamaan Steam pitää kaatumisongelman Windows PC: ssä.
Ennen kuin jatkat vianmääritysmenetelmiä, sinun tulee tehdä seuraava:
- Varmista ensin, ettei tietokoneeseesi ole liitetty tarpeettomia ulkoisia laitteita.
- Sulje kaikki muut työpöydälläsi/kannettavassasi käynnissä olevat sovellukset vapauttaaksesi enemmän suoritinta, muistia ja verkkoresursseja Steamille ja pelillesi.

Sisällys
- Steam jatkaa kaatumisen korjaaminen Windows 10:ssä.
- Tapa 1: Suorita Steam järjestelmänvalvojana
- Tapa 2: Tarkista pelitiedostojen eheys.
- Tapa 3: Suorita yhteensopivuuden vianmääritys
- Tapa 4: Käynnistä Steam vikasietotilassa verkkoyhteyden avulla
- Tapa 5: Lisää Steamin poissulkeminen palomuuriin.
- Tapa 6: Poista AppCache-kansio
- Tapa 7: Päivitä Windows
- Tapa 8: Päivitä järjestelmäohjaimet
- Tapa 9: Palauta verkkoprotokolla.
- Tapa 10: Poistu beetaversiosta
- Tapa 11: Asenna Steam uudelleen.
Steam jatkaa kaatumisen korjaaminen Windows 10:ssä
Tästä syystä Steam-asiakasohjelma kaatuu jatkuvasti työpöydälläsi/kannettavassasi:
- Taustatehtävät: Kun monet sovellukset toimivat taustalla, se lisää suorittimen ja muistin käyttöä, mikä vaikuttaa järjestelmän suorituskykyyn.
- Kolmannen osapuolen ohjelmistohäiriöt: Kolmannen osapuolen ohjelmistot ja moduulit häiritsevät usein luettelotiedostoja.
- Paikallisiin tiedostoihin liittyvät ongelmat: Pelien ja pelivälimuistin eheyden varmistaminen on välttämätöntä, jotta järjestelmässä ei ole vioittuneet tiedostot.
- WindowsPalomuuriongelmat: Se voi myös estää yhteyden palvelimeen ja aiheuttaa ongelmia.
- Haittaohjelma: Useat haittaohjelmat aiheuttavat usein käyttöjärjestelmän ja asennettujen ohjelmien kaatumisen.
- Riittämätön muistitila: Joskus tämä ongelma ilmenee, kun tietokoneessa ei ole tarpeeksi muistia.
- Vanhentuneet ajurit: Jos järjestelmäsi uudet tai nykyiset ohjaimet eivät ole yhteensopivia pelin kanssa, kohtaat tällaisia virheitä.
Tapa 1: Suorita Steam järjestelmänvalvojana
Joskus Steam tarvitsee korotettuja käyttöoikeuksia tiettyjen prosessien suorittamiseen. Jos Steamille ei myönnetä vaadittuja oikeuksia, se joutuu virheisiin ja kaatuu jatkuvasti. Näin voit myöntää järjestelmänvalvojan oikeudet Steamille:
1. Navigoida johonkin Tiedostonhallinta painamalla Windows + Eavaimet yhdessä.
2. Klikkaa Paikallinen levy (C:) vasemmassa sivupalkissa kuvan osoittamalla tavalla.
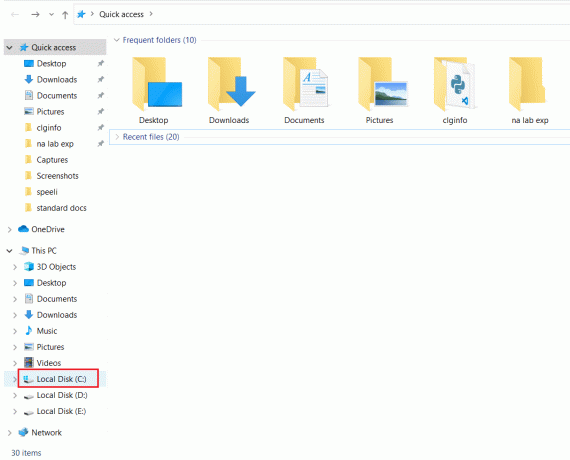
3. Seuraavaksi kaksoisnapsauta Ohjelmatiedostot (x86) > Steam kansio.
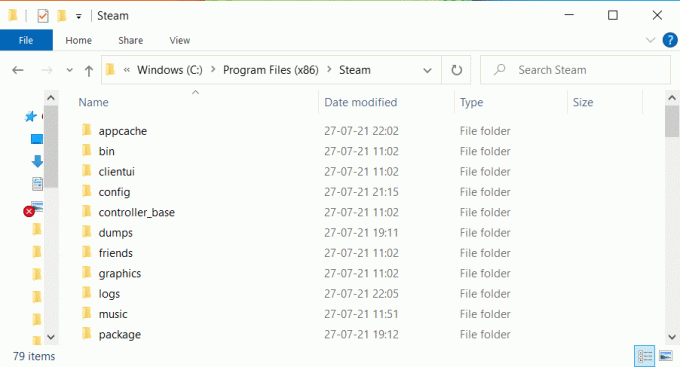
4. Napsauta tässä hiiren oikealla painikkeella steam.exe ja valitse Ominaisuudet, kuten alla on kuvattu.
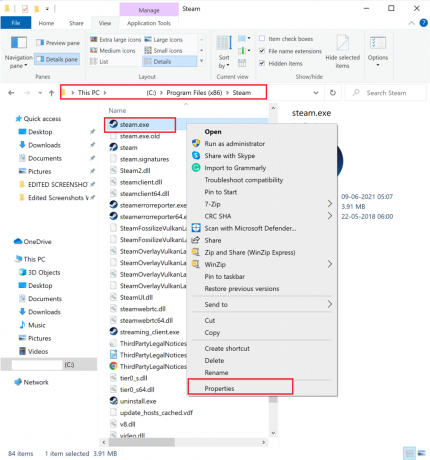
5. Vuonna Ominaisuudet Ikkuna, vaihda kohtaan Yhteensopivuus -välilehti.
6. Valitse vieressä oleva valintaruutu Suorita tämä ohjelma järjestelmänvalvojana. Napsauta sitten Käytä ja OK tallentaaksesi nämä muutokset, kuten alla on korostettu.
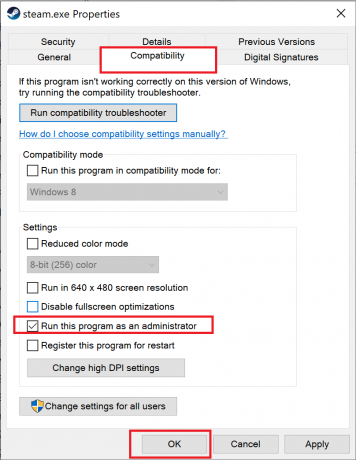
7. Seuraavaksi sisään Steam kansio, etsi tiedosto nimeltä GameOverlayUI.exe
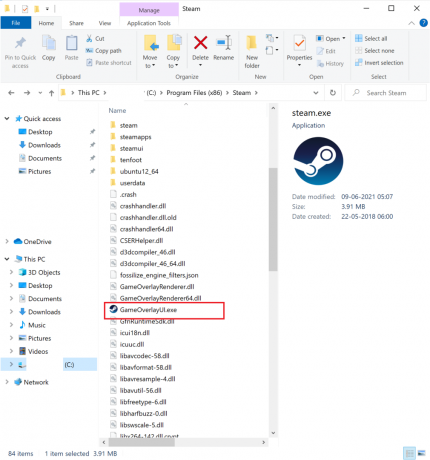
8. Seuraa Vaiheet 4-6 antaa GameOverlayUI.exe myös hallinnolliset oikeudet.
9. Käynnistä tietokoneesi uudelleen ja sitten. käynnistä Steam uudelleen.
Lue myös:Korjaa Steam-sovelluksen latausvirhe 3:0000065432
Tapa 2: Tarkista pelitiedostojen eheys
Jos ongelma Steam kaatuu jatkuvasti ilmenee, kun pelaat tiettyä peliä, sinun on tarkistettava kyseisen pelin tiedostojen ja välimuistin eheys. Steamissa on sisäänrakennettu ominaisuus, jonka avulla voit etsiä vioittuneita tai puuttuvia pelitiedostoja ja korjata tai korvata ne tarpeen mukaan. Lue helposti seurattava opetusohjelmamme Pelitiedostojen eheyden tarkistaminen Steamissä.
Tapa 3: Suorita yhteensopivuuden vianmääritys
Ongelma, jonka Steam kaatuu jatkuvasti, voi johtua Steamin yhteensopimattomuudesta Windows-käyttöjärjestelmän nykyisen version kanssa. Tarkistaaksesi tämän, sinun on suoritettava ohjelman yhteensopivuuden vianmääritys seuraavasti:
1. Navigoida johonkin Resurssienhallinta > Paikallinen levy (C:) > Ohjelmatiedostot (x86) > Steam kansio kuten ennenkin.
2. Napsauta hiiren kakkospainikkeella steam.exe tiedosto ja valitse Ominaisuudet annetusta valikosta.

3. Alla Yhteensopivuus -välilehti, napsauta Suorita yhteensopivuuden vianmääritys painiketta alla olevan kuvan mukaisesti.
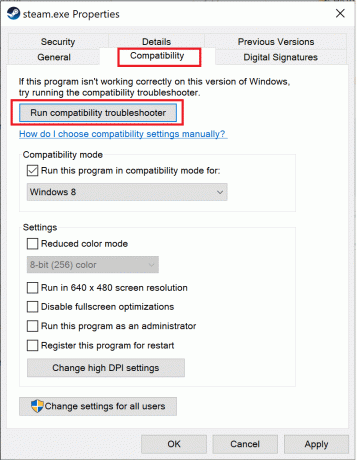
4. Tässä, valitse Kokeile suositeltuja asetuksia vaihtoehto ja yritä käynnistää Steam-asiakas.
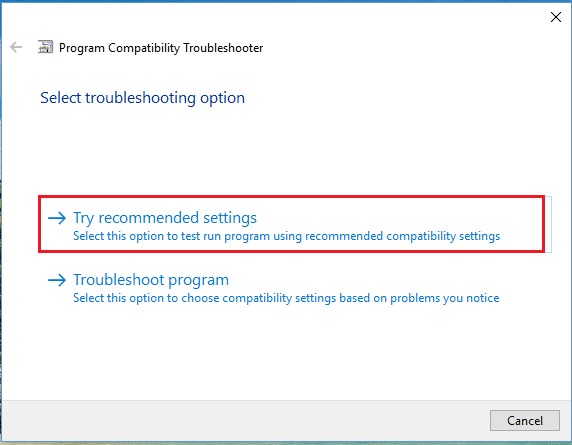
5. Jos ongelma jatkuu, toista vaiheet 1-3. Napsauta sitten Vianetsintäohjelma vaihtoehto sen sijaan.
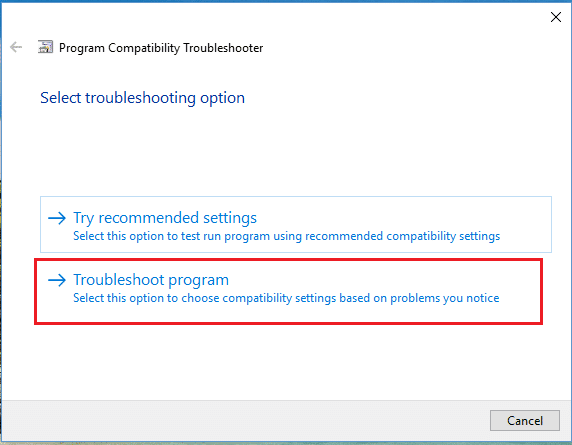
Ohjelman yhteensopivuuden vianmääritys tarkistaa ja yrittää korjata Steam-asiakasohjelman ongelmat. Käynnistä sitten Steam tarkistaaksesi, onko ongelma korjattu vai ei.
Jos kohtaat, että Steam kaatuu jatkuvasti lataamisen aikana, noudata sitä Vaiheet 6-8 listattu alle.
6. Mene vielä kerran osoitteeseen Steam-ominaisuudet > Yhteensopivuus -välilehti.
7. Tässä, valitse merkitty ruutu Suorita tämä ohjelma yhteensopivuustilassa: ja valitse aikaisempi Windows-versio esim. Windows 8.
8. Valitse lisäksi ruutu nimeltä Poista koko näytön optimoinnit käytöstä vaihtoehto ja napsauta sitä Käytä > OK tallentaaksesi nämä muutokset. Katso annettua kuvaa ymmärtääksesi paremmin.
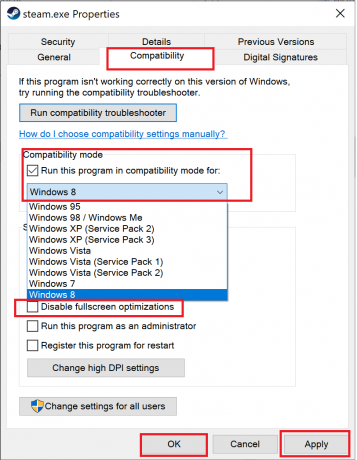
Lue myös: Steam-pelien avaaminen ikkunatilassa
Tapa 4: Käynnistä Steam vikasietotilassa verkkoyhteyden avulla
Jos Steam ei kaatu vikasietotilassa, se tarkoittaa, että kolmannen osapuolen sovellus tai virustorjuntaohjelmisto aiheuttaa ristiriitoja sovelluksen kanssa. Selvittääksemme, onko tämä syy siihen, että Steam kaatuu jatkuvasti käynnistyksen yhteydessä, meidän on käynnistettävä Steam vikasietotilassa verkkoyhteyden kanssa alla kuvatulla tavalla:
1. Lukea 5 tapaa käynnistää tietokoneesi vikasietotilassa täällä. Paina sitten F5-näppäin kohtaan Ota vikasietotila käyttöön verkkoyhteydellä.

2. Käynnistä Steam asiakas.
Huomautus: Jos Steam kaatuu jopa vikasietotilassa, voit yrittää käynnistää Steamin järjestelmänvalvojana, kuten kohdassa selitetään Menetelmä 1.
Jos se toimii oikein vikasietotilassa, on selvää, että kolmannen osapuolen virustorjunta tai Windowsin palomuuri estää sen yhteyden palvelimeen ja aiheuttaa Steamin jatkuvan kaatumisen Windows 10:ssä. Tässä tapauksessa toteuta Menetelmä 5 korjata se.
Tapa 5: Lisää Steamin poissulkeminen palomuuriin
Jos Windowsin palomuuri ei aiheuta ristiriitaa Steamin kanssa, on todennäköistä, että järjestelmäsi virustorjuntaohjelmisto estää Steam-asiakkaan tai päinvastoin. Voit lisätä Steamin poissulkemisen korjataksesi sen, että Steam kaatuu jatkuvasti käynnistyksen yhteydessä.
Tapa 5A: Lisää poissulkeminen Windows Defenderin palomuurissa
1. Lehdistö Windowsavain, tyyppi virus- ja uhkien suojausja napsauta Avata, kuten on esitetty.
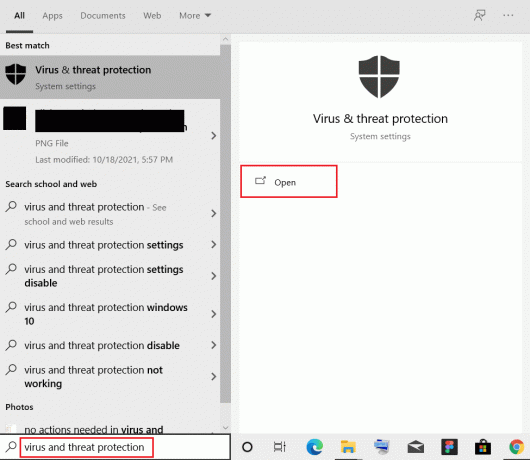
2. Klikkaa Hallinnoi asetuksia.
3. Vieritä sitten alas ja napsauta Lisää tai poista poissulkemisia kuten alla on kuvattu.
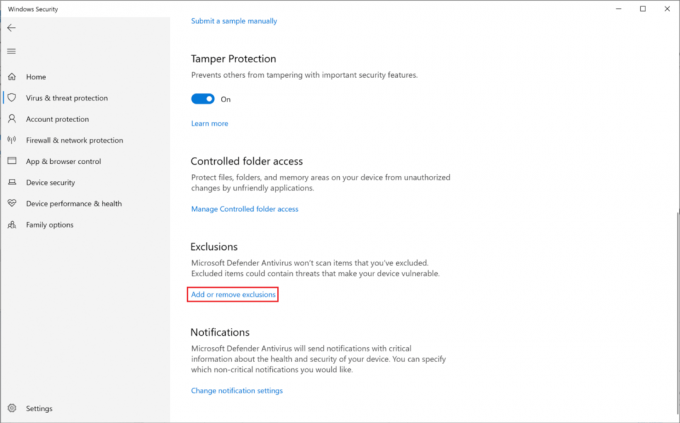
4. Vuonna Poikkeukset -välilehti, napsauta Lisää poissulkeminen ja valitse Kansio kuten on esitetty.
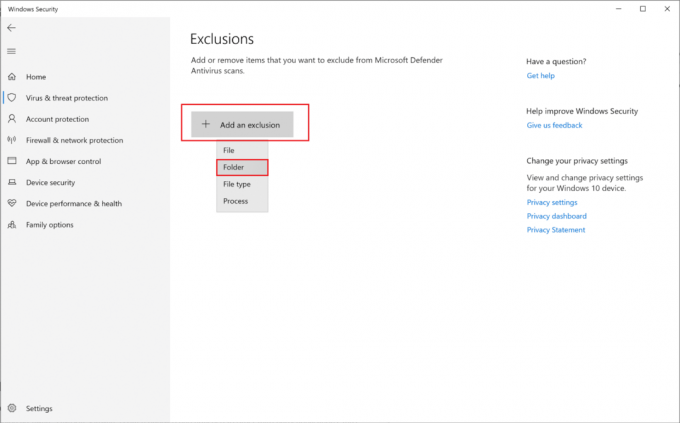
5. Siirry nyt kohteeseen Asema (C:) > Ohjelmatiedostot (x86) > Steam ja napsauta Valitse kansio.
Huomautus: Yllä oleva vaihepolku on Steamin oletustallennussijainnin mukainen. Jos olet asentanut Steamin muualle järjestelmääsi, siirry kyseiseen tiedostopaikkaan.

Tapa 5B: Lisää poissulkeminen virustentorjuntaasetuksissa
Huomautus: Täällä olemme käyttäneet Avast ilmainen virustorjunta Esimerkiksi.
1. Tuoda markkinoille Avast Antivirus. Klikkaa Valikko -vaihtoehto oikeasta yläkulmasta kuvan mukaisesti.

2. Tästä, klikkaa asetukset avattavasta luettelosta.
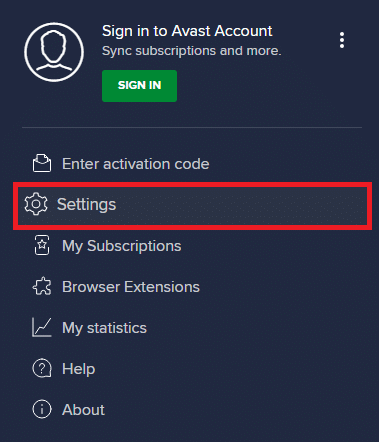
3. Valitse Yleiset > Estetyt ja sallitut sovellukset. Klikkaa SALLI SOVELLUS alla Luettelo sallituista sovelluksista, kuten alla on korostettu.

4. Napsauta nyt LISÄÄ > vastaten Steam lisätäksesi sen sallittujen luetteloon. Vaihtoehtoisesti voit myös selata Steam-sovellusta valitsemalla VALITSE SOVELLUSPOLKU vaihtoehto.
Huomautus: Olemme näyttäneet Sovelluksen asennusohjelma lisätään poissulkemisena alla.
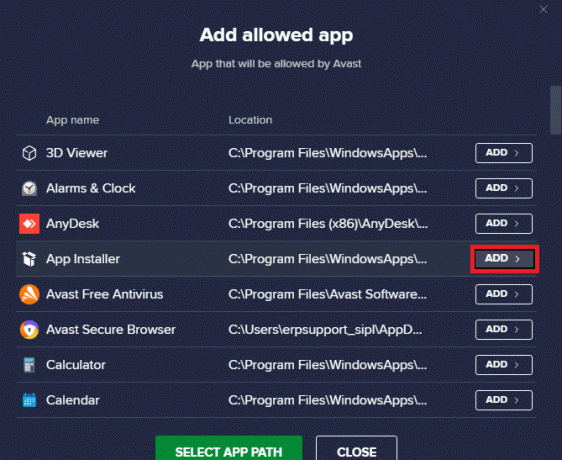
5. Napsauta lopuksi LISÄTÄ kehotteessa lisätäksesi Steam sovellus Avastin sallittujen luettelossa.
Tapa 6: Poista AppCache-kansio
AppCache on kansio, joka sisältää Steam-välimuistitiedostoja. Sen poistaminen ei vaikuta sovellukseen millään tavalla, mutta saattaa auttaa korjaamaan Steamin kaatumisongelman. Noudata alla olevia ohjeita Steam AppCache -kansion poistamiseksi.
1. Mene Resurssienhallinta > Paikallinen levy (C:) > Ohjelmatiedostot (x86) > Steam kansio kuvan osoittamalla tavalla Menetelmä 1.
2. Napsauta hiiren kakkospainikkeella AppCache kansio ja valitse Poistaa, kuten alla.
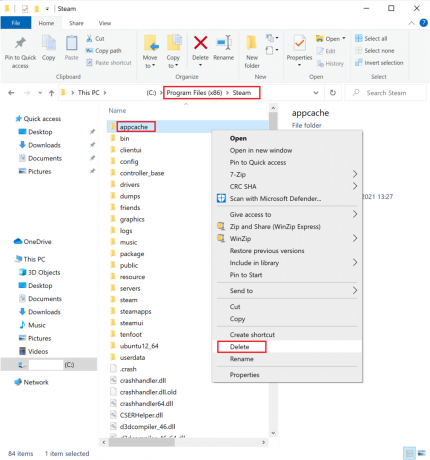
Lue myös:5 tapaa korjata Steam-asiakas
Tapa 7: Päivitä Windows
Jos Windowsia ei ole päivitetty, vanhat järjestelmätiedostot ovat ristiriidassa Steamin kanssa. Siksi sinun tulee päivittää Windows-käyttöjärjestelmä seuraavasti:
1. Käynnistä Windows Asetukset > Päivitys ja suojaus, kuten on esitetty.
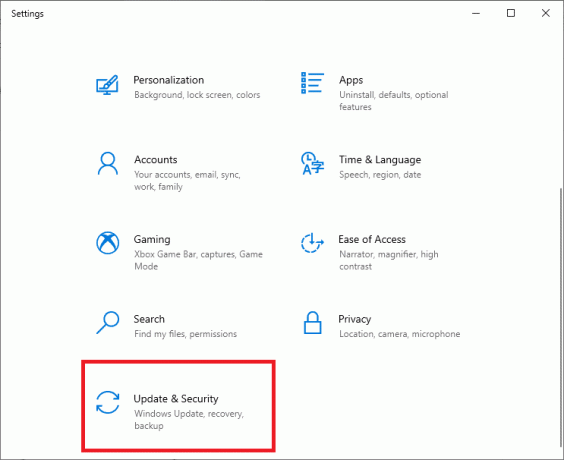
2. Klikkaa Tarkista päivitykset -painiketta.

3A. Jos järjestelmässäsi on Päivityksiä saatavilla, Klikkaa Asenna nyt.

3B. Jos järjestelmässäsi ei ole odottavia päivityksiä, Olet ajan tasalla viesti tulee näkyviin alla olevan kuvan mukaisesti.

4. Uudelleenkäynnistää järjestelmäsi uuteen versioon päivityksen jälkeen ja varmista, että Steam jatkuvasti kaatuu -ongelma on ratkaistu.
Tapa 8: Päivitä järjestelmäohjaimet
Samoin päivitä järjestelmäajurit korjataksesi Steam pitää kaatumisongelman ratkaisemalla yhteensopivuusongelmat Steam-asiakas- ja pelitiedostojen ja peliohjainten välillä.
1. Lehdistö Windows + Xavaimet ja klikkaa Laitehallinta, kuten kuvassa.
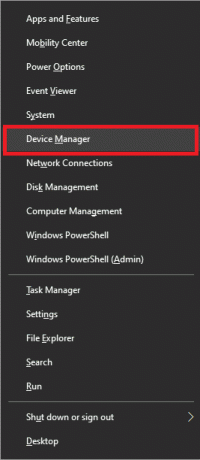
2. Tässä kaksoisnapsauta Näytön sovittimet laajentamaan sitä.
3. Napsauta seuraavaksi hiiren kakkospainikkeella näytönohjain (esim. Näytönohjain AMD Radeon Pro 5300M) ja valitse Päivitä ohjain, kuten alla on kuvattu.
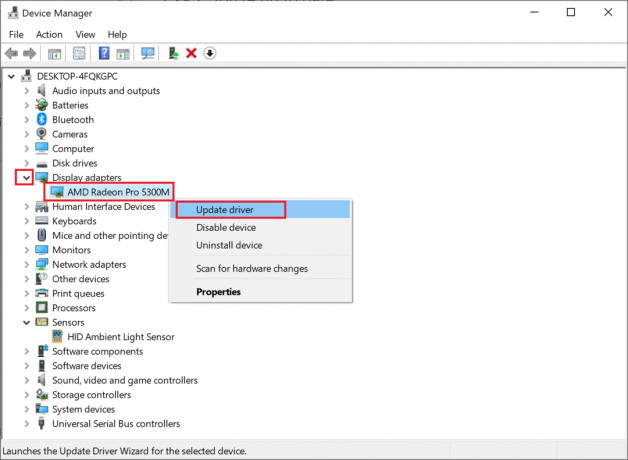
4. Klikkaa Hae ohjaimia automaattisesti.

5. Windows etsii ja päivittää ohjaimen automaattisesti.
Lue myös:Kuinka korjata ääntä Steam-peleissä
Tapa 9: Palauta verkkoprotokolla
Verkkosovittimet ovat tietokoneen sisällä olevia osia, jotka luovat tietoliikenneyhteyden käyttöjärjestelmän ja Internet-palvelimien välille. Jos se vioittuu, tietokoneesi ei voi toimia ohjainten tai Windows-käyttöjärjestelmän kanssa. Sinun on nollattava verkkosovitin korjataksesi Steam kaatuu käynnistysongelman yhteydessä.
1. Kirjoita ja etsi cmd. Napsauta sitten Suorita järjestelmänvalvojana käynnistää Komentokehote, kuten alla.

2. Tässä, kirjoita netsh winsockin nollaus ja paina Enter-näppäin.

3. Käynnistä nyt tietokoneesi uudelleen ja käynnistä Steam, koska sen ei pitäisi enää kaatua.
Tapa 10: Poistu beetaversiosta
Jos valitsit Steam Beta -ohjelman, sovellus saattaa kohdata epävakausongelmia, mikä aiheuttaa Steam-ongelman jatkuvan kaatumisen. Siksi on suositeltavaa kieltäytyä siitä, kuten alla selitetään:
1. Tuoda markkinoille Steam sovellus.
2. Klikkaa Steam vasemmassa yläkulmassa ja napsauta asetukset, kuten tässä on kuvattu.

3. Valitse Tili -välilehti vasemmasta ruudusta.
4. Alla Betaan osallistuminen, Klikkaa Muuttaa… kuten näkyy korostettuna.

5. Valitse EI MITÄÄN – Poista kaikki beta-ohjelmat poistuaksesi betaan osallistumisesta kuvan mukaisesti.
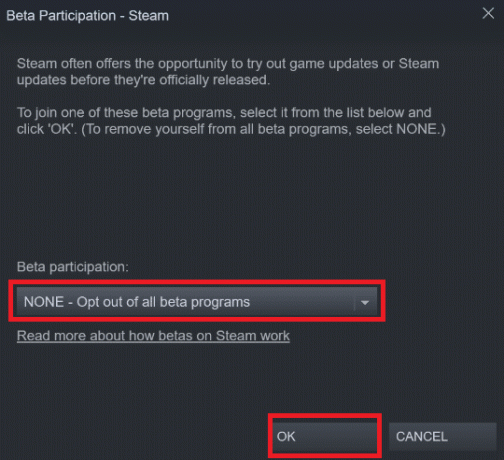
6. Napsauta lopuksi OK tallentaaksesi nämä muutokset.
Lue myös:Kuinka katsella piilotettuja pelejä Steamissä
Tapa 11: Asenna Steam uudelleen
Jos olet kokeillut kaikkia yllä mainittuja menetelmiä ja tämä ongelma ilmenee edelleen, sinun on asennettava Steam uudelleen. Noudata annettuja ohjeita huolellisesti, jotta et menetä tärkeitä Steam-pelitietoja, kun asennat sen uudelleen.
1. Mene Resurssienhallinta > Paikallinen levy (C:) > Ohjelmatiedostot (x86) > Steam kansio ohjeiden mukaan Menetelmä 1.
2. Paikanna ja kopioi steamapps kansio sinun Työpöytä tai missä tahansa Steam-hakemiston ulkopuolella. Tällä tavalla et menetä mitään pelitietoja, vaikka asennat Steam-asiakkaan uudelleen Windows 10 -tietokoneellesi.

3. Nyt poista steamapps-kansioon Steam-kansiosta.
4. Seuraavaksi etsi ja käynnistä Sovellukset ja ominaisuudet, kuten on esitetty.
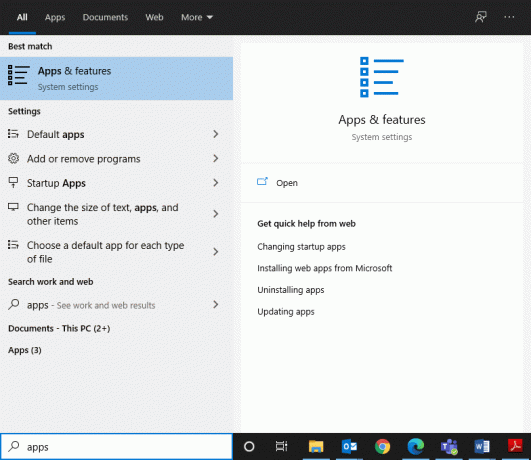
5. Etsiä Steam in etsi tästä luettelosta baari. Napsauta sitten Steam ja valitse Poista asennus.

6. Vieraile virallinen Steam-sivusto ja klikkaa ASENNA STEAM.
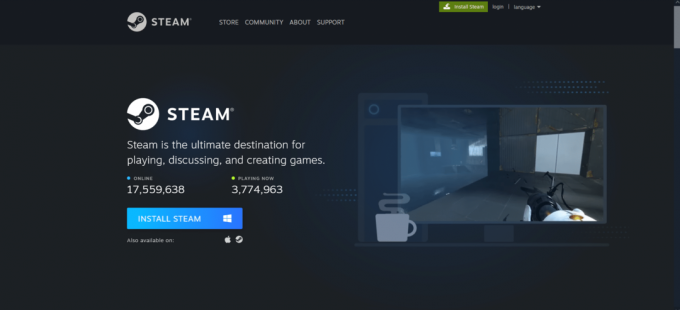
7. Kaksoisnapsauta kohtaa Ladattu tiedosto, juosta steam.exe asennusohjelma ja asenna Steam noudattamalla näytön ohjeita.
Kun Steam on asennettu uudelleen, käynnistä se ja tarkista virheiden varalta. Toivottavasti Steam kaatuu jatkuvasti, kun käynnistysongelma on ratkaistu.
Suositus:
- BIOSin avaaminen Windows 10:ssä
- 5 tapaa korjata Steam-asiakas
- Kuinka päivittää Discord
- Korjaa League of Legends Black Screen Windows 10:ssä
Toivomme, että pystyit korjataSteam kaatuu jatkuvasti Windows 10:ssä ja voit nauttia häiriöttömästä pelaamisesta ystäviesi kanssa. Jätä kysymyksesi tai ehdotuksesi alla olevaan kommenttiosaan.



