Mallien luominen ja käyttäminen OneNotessa
Sekalaista / / April 02, 2023
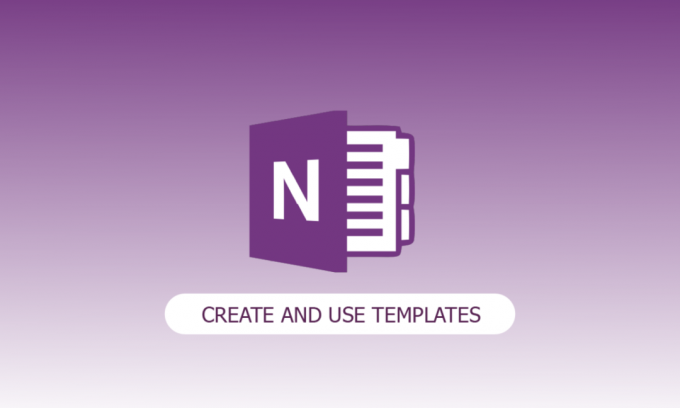
Oletko harkinnut muistikirjasivujesi viehätyksen ja kauneuden lisäämistä? OneNote-sivumallit ovat hyödyllisiä tässä vaiheessa. Mutta mitä ovat OneNote-sivumallit? OneNote-mallin avulla voit luoda yhtenäisen asettelun, esteettisesti kauniin taustan tai molemmat muistikirjan uusille sivuille. Jos haluat oppia luomaan ja käyttämään malleja OneNotessa, jatka lukemista.

Sisällysluettelo
- Mallien luominen ja käyttäminen OneNotessa
- Mitä OneNote-sivumallit ovat?
- OneNoten ominaisuudet
- Voinko luoda mallin OneNotessa?
- Kuinka luoda malli OneNote for Windows 10:ssä?
- Kuinka luot mallisivun OneNotessa?
- OneNote vs OneNote 2016
- Mihin OneNotea käytetään?
Mallien luominen ja käyttäminen OneNotessa
Tässä artikkelissa olemme selittäneet, kuinka luodaan ja käytetään malleja Microsoft OneNote -sovelluksessa.
Mitä OneNote-sivumallit ovat?
Ennen kuin käsittelemme mallien luomista ja käyttöä OneNotessa, määritellään, mikä OneNote itse asiassa on. Microsoft OneNote on ohjelma muistiinpanojen automaattiseen tallentamiseen, ja se auttaa sinua tallentamaan ja synkronoimaan muistiinpanosi työskennellessäsi. Vaikka OneNote tekee mallien luomisesta helppoa, voit myös tuoda valmiita malleja, jotka ovat vapaasti käytettävissä verkossa. Valmiiksi suunniteltu OneNote-sivumalli sisältää vakiootsikon, kirjasintyylin, värin ja muita komponentteja.
OneNoten ominaisuudet
Seuraavat ovat OneNoten ominaisuudet:
- Yksi OneNoten parhaista ominaisuuksista on kyky järjestää tietoja muistikirjoissa. Voit käyttää sitä tietojen tallentamiseen muistikirjan muodossa. Tiedot tallennetaan muistikirjaan tekstinä, kuvina, äänitiedostoina ja videoina.
- Voit lisätä Web-sivun tietoja OneNoteen käyttämällä OneNoten verkkoleikkuria. Leikatut verkkosivut ovat käytettävissä millä tahansa tietokoneella, tabletilla tai puhelimella.
- OneNote 2016 sisältää useita sisäänrakennettuja malleja, mukaan lukien taiteellinen sivutausta, yhtenäinen ulkoasu ja yhtenäinen asettelu.
- OneNote tarjoaa hakutoiminnon tietyille teksteille. Avaa hakuikkuna painamalla Ctrl+E ja kirjoita sitten hakutermi sille varattuun kenttään.
- Yksi OneNoten tärkeimmistä toiminnoista on tallennus. Voit käyttää sitä minkä tahansa haastattelun, merkittävien äänimuistiinpanojen jne. nauhoittamiseen.
- OneNote tarjoaa salasanasuojauksen jokaiselle muistikirjan alueelle. Napsauta kohtaa hiiren kakkospainikkeella ja valitse Salasanasuojaus tehdäksesi siitä salasanalla suojattu.
- OneNotessa tunnisteet voivat auttaa sinua järjestämään sisältöä, pitämään kirjaa tehtävistä tai paikantamaan sisältöä siihen liittyvien tunnisteiden perusteella.
- Voit kääntää muistiinpanot yhdestä kielestä haluamallesi, helposti ymmärrettävälle kielelle OneNoten avulla.
Voinko luoda mallin OneNotessa?
Ensimmäinen ajatus, joka tuli mieleeni, kun minulla on usein halu tehdä muistikirjastani hieman houkuttelevampi työskennellessäni, oli, voinko luoda mallin OneNotessa? Mihin vastaus oli kyllä! Voin ehdottomasti. OneNotessa mallin luomisen avulla voit nopeasti ottaa käyttöön fontteja, sivutyylejä, värejä ja paljon muuta. Päästäksesi alkuun OneNote käyttää kolmannen osapuolen malleja. Todellinen arvo löytyy kuitenkin malleista, jotka on räätälöity tarpeidesi ja mieltymystesi mukaan.
Kuinka luoda malli OneNote for Windows 10:ssä?
Nyt kun olet tietoinen siitä, mitä OnePlus-mallit ovat. Lisäksi artikkelissa opitaan luomaan malli OneNote for Windows 10:ssä.
1. Avata Yksi huomio Windows 10:ssä.
2. Siirry kohtaan Muistikirja-osio.
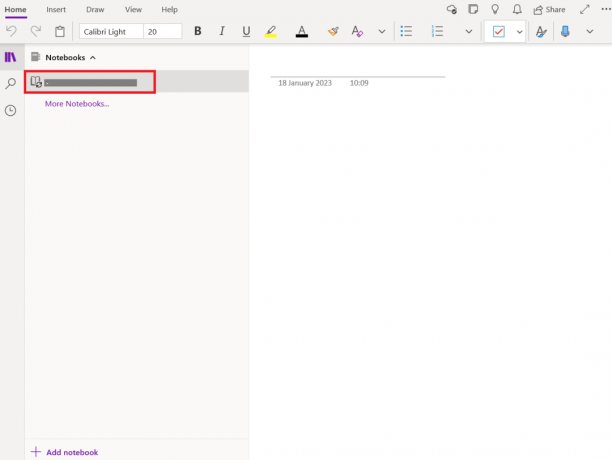
3. Klikkaa Lisää sivu pohjalla.
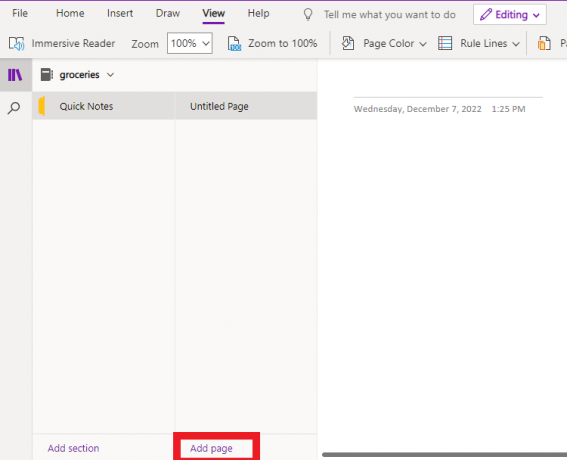
4. Anna nyt OneNote-sivulle merkityksellinen nimi ja aloita muutosten tekeminen.
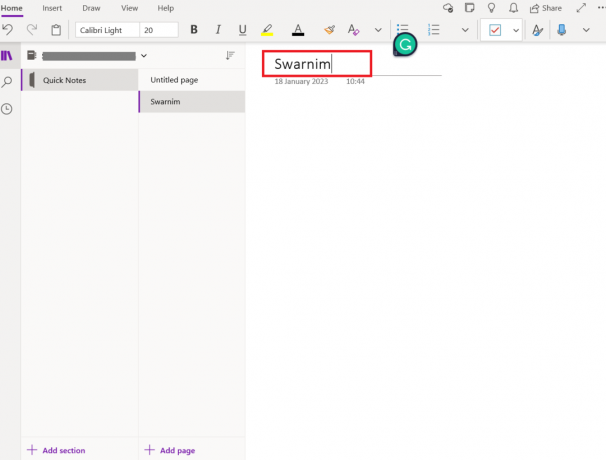
5. Mene Näytä sitten Sivun väri ja muuta OneNoten väriä.
Huomautus: Tässä yritämme muokata OneNotea mieltymystemme perusteella.

6. Valitse Sääntölinjat mieltymystesi mukaan.
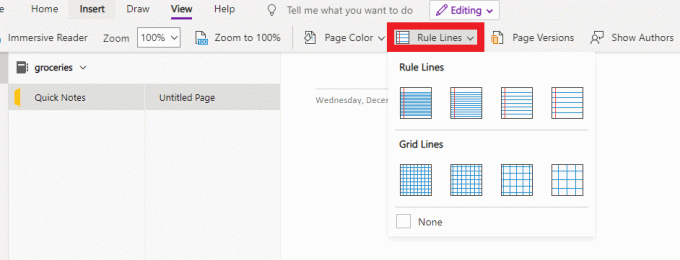
7. Nyt, jos haluat lisätä taulukon, siirry kohtaan Lisää ja lisää 5*5 taulukko.
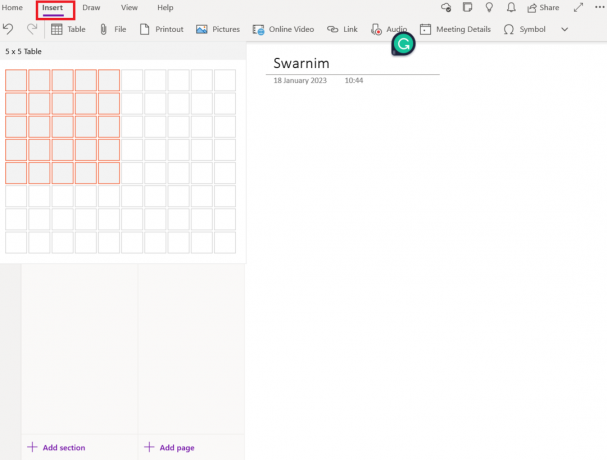
8. Siirry sitten kohtaan Koti mene nyt Tehdä ja lisää tehtävä sivulle.

Lue myös:Korjaa Office 365 -virhe 70003: Organisaatiosi on poistanut tämän laitteen
Nyt haluaisimme käyttää valmiita OneNote-sivuja jatkossa eri tarkoituksiin, koska se näyttää upealta.
1. Avata Yksi huomio Windows 10:ssä.
2. Siirry kohtaan Muistikirja-osio.
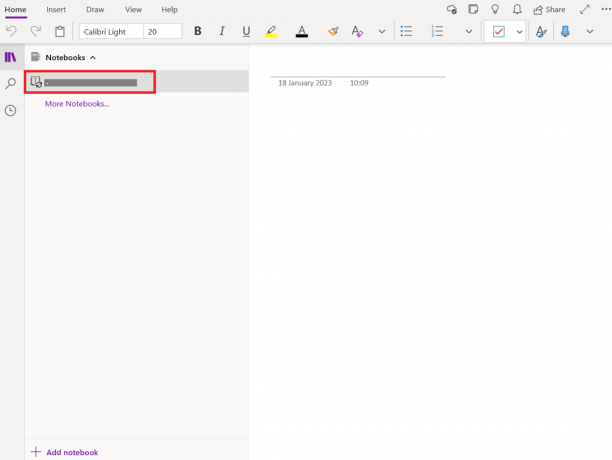
3. Napsauta sitten sivua hiiren kakkospainikkeella ja valitse Aseta oletusmalliksi.
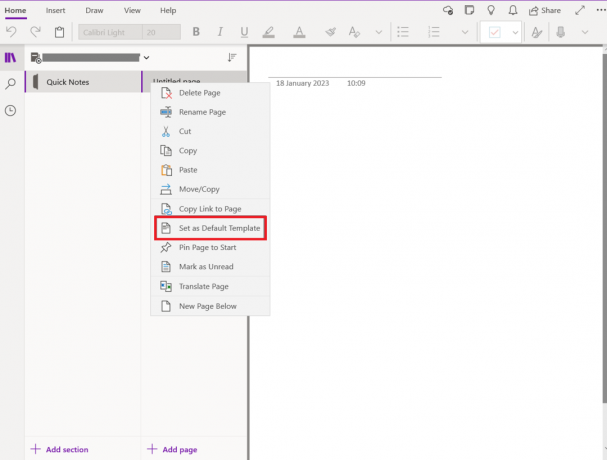
Nyt olemme oppineet luomaan ja käyttämään malleja OneNotessa. Katsomme nyt, kuinka luot mallisivun OneNotessa.
Kuinka luot mallisivun OneNotessa?
OneNote sisältää useita valmiita asetteluja, kuten tehtäväluetteloita ja houkuttelevia sivutaustoita. Tee joko oma malli tai muokkaa jo olemassa olevaa mallia. OneNote-malleja voidaan käyttää sellaisenaan, mukauttaa tai tehdä omia. Katsotaanpa, kuinka luot mallisivun OneNotessa.
Huomautus: Monissa mallimalleissa on sisältöä, joka näkyy vain tietyissä paikoissa sivulla. Tästä syystä OneNote-malleja voidaan käyttää vain uusilla sivuilla ilman huomautuksia. Jos haluat käyttää mallia sivulle, jolla on jo muistiinpanoja, sinun on ensin luotava uusi sivu haluamallasi mallilla ennen kuin liität muistiinpanot siihen.
1. Ensinnäkin Avaa Yksi huomio Windows 10:ssä.

2. Valitse Lisää sitten Sivumallit nauhasta.
3. Napsauta kategorioiden otsikoiden vieressä olevia pieniä nuolia Mallit tehtäväruutu ja valitse Sivumallit.
4. Valitse mallin nimi luettelosta käyttääksesi sitä uudella sivulla. Valitse toinen malli nykyisen tilalle, jos et pidä siitä.
5. Sulje lopuksi Mallit tehtäväruutu ja ala tehdä muistiinpanoja uudelle sivulle.
OneNote vs OneNote 2016
Tapa, jolla muistiinpanot tallennetaan, on ensisijainen ero OneNoten ja OneNote 2016:n välillä.
| Yksi huomio | OneNote 2016 |
| Windows 10:ssä on esiasennettu OneNote. Se toimii vain Windows 10:n kanssa. | Microsoft Office 2016:een integroitu OneNote. Windows 10, Windows 8 ja Windows 7 ovat kaikki tuettuja. |
| OneNotessa on vankka varmuuskopiointivaihtoehto ja se säilyttää kaikki tiedot pilvessä. | OneNote 2016 tallentaa kaikki muistiinpanot tietokoneesi kiintolevylle. |
| Voit muuttaa sivujen väriä OneNotessa. | Et voi muuttaa sivun väriä OneNote 2016:lla. |
| OneNote ei tue sivumalleja. | Mallit OneNote 2016 -tukisivuille. |
| Osat sijaitsevat OneNoten paneelin vasemmalla puolella. | Osat sijaitsevat OneNote 2016:n näytön yläosassa. |
Mihin OneNotea käytetään?
OneNote eroaa muiden Office-tuotteiden rajoituksista siten, että se ei rajoitu mihinkään tiettyyn rooliin, tehtäväjoukkoon tai käyttötapaukseen. Tässä on vain muutamia OneNoten lukuisista sovelluksista.
- Hallitse päivittäisiä tehtävälistojasi, järjestä matkasuunnitelmasi, seuraa perheesi toimintaa töiden jälkeen, hanki inspiraatiota uusiin harrastuksiin verkossa, pidä päiväkirjaa ja paljon muuta.
- Ota minuutteja kokouksiin, synkronoi muistiinpanosi Outlookin kanssa, ideoi tiimin kanssa etänä, arkistoi tärkeitä sähköposteja, tuo laskentataulukoita ja esityksiä muistiin ja paljon muuta.
- Liity jaettuun muistikirjaan ohjaajien tai opiskelijoiden kanssa, työskentele yhdessä projektien ja esseiden parissa, pidä aikataulua ja seuraa akateemista toimintaasi.
Lue myös: 25 parasta e-kirjojen kirjoitusohjelmistoa ladattavaksi ilmaiseksi
Usein kysytyt kysymykset (FAQ)
Q1. Onko OneNotessa tehtäväluettelo?
Ans. OneNotessa on sisäänrakennettu ominaisuus, jota kutsutaan tarkistuslistan luomiseksi ja jota voidaan käyttää useisiin tarkoituksiin. Tehtävälista on luultavasti sen ilmeisin sovellus, ja OneNotessa valintaruutua kutsutaan tehtäväluetteloksi. Lisää tai poista valintamerkki napsauttamalla ruutua.
Q2. Käytetäänkö OneNotessa mallit vain upouusille sivuille?
Ans. OneNote-malleja voidaan käyttää vain uusilla sivuilla ilman huomautuksia. Jos haluat käyttää mallia sivulle, jolla on jo muistiinpanoja, sinun on ensin luotava uusi sivu haluamallasi mallilla ennen kuin liität muistiinpanot siihen.
Q3.Onko OneNote ilmainen?
Ans. Microsoft 365 ja Office-ohjelma sisältävät molemmat OneNote-työpöytäsovelluksen. Siinä on esiasennettu Word, Excel ja PowerPoint. Vaihtoehtoisesti voit saada sen ilmaiseksi osoitteesta OneNote-verkkosivusto.
Q4. Onko mahdollista käyttää OneNote for Windows 10:tä ja työpöytäsovellusta samassa tietokoneessa?
Ans. Joo, voit asentaa molemmat OneNote for Windows -versiot samaan tietokoneeseen tai laitteeseen ja käyttää molempia samanaikaisesti, kunhan käytät Windows 10:tä. OneNote-sovellusta tuetaan virallisesti Windows 11:ssä.
Q5. OneNote for Windows 10 on jo poistettu. Miten voin saada sen takaisin?
Ans. Windows 10 -laitteisiin on esiasennettu OneNote for Windows 10. Harkitse OneNote-sovelluksen asentamista paikoilleen, jos olet poistanut sovelluksen jostain syystä.
Q6. Voinko luoda oman sivumallin?
Ans. Joo, voit luoda oman sivumallin.
Q7. Voinko käyttää OneNotea ilman Internet-yhteyttä?
Ans. Voit käyttää muistikirjojasi myös offline-tilassa, koska kaikki OneNoten versiot tallentavat niistä välimuistikopion laitteellesi.
Q8. Voinko suojata koko muistikirjan salasanalla?
Ans. Yksittäisiin muistikirjan osiin voidaan lisätä salasanat yksi kerrallaan, mutta ei kaikkiin yksittäisen muistikirjan osioihin kerralla.
Q9. Ovatko mallit saatavilla OneNote for Macissa?
Ans. Joo, mallit ovat saatavilla OneNote for Macissa.
Q10. Kuinka OneNote ylläpitää malleja?
Ans. Voit luoda mallin yllä olevasta artikkelistamme, kuinka luot mallisivun OneNotessa.
Suositus:
- Kuinka poistaa Skout-tili
- Microsoft Teamsin taustakuvan vaihtaminen
- Korjaa Microsoft IPP Class Driver ei värejä, vain harmaasävyjä
- Korjaa Microsoft Exchange -järjestelmänvalvojasi on estänyt tämän Outlook-version
Kaikille, jotka pitävät muistiinpanotyökalun käytöstä, Microsoft OneNote tarjoaa parhaat ominaisuudet, ja sitä on pakko kokeilla. Toivomme, että tämä artikkeli auttoi ymmärtämisessäsi kuinka luoda ja käyttää malleja OneNotessa. Lue se ja lähetä kysymyksesi tai ehdotuksesi alla olevaan kommenttikenttään.



