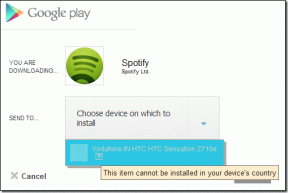Korjaa Microsoft Teams -virhekoodi 4c7
Sekalaista / / April 02, 2023
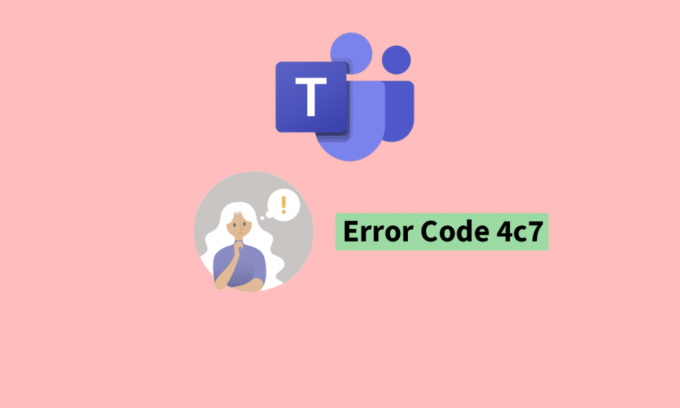
Vaikka Microsoft Teams -sovellus on suhteellisen vakaa, saatat kohdata virhekoodeja joissakin tapauksissa. Yksi tällainen yleinen virhekoodi pelissä on virhekoodi 4c7. Saatat kysyä kysymyksiä, kuten mikä on virhekoodi 4c7 Teams. Tässä tapauksessa olet tullut oikeaan paikkaan. Tämä artikkeli koskee siksi kaikkia tietoja Microsoft Teams -virhekoodin 4c7 ratkaisemisesta. Joten jatka lukemista saadaksesi tietää, kuinka korjaan virheen 4c7 Teams Desktopissa.
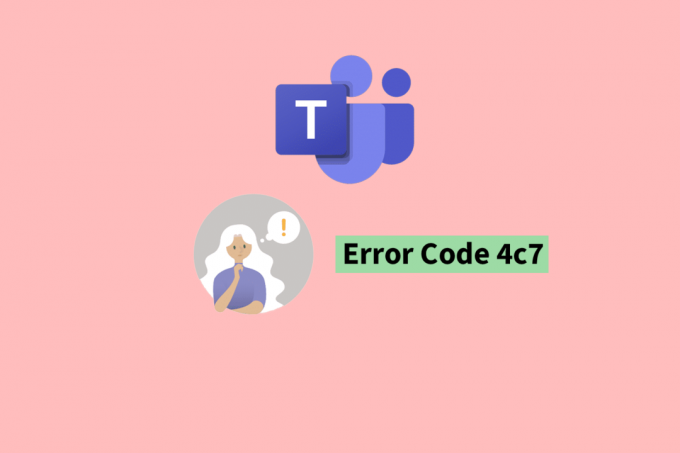
Sisällysluettelo
- Microsoft Teams -virhekoodin 4c7 korjaaminen
- Mikä on Error Code 4c7 Teams?
- Mitkä ovat Microsoft Team -virhekoodin 4c7 yleisiä syitä?
- Kuinka korjaan virheen 4c7 Teams Desktopissa
- Tapa 1: Yhdistä Microsoft Teams -tili uudelleen
- Tapa 2: Ota lomakkeiden käyttöoikeus käyttöön
- Tapa 3: Aktivoi Microsoft Teams
- Tapa 4: Tyhjennä Microsoft Teams -välimuisti
- Tapa 5: Asenna Microsoft Teams uudelleen
- Tapa 6: Ota yhteyttä Microsoft Teams -tukeen
- Millaista integraatiota Microsoft Teamsilla on Microsoft Windowsin kanssa?
- Mitä muita yleisiä virhekoodeja on Microsoft Teamsissa?
Microsoft Teams -virhekoodin 4c7 korjaaminen
Microsoft Teams on osa Microsoft Office 365 -sovelluspakettia, ja se on suunniteltu parantamaan ryhmätyötä ja lisäämään tuottavuutta. Samoin se on sovellus ryhmien yhteistyöhön ja viestintään. Se tarjoaa keskitetyn paikan chatille, videoneuvotteluille, tiedostojen tallennustilalle ja sovelluksille integraatio, ja sitä voidaan käyttää useilla laitteilla ja alustoilla, mukaan lukien Windows, macOS, iOS ja Android. Lisäksi sen kyky isännöidä virtuaalisia kokouksia ja online-tapahtumia mahdollistaa etätyöskentelyn ja etätyön tiimissä. Se tarjoaa kaikki työkalut, jotka voivat tehostaa organisaatioiden ja tiimien työtä. Tässä artikkelissa tarjoamme sinulle hyödyllisen oppaan, joka opettaa Microsoft Teams -virhekoodin 4c7 korjaamisen yksityiskohtaisesti.
Mikä on Error Code 4c7 Teams?
Virhekoodi 4c7 Microsoft Teamsissa tarkoittaa yleensä ongelmaa käyttäjän tilissä tai verkkoyhteydessä. Se voi johtua useista ongelmista, kuten vanhentuneesta tai vioittuneesta Teams-asiakasohjelmasta, virheellisistä kirjautumistiedoista tai epäluotettavasta verkkoyhteydestä. Saatat ihmetellä, kun kohtaat virhekoodin – 4c7 on pysyvämpi tapa kirjautua sisään Microsoft Teamsiin. On tärkeää ymmärtää, mikä aiheuttaa virhekoodin sinulle. Tämän virhekoodin kohtaaminen voi olla turhauttava kokemus niille, jotka haluavat käyttää sovellusta. Siten Microsoft Teams -virhekoodin 4c7 korjaamisen tietäminen voi olla erittäin hyödyllistä.
Nopea vastaus
Voit yrittää korjata Internet-ongelmat järjestelmässäsi. Jos tämä ei toimi, yhdistä Microsoft Teams -tili uudelleen seuraavasti:
1. paina Windows + I -näppäimet avata asetukset.
2. Siirry kohtaan Tilit ja valitse Pääsy töihin tai kouluun.
3. Paikantaa Microsoft Teams virhekoodia päin.
4. Klikkaa Katkaista.
5. Klikkaus Joo vahvistaa.
6. Klikkaa Kytkeä -painiketta yhdistääksesi tilin uudelleen.
Mitkä ovat Microsoft Team -virhekoodin 4c7 yleisiä syitä?
Virhekoodi 4c7 Microsoft Teamsissa voi johtua useista tekijöistä. Kun olet selvittänyt, mikä on virhekoodi 4c7 Teams, voit selvittää joitakin tämän virhekoodin yleisimmistä syistä lukemalla alla.
- Vanhentunut Teams-asiakas: Jos käyttäjä käyttää Teamsin vanhentunutta versiota, hän saattaa kohdata virhekoodin 4c7.
- Virheelliset kirjautumistiedot: Jos käyttäjä on antanut väärät kirjautumistiedot, Teams ei pysty todentamaan käyttäjää ja virhekoodi 4c7 saattaa tulla näkyviin.
- Verkkoyhteysongelmat: Huono tai epäluotettava verkkoyhteys voi aiheuttaa virhekoodin 4c7 Teamsissa.
- Vioittunut Teams-asennus: Vioittunut Teams-asennus voi aiheuttaa virhekoodin 4c7 ja saattaa edellyttää käyttäjän asentamaan sovellus uudelleen.
- Palomuuri tai virustorjuntaohjelmisto: Palomuuri tai virustorjuntaohjelmisto voi estää Teamsin toiminnan ja aiheuttaa virhekoodin 4c7.
- Microsoft-tiliongelmat: Jos käyttäjän Microsoft-tilissä on ongelma, hän saattaa kohdata virhekoodin 4c7 Teamsissa.
Kuinka korjaan virheen 4c7 Teams Desktopissa
Kun tiedät, mikä on virhekoodi 4c7 Teams, voit korjata tämän virhekoodin useilla tavoilla. Voit seurata mitä tahansa alla olevista tavoista. Koska tämän ongelman aiheuttaa kuitenkin yleensä epävakaa Internet-yhteys, sinun tulee ensin yrittää ratkaista Internet-ongelmat ennen kuin siirryt edistyneisiin menetelmiin. Voit tarkistaa Hidas Internet-yhteys? 10 tapaa nopeuttaa Internetiäsi! opas Internet-ongelmien korjaamiseen järjestelmässäsi.
Tapa 1: Yhdistä Microsoft Teams -tili uudelleen
Microsoft Teams integroituu Windowsin kanssa ja tarjoaa saumattoman ja yhtenäisen käyttökokemuksen käyttäjille. Voit yhdistää ja katkaista Microsoft Teams -tilin Windowsista. Saatat kohdata virhekoodin 4c7 tilapäisten häiriöiden vuoksi. Tässä tapauksessa saatat kysyä, kuinka korjaan virheen 4c7 Teams-työpöydällä. Voit tehdä tämän noudattamalla alla olevia ohjeita.
1. paina Windows + I -näppäimet avautua samanaikaisesti asetukset.
2. Siirry kohtaan Tilit vaihtoehto ja valitse Pääsy töihin tai kouluun.
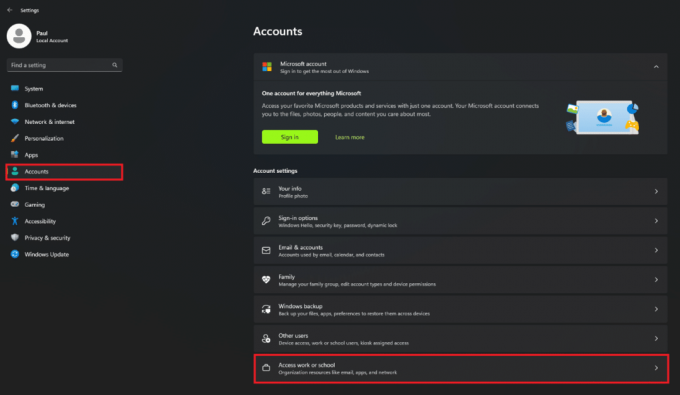
3. Etsi Microsoft Teams virhekoodia päin.
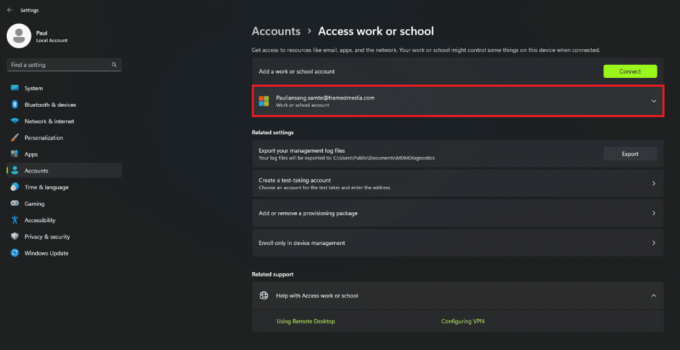
4. Klikkaa Katkaista.
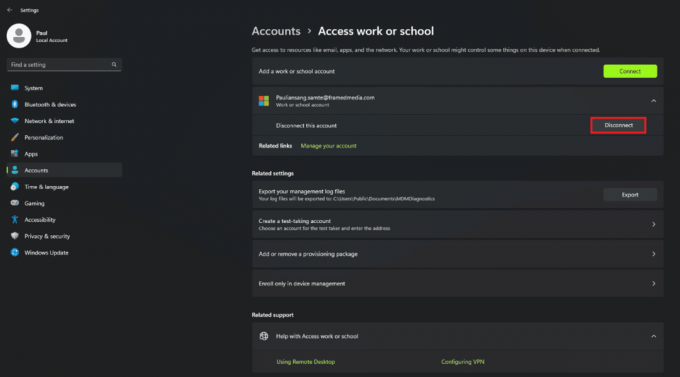
5. Napsauta sitten Joo vahvistaa.

6. Klikkaa Kytkeä -painiketta lisätäksesi tilin uudelleen.
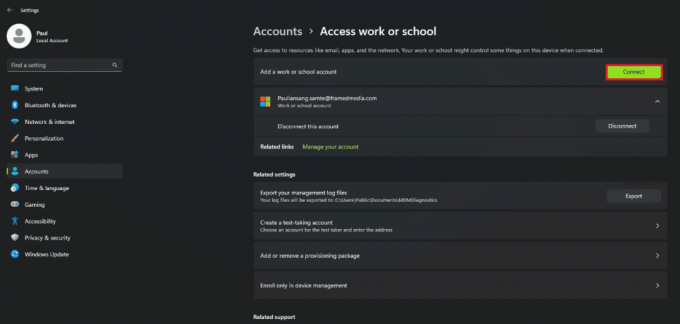
Tapa 2: Ota lomakkeiden käyttöoikeus käyttöön
Kun kysyt, kuinka korjaan virheen 4c7 Teams-työpöydällä, Forms-todennus on korjaus, jota voit seurata. Lomakkeet todennusta käytetään tilanteissa, joissa käyttäjä ei ole kirjautunut sisään Microsoftilla tilillä, mutta sen sijaan organisaation hallinnoimalla tilillä (kuten paikallisella Active Directory -tilillä). Saatat myös kohdata ja ihmetellä virhekoodia – 4c7 on pysyvämpi tapa kirjautua sisään Microsoft Teamsiin. Lomakkeiden todennuksen ottaminen käyttöön Microsoft Teamille voi korjata Microsoft Teamsin virhekoodin 4c7. Voit tehdä tämän noudattamalla alla olevia ohjeita.
1. Käynnistä ADFS Microsoft Management Console.
2. Klikkaa Todennuskäytännöt vaihtoehto näytön vasemmassa reunassa.
3. Navigoi kohtaan Toiminnot -osio ja valitse Muokkaa yleistä ensisijaista todennusta vaihtoehto oikeanpuoleisesta valikosta.
4. Klikkaa Intranet -välilehti ja valitse Lomakkeiden todennus.
5. Klikkaa Ok ottaaksesi asetukset käyttöön.
Lue myös:Microsoft Teams antaa sinun muuttaa itsesi 3D-avatariksi toukokuusta alkaen
Tapa 3: Aktivoi Microsoft Teams
Korjaus, jota voit myös seurata, on aktivoida Microsoft Teams. Samoin saatat kohdata virhekoodin, koska Teamsia ei ole aktivoitu. Jos kohtaat virhekoodin – 4c7, on olemassa pysyvämpi tapa kirjautua sisään Microsoft Teamsiin. Voit aktivoida sen noudattamalla alla olevia ohjeita.
1. Vieraile Microsoft 365 -hallintaportaali ja kirjaudu sisään tilin tunnistetiedoilla.

2. Mene asetukset, ja löydä Microsoft Teams.
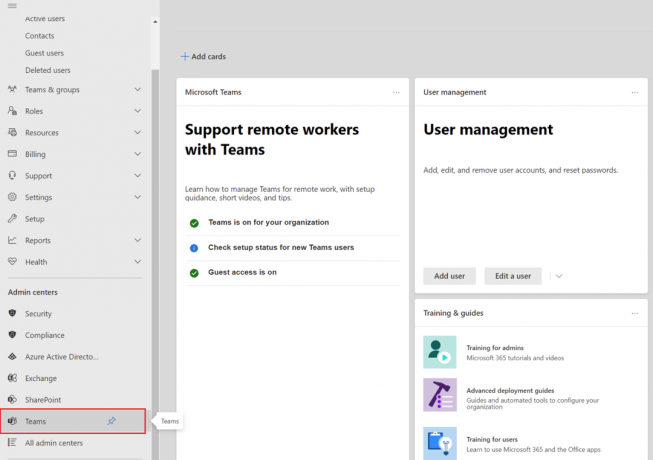
3. Klikkaa Aktivoi se käyttäjätyypeille.
4. Klikkaa Tallentaa.
Tapa 4: Tyhjennä Microsoft Teams -välimuisti
Jos mietit, kuinka korjaan virheen 4c7 Teams-työpöydällä? Teamsin välimuistin tekemisen tunteminen voi olla hyödyllistä. Microsoft Teams -välimuisti on väliaikainen tallennusalue käyttäjän laitteessa, joka sisältää Teams-sovelluksen käyttämiä tietoja ja tiedostoja. Tämä välimuisti auttaa parantamaan sovelluksen suorituskykyä vähentämällä ladattavan tiedon määrää joka kerta, kun sovellusta käytetään. Tämän välimuistin tyhjentäminen voi kuitenkin joskus ratkaista Microsoft Teamsin virhekoodin 4c7. Voit tehdä tämän noudattamalla alla olevia ohjeita.
1. Lyö Ctrl + Shift + Esc näppäimet yhdessä avataksesi Tehtävienhallinta.
2. Etsi prosessi Microsoft Teams ja napsauta sitä hiiren kakkospainikkeella.

4. Klikkaa Lopeta tehtävä vaihtoehto.
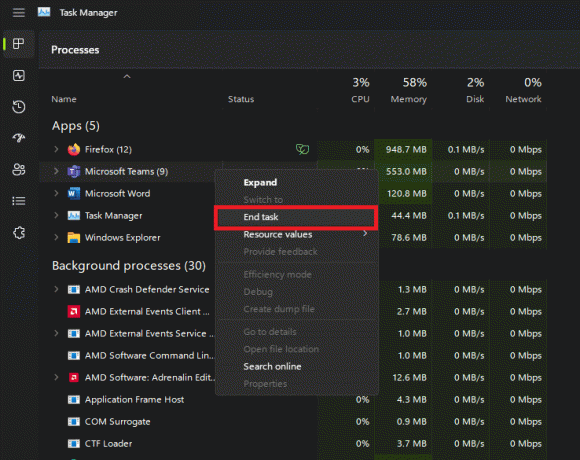
5. Avaa Juosta komentoikkuna painamalla Windows avain +R yhdessä.
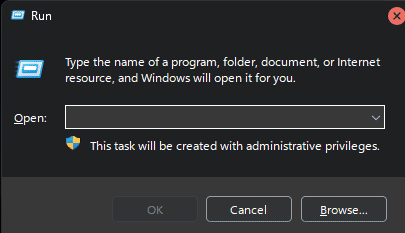
6. Kirjoita %appdata%\Microsoft\teams sisällä Juosta ikkuna ja lyö Tulla sisään avain.
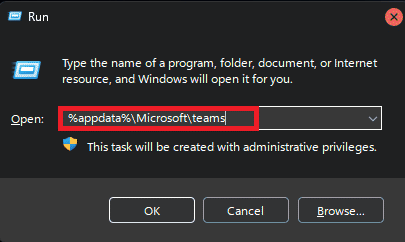
7. Poista kaikki tiedostot Kätkö kansio itse kansion lisäksi.
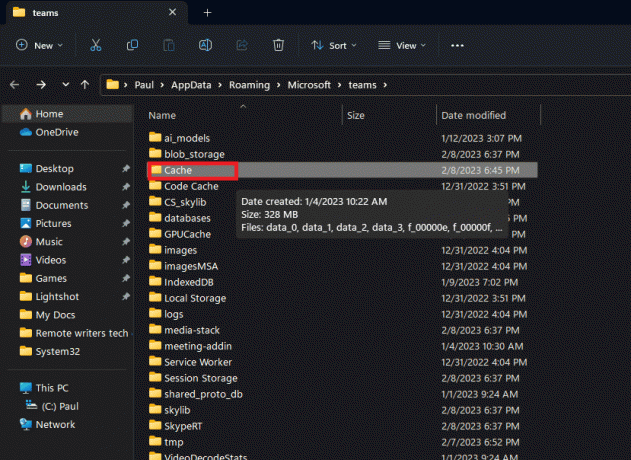
8. Lopuksi, käynnistä PC uudelleen.
Lue myös:10 parasta tapaa korjata Microsoft Teamsin synkronointiongelma
Tapa 5: Asenna Microsoft Teams uudelleen
Kun kohtaat virhekoodin – 4c7, on pysyvämpi tapa kirjautua sisään Microsoft Teamsiin. Voit yrittää korjata virhekoodin 4c7 asentamalla Microsoft Teams -sovelluksen uudelleen. Tämän jälkeen voit allekirjoittaa uudelleen nähdäksesi, onko virhe korjattu. Voit tehdä tämän noudattamalla alla olevia ohjeita.
1. Käynnistä Windowsasetukset.
2. Klikkaa Sovellukset in Windowsin asetukset valikosta.

3. Klikkaa Asennetut sovellukset.
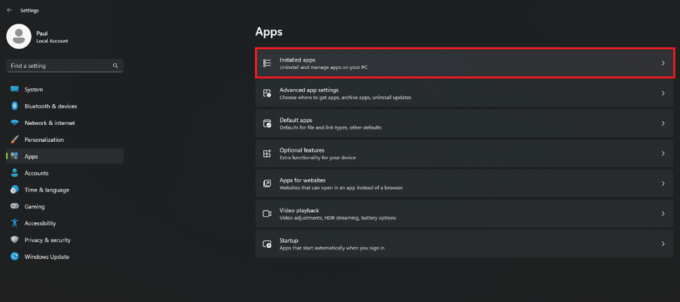
4. Etsi Microsoft Teams sovellus ja napsauta kolme pistettä.

5. Klikkaa Poista asennus vaihtoehto.
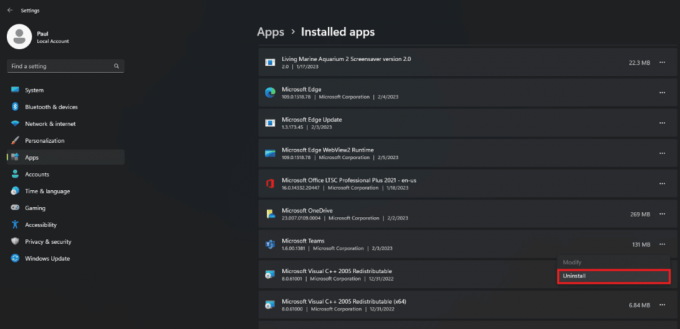
6. lataa ja asenna Microsoft Teamsvirallinen sivusto.
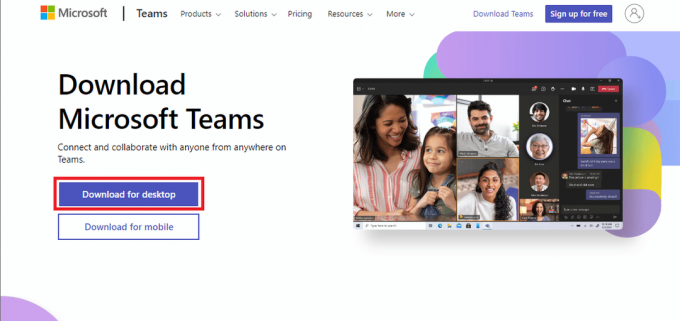
Tapa 6: Ota yhteyttä Microsoft Teams -tukeen
Jos mikään yllä olevista korjauksista ei toimi sinulle, on hyvä idea ottaa yhteyttä Microsoft Teams -tuki. Voit saada virallista apua ja korjauksen tähän virhekoodiin tukitiimiltä. He voivat auttaa korjaamaan virheen 4c7 Teams Desktopissa.

Lue myös:Korjaa Microsoft Teams sanoo, että olen poissa, mutta en ole virhe
Millaista integraatiota Microsoft Teamsilla on Microsoft Windowsin kanssa?
Microsoft Teamsin erilainen kiinnostus Microsoft Windowsiin ovat seuraavat:
- Kertakirjautuminen (SSO): Teams-käyttäjät voivat kirjautua sisään sovellukseen Windows-tunnistetiedoillaan, jolloin erillisiä kirjautumistietoja ei tarvitse muistaa.
- Alkuperäiset ilmoitukset: Teamsin ilmoitukset on integroitu Windowsin ilmoituksiin, mikä tarjoaa yhtenäisen ja integroidun ilmoituskokemuksen.
- Microsoft Store: Teams voidaan asentaa Microsoft Storesta, jolloin käyttäjien on helpompi pitää sovellus ajan tasalla.
- Windows Hello: Teams tukee Windows Hellota, jolloin käyttäjät voivat kirjautua sisään sovellukseen käyttämällä biometristä todennusta, kuten sormenjälki- tai kasvojentunnistusta.
- Toimintakeskuksen integrointi: Teamsin ilmoitukset näkyvät Windowsin toimintakeskuksessa, mikä mahdollistaa nopean pääsyn uusiin viesteihin ja puheluihin.
Mitä muita yleisiä virhekoodeja on Microsoft Teamsissa?
Joitakin muita yleisiä virhekoodeja, joita voit löytää Microsoft Teamsista, ovat seuraavat:
- Teamsin virhekoodi CAA2000B: Tämä on yleinen virhekoodi ja osoittaa, että Teams ei pysty muodostamaan yhteyttä palveluun.
- Teamsin virhekoodi CAa90008: Tämä virhe liittyy tilin hallintaan ja ilmenee, kun käyttäjä yrittää kirjautua sisään Teamsiin, mutta hänen tiliään ei ole määritetty oikein.
- Teamsin virhekoodi CAa90006: Tämä virhekoodi ilmenee, kun käyttäjä yrittää kirjautua sisään Teamsiin, mutta hänen tilillään ei ole lisensoitua palvelua.
- Teamsin virhekoodi CAa90011: Tämä virhekoodi ilmaisee, että käyttäjän tilitiedoissa on ongelma ja Teams ei pysty kirjautumaan sisään.
- Teamsin virhekoodi CAa90197: Tämä virhekoodi ilmenee, kun käyttäjä yrittää kirjautua sisään Teamsiin, mutta hänen salasanansa on väärä.
- Teamsin virhekoodi CAa90010: Tämä virhekoodi osoittaa, että käyttäjän tilissä on ongelma ja Teams ei pysty kirjautumaan sisään.
Usein kysytyt kysymykset (FAQ)
Q1. Kuka voi ottaa lomakkeiden todennuksen käyttöön Microsoft Teamsissa?
Ans. Teamsissa organisaation IT-järjestelmänvalvoja voi ottaa käyttöön lomakkeiden todennuksen, mikä mahdollistaa turvallisemman ja keskitetymmän tavan kirjautua alustalle. Järjestelmänvalvoja voi määrittää lomakkeiden todennuksen käyttämään organisaation olemassa olevia todennusjärjestelmiä, kuten kertakirjautuminen (SSO) tai monitekijätodennus (MFA). Lomaketodennusta käyttämällä organisaatiot voivat varmistaa, että vain valtuutetuilla käyttäjillä on pääsy Teams-ympäristöönsä, ja he voivat suojata arkaluonteisia tietoja ja viestintää alustan sisällä.
Q2. Kuinka reagoiva Microsoftin tukitiimi on?
Ans. Microsoftin tukitiimin reagointikyky vaihtelee kohtaamasi ongelman ja käyttämäsi tukikanavan mukaan. Yleensä Microsoft tarjoaa useita tukikanavia, kuten online-foorumit, puhelintuen ja chat-tuen, auttaakseen asiakkaita heidän ongelmissaan. Kriittisten ongelmien varalta Microsoft tarjoaa maksullisen tukisuunnitelman, joka tarjoaa nopeammat vasteajat ja korkeamman prioriteetin tuen. Yleisissä tiedusteluissa vastausajat voivat kuitenkin vaihdella, ja saatat kokea pitkiä odotusaikoja suurten tukipyyntöjen vuoksi.
Q3. Mikä on paras tapa korjata virhekoodi 4c7 Microsoft Teamsissa?
Ans. Ei ole yhtä parasta tapaa korjata virhekoodia 4c7 Microsoft Teamsissa. Lomakkeiden todennuksen ottaminen käyttöön on kuitenkin yleinen tapa, joka yleensä ratkaisee tämän virhekoodin Microsoft Teamsissa.
Q4. Onko mahdollista korjata virhekoodi 4c Microsoft Teamsissa offline-tilassa?
Ans. Ei, Microsoft Teamsin virhekoodi 4c liittyy verkkoyhteysongelmiin, ja se voidaan korjata vain, kun laite on yhteydessä Internetiin.
Q5. Voitko korjata virhekoodin 4c pysyvästi Microsoft Teamsissa?
Ans. Ei, ei ole mahdollista korjata pysyvästi virhekoodia 4c Microsoft Teamsissa, koska se voi liittyä useisiin tekijöihin.
Suositus:
- Kuinka tarkistaa Valorant-alue
- Onko Vudu-tilin luominen ilmaista?
- Voitko poistua ryhmäkeskustelusta tiimeissä kenenkään tietämättä?
- Kuinka luoda tiimi Microsoft Teamsissa
Toivomme, että tästä oppaasta oli apua ja että sait tietoa ratkaisutavoista Microsoft Teams -virhekoodi 4c7. Kerro meille, mikä menetelmä toimi sinulle parhaiten. Jos sinulla on kysyttävää tai ehdotuksia, voit jättää ne alla olevaan kommenttiosaan.