Kuinka lisätä nuolia, yläindeksiä ja symboleja Google-dokumentteihin
Sekalaista / / April 02, 2023
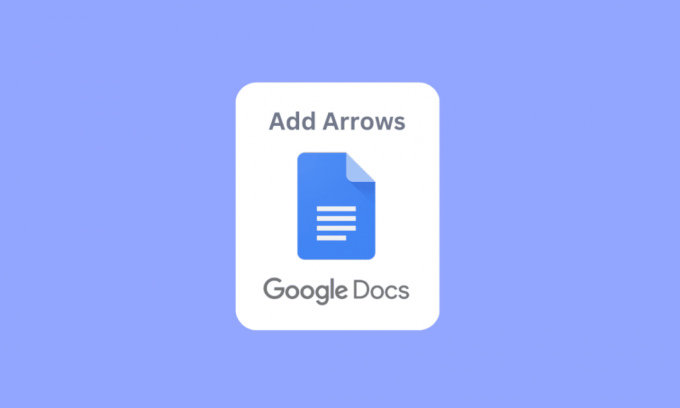
Google-dokumenttien avulla voit luoda uuden asiakirjan ja tallentaa tiedoston verkkoon myöhempää käyttöä varten. Word-asiakirjojen tallentamisesta verkkoon on tullut normi. Ominaisuudet ovat laajat ja kehittyvät jatkuvasti. Yksi ominaisuuksista on nuolien lisääminen Google-dokumentteihin. Voit myös lisätä yläindeksin Google-dokumentteihin. Lue artikkeli oppiaksesi piirtämään nuolia Google Docsissa ja lisäämään symboleja Google-dokumentteihin.
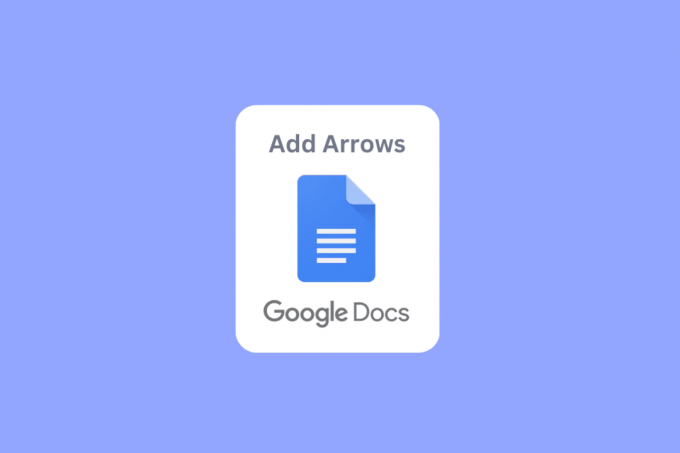
Sisällysluettelo
- Kuinka lisätä nuolia, yläindeksiä ja symboleja Google-dokumentteihin
- Kuinka lisätä nuolia Google-dokumentteihin
- Ylä- ja alaindeksin lisääminen
- Symbolin lisääminen Google-dokumentteihin
Kuinka lisätä nuolia, yläindeksiä ja symboleja Google-dokumentteihin
Olemme selostaneet tapoja lisätä nuolia, yläindeksiä ja symboleja Google Docs tässä artikkelissa.
Kuinka lisätä nuolia Google-dokumentteihin
Seuraavassa on tapoja piirtää nuolet Google Docsissa.
Tapa 1: Pikanäppäinten käyttäminen nuolien lisäämiseen
Voit myös lisätä nuolia google-dokumentteihin pikanäppäinten kautta. Sinun täytyy painaa
vasen alt-näppäin ja tietty numeerinen kirjain aktivoida vastaava nuoli.- Nuoli ylös - Vasen alt-näppäin + 24
- alanuoli - Vasen alt-näppäin + 25
- oikea nuoli - Vasen Alt + 26
- Vasen nuoli - Vasen Alt + 27
- Vasen ja oikea nuoli - Vasen Alt + 29
- Nuoli ylös ja alas - Vasen Alt + 23
Huomautus: Vain vasenta alt-näppäintä tulee käyttää, oikea alt-näppäin ei toimi.
Tapa 2: Lisää nuolet kirjainten tai merkkien yläpuolelle
Tästä on hyötyä luonnontieteiden opiskelijoille, jotka haluavat käyttää vektorialgebrallisia merkkejä tai yksinkertaista vektoria Google-dokumenteissa.
1. Napsauta valikkopalkissa Lisää valikko ja napsauta Yhtälö.

2. Laatikko avautuu, kirjoita \vec ja paina välilyönti. Nyt nuoli näkyy tyhjässä tilassa, johon voit kirjoittaa.

3. Nyt voit syöttää vektorin tai nuolen merkin yläpuolelle.

Lue myös:Riippuvan sisennyksen luominen Wordissa ja Google-dokumenteissa
Tapa 3: Lisää nuoli Erikoismerkkivalikon kautta
Voit lisätä nuolia Google docsiin erikoismerkkivalikosta. Seuraa alla olevia ohjeita saadaksesi tietää, miten.
1. Siirry valikkorivillä kohtaan Lisää -välilehti.
2. Klikkaa Erikoismerkit avataksesi valikon.

3. Nyt näet laatikon, joka näyttää useita erikoismerkkejä. Voit etsiä vastaavaa nuolta ja lisätä sen napsauttamalla sitä.

4. Voit myös etsiä nuolia kirjoittamalla hakusanan Hae avainsanan (esim. nuolen) tai koodipisteen perusteella.

Tapa 4: Käytä piirtotyökalua nuolen piirtämiseen
Piirustustyökalun käyttäminen voi olla melko helppoa, eikä sinun tarvitse piirtää nuolta kokonaan itse. Mutta tällä menetelmällä lisätään nuolet google docsiin annetuista malleista ja nuolen kokoa voidaan myös muokata. Lisäksi, jos haluat tietää kuinka piirtää nuolia Google-dokumenteissa, tämä menetelmä on täydellinen sinulle.
1. Siirry valikkopalkissa kohtaan Lisää valikko ja napsauta Piirustus, ja sitten + Uusi.

2. Kun olet suorittanut tämän toiminnon, yläreunassa näkyy piirustuspaneeli.
3. Klikkaa Muodot -kuvaketta ja napsauta sitten Nuolet.

4. Näet kaikki käytettävissä olevat nuolet, napsauta sitä, jonka haluat luoda.
5. Kun olet napsauttanut nuolta, piirrä nuoli sivulle.

6. Kun piirrät nuolta, voit myös muuttaa nuolen muotoja.
7. Napsauta lopuksi Tallenna ja sulje lisätäksesi nuolen.

Lue myös:Sisällysluettelon lisääminen Google-dokumentteihin
Ylä- ja alaindeksin lisääminen
Kun alat kirjoittaa asiakirjaa, suurin osa merkeistä koostuisi numeroista ja kirjaimista, jotta kirjoituksestasi olisi järkeä. Jos kirjoitat tieteellistä, tarvitset usein ylä- ja alaindeksiä parempien muistiinpanojen saamiseksi. Ylä- ja alaindeksiä käytetään usein tutkijoissa. Microsoft Wordille tai muille sanaeditoreille on olemassa helppokäyttöinen työkalurivi, jota voidaan käyttää, mutta Google-dokumenttien asiat ovat hieman erilaisia, sen ei tarvitse olla vaikeaa, katsotaanpa kuinka lisätä yläindeksit ja alaindeksit.
Tapa 1: Pikanäppäinten käyttäminen
Tässä on ohjeet yläindeksin lisäämiseen Google-dokumentteihin pikanäppäimillä.
Vaihtoehto I: Windowsissa
1. Google Docsin yläindeksi voidaan aktivoida pikanäppäimillä, Ctrl +. (Kausi) on pikakuvake yläindeksin aktivoimiseen Google-dokumenteissa.
2. Nyt kaikki kirjoittamasi kirjoitetaan yläindeksimuodossa.

3. Poistu yläindeksimuodosta painamalla Ctrl +.avaimet yhtä aikaa uudelleen.
4. Jos haluat lisätä alaindeksin, paina Ctrl + , (pilkku) avaimet kokonaan syöttääksesi alaindeksin muotoon.

5. Lehdistö Ctrl +, uudelleen poistuaksesi alaindeksimuodosta.
Vaihtoehto II: Macissa
- Käytä yläindeksiä Macissa painamalla Komento +. avaimet samanaikaisesti ja poistuaksesi yläindeksimuodosta paina Komento +.avaimet yhdessä.
- Ota alaindeksi käyttöön painamalla Komento +, näppäimet samalla syöttääksesi alaindeksin muodon. Poistu alaindeksimuodosta käyttämällä Komento +, näppäimet samanaikaisesti.
Tapa 2: Syötä ylä- tai alaindeksi valikon avulla
Jos haluat tietää toisen tavan lisätä ylä- ja alaindeksit, voit tehdä sen valikon kautta.
1. Klikkaa Lisää esiin valikossa ja napsauta Yhtälöt.

2. Nyt syöttääksesi yläindeksin sinun on painettava Vaihto + 6avaimet yhdessä hahmon syöttämisen jälkeen.

3. Jos haluat syöttää alaindeksin, sinun on syötettävä Shift + – näppäimet samaan aikaan merkin syöttämisen jälkeen.
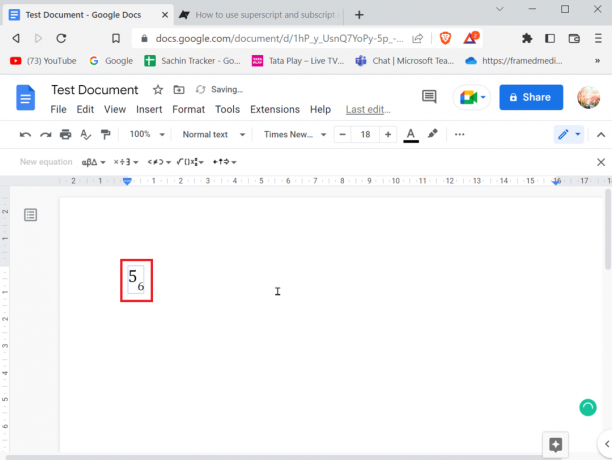
4. Kun olet syöttänyt ylä- tai alaindeksin, paina Tulla sisään -näppäintä poistuaksesi muodosta.
Vaihtoehto III: mobiilissa
Jos käytät Google-dokumentteja mobiililaitteella, voit kirjoittaa ylä- ja alaindeksin tai poistua siitä seuraavien ohjeiden avulla.
1. Kohokohta teksti, jonka haluat muuttaa ylä- tai alaindeksiksi.
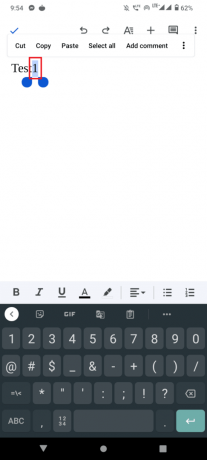
2. Napsauta nyt Muoto painike näytön yläosassa.
3. Siirry sitten kohtaan Teksti -välilehteä ja napauta X2 syöttääksesi yläindeksin ja X2 kirjoittaaksesi alaindeksin.
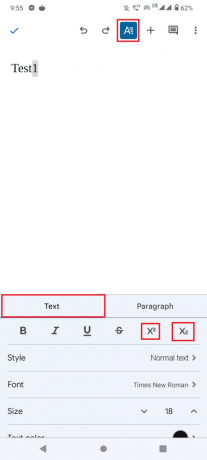
4. Kun olet syöttänyt ylä- tai alaindeksin, voit poistua muodosta napauttamalla Muoto painiketta uudelleen.
Lue myös:Sivun lisääminen Google-dokumentteihin
Symbolin lisääminen Google-dokumentteihin
Jotkut ihmiset ovat saattaneet joutua syöttämään erikoissymboleita tai merkkejä, kuten tekijänoikeussymboli tai pieni ympyrä kirjaimen yläpuolella, jotta astearvo voidaan syöttää. Jos mietit symbolien lisäämistä Google Docs noudata alla olevia ohjeita lisätäksesi ne.
1. Kun olet avannut Google-dokumentit, napsauta Lisää näkyy valikkorivillä.
2. Napsauta sitten Erikoismerkit valikosta.

3. Valitse nyt ensimmäinen pudotusvalikko symboleja.
4. Kun olet valinnut symbolit, voit nyt valita haluamasi symbolin kategorian napsauttamalla toista pudotuspainiketta.

5. Täällä voit helposti valita minkä tahansa erikoismerkin tai symbolin annetusta luettelosta.
Tapa 1: Piirrä erikoismerkkejä
Joskus valittavana on niin monia merkkejä tai symboleja, jotka ovat myös piilotettuja tiettyjen luokkien alle. Jos osaat piirtää etsimäsi symbolin, voit helposti käyttää piirtotyökalua lisätäksesi nuolia tai lisätäksesi erikoissymbolin Google-dokumentteihin.
1. Mene Lisää ja klikkaa Erikoismerkit.
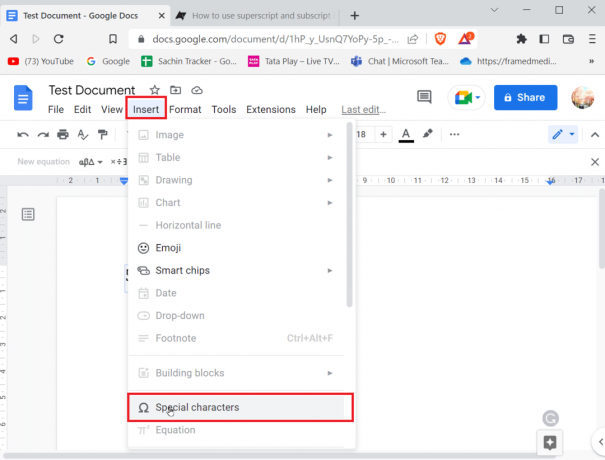
2. Kirjoita luonnos lisättävästä erikoissymbolista piirtämällä se sille varattuun tilaan.

3. Google-dokumentit tunnistaa piirustuksen automaattisesti ja ehdottaa piirustuksesi kanssa identtisiä symboleja.
4. Voit vain valita symbolin napauttamalla vastaavaa symbolia.
5. Voit myös etsiä vastaavaa symbolia erikoismerkkivalikosta. Sinun tarvitsee vain kirjoittaa symbolin nimi, ja Google-dokumentit ehdottavat sinulle parhaiten sopivaa.

Tapa 2: Lisää Unicode-arvo
Jos merkin jatkuva etsiminen tai piirtäminen tuntuu hankalalta, voit käyttää Unicode-arvoa erikoissymbolien syöttämiseen. Ennen kuin lisäät Unicode-arvon, sinun on ensin tiedettävä, mikä koodi tuo esiin syötettävän symbolin.
1. Mene Lisää ja klikkaa Erikoismerkit.
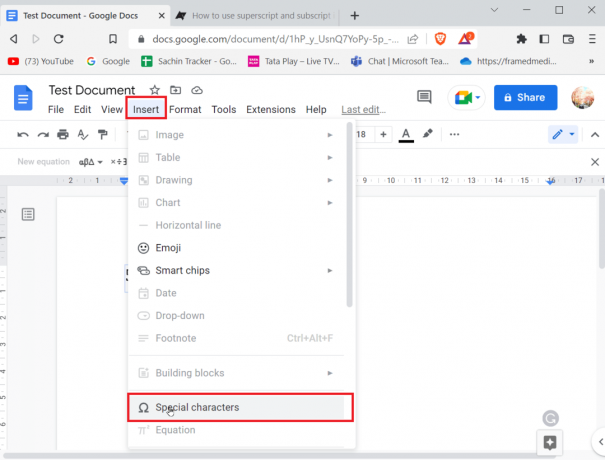
2. Etsi sitten etsimäsi symboli, jos löysit etsimäsi symbolin. Vie kursori symbolin päälle ja merkitse muistiin symbolin alla oleva arvo.

3. Nyt voit nähdä kyseisen merkin Unicoden. Voit käyttää tätä Unicodea hakukentässä tuodaksesi symbolin nopeasti ja milloin tahansa.

Lue myös:Kuinka palauttaa poistetut Google-dokumentit
Tapa 3: Käytä korvausmerkkiominaisuutta
Jos käytät usein jotakin erikoissymboleista etkä halua mennä tiettyyn valikkoon symbolien lisäämiseksi, on toinen tapa. Vaikka se vaatii vähän työtä, se on helpompaa työn jälkeen.
1. Lisää ensin erikoismerkki tai symboli vastaavasta Erikoismerkkivalikosta asiakirjaan.
2. Erikoismerkkivalikkoon pääset napsauttamalla Lisää ja sitten Erikoismerkit.

3. Kun olet lisännyt symbolin, korosta symboli, napsauta sitä hiiren kakkospainikkeella ja napsauta Kopio.
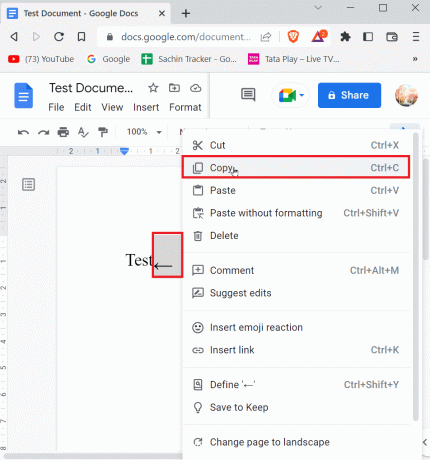
4. Napsauta nyt valikkopalkissa Työkalut ja napsauta sitten Asetukset.

5. Navigoi kohtaan Korvaus -välilehti ja syötä symboli päälle Korvata -välilehti.

6. Kirjoita nyt symboli, joka sinun on syötettävä, kun kirjoitat pikakuvakkeen Kanssa puolella.
7. Napsauta lopuksi OK pelastaa.
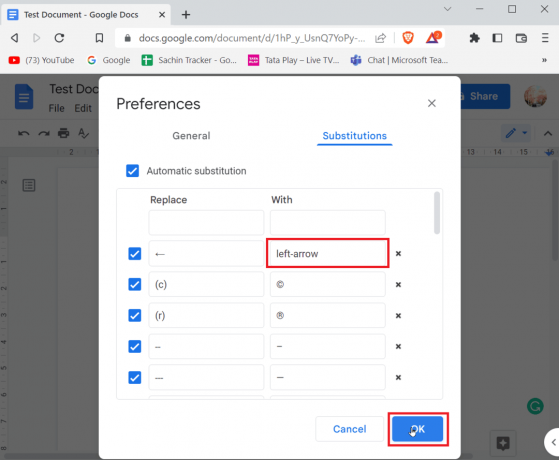
8. Tästä eteenpäin aina, kun kirjoitat vasemman nuolen tyhjään asiakirjaan, Google-dokumentit korvaa arvon syötetyllä vasemmalla nuolella.
Tapa 4: Käytä vastaavan erikoissymbolin pikakuvaketta
Voit käyttää pikanäppäimiä vastaavan erikoissymbolin syöttämiseen, on monia pikanäppäimiä, joilla voit syöttää tarvitsemasi symbolin.
- Esimerkiksi syöttääksesi tekijänoikeussymbolin sinun on syötettävä Alt + 0169 avaimet samanaikaisesti.
Huomautus: Näppäimistöissä, joissa ei ole erillisiä numeronäppäimiä, voit käyttää FN-näppäintä (toimintonäppäin) yhdessä Alt-näppäin ja kirjoita numeromerkit numeroriville.
- Macissa sinun on painettava Optio + G-näppäimet yhdessä syöttääksesi tekijänoikeussymbolin.
Usein kysytyt kysymykset (FAQ)
Q1. Milloin tarvitsen yläindeksit?
Ans. Kun kirjoitat asiakirjoja, sinun on syötettävä ordinaaleja esimerkiksi (1st, 2nd, 3rd) tämä voi olla hyödyllinen työkalu yläindeksin käyttämiseen. Voit myös käyttää yläindeksiä matemaattisissa kaavoissa tai jopa normaalissa kaavassa.
Q2. Milloin alaindeksiä tarvitaan?
Ans. Useimmiten alaindeksiä käytetään kemiallisissa kaavoissa (H2O, CO2jne.) ja fysiikkaa.
Suositus:
- Korjaa Microsoft IPP Class Driver ei värejä, vain harmaasävyjä
- Kuinka etsiä useita ehtoja ja sarakkeita Google Sheetsissa
- Kuinka loitontaa Google Docsissa
- Poistetun Google-dokumentin palauttaminen Google Drivesta
Toivomme yllä olevaa artikkelia Kuinka lisätä nuolia Google-dokumentteihin auttoi sinua ja pystyit syöttämään nuolen asiakirjaasi. Kerro meille, mikä menetelmä toimi sinulle parhaiten alla olevassa kommentissa. Jos sinulla on artikkeliin liittyviä kysymyksiä/ehdotuksia, voit jakaa ne, kiitos.



