2 helppoa tapaa asentaa fontit Windows 11:een
Sekalaista / / April 02, 2023
Vaikka Windows 11 on saanut suuren remontin, se ei ole vaikuttanut tällä hetkellä saatavilla oleviin kirjasimiin. Tämä voi merkitä helpotuksen huokausta niille, jotka eivät pidä liian monista muutoksista. Se voi kuitenkin tarkoittaa myös yksitoikkoisuuden siirtymistä joillekin, jotka haluavat lisätä asioihin hieman käännettä. Jos kuulut jälkimmäiseen, tässä on kaksi tapaa asentaa kirjasimia Windows 11:ssä.
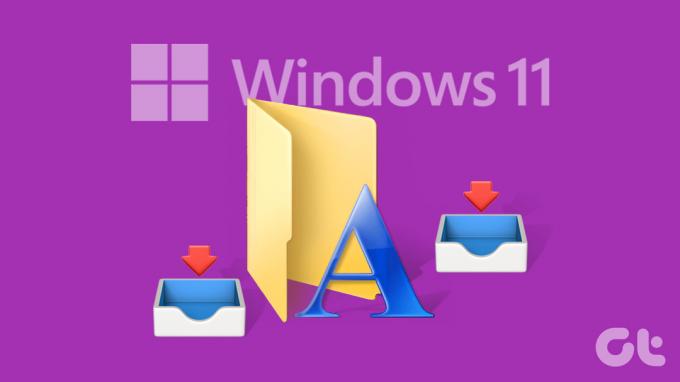
Asentuvatko fontit automaattisesti, kun ne on ladattu? Vai tarvitaanko näiden fonttien asentamiseen muita vaiheita? Tässä artikkelissa käsittelemme näitä kysymyksiä ja menemme askeleen pidemmälle antamalla vaiheittaiset tavat asentaa ja ladata kirjasimia Windows 11:ssä käyttämällä myös kolmannen osapuolen sivustoja. Mennään suoraan asiaan.
Tapa 1: Lisää kirjasimia Windows 11:een Microsoft Storen avulla
Vaikka Windows 11:n mukana tulee fonttisarja, voit saada lisää kirjasimia suoraan Microsoft Storesta. Tämä auttaa varmistamaan, että lataat kirjasimia suojatusta lähteestä. Voit tehdä tämän avaamalla Microsoft Storen ja asentamalla tarvittavat fontit.
Tee se noudattamalla alla olevia ohjeita.
Vaihe 1: Napsauta työpöytääsi hiiren kakkospainikkeella.
Vaihe 2: Napsauta sitten Mukauta.

Vaihe 3: Kun Mukauttaminen-sivu avautuu, vieritä alas ja napsauta Kirjasimet.

Vaihe 4: Napsauta tästä "Hae lisää fontteja Microsoft Storesta". Tämä käynnistää Microsoft Storen erillisessä ikkunassa.
Huomautus: Voit myös avata Microsoft Storen Windowsin hakupalkin avulla. Yksinkertaisesti kirjoita Microsoft Store hakupalkissa ja napsauta asianmukaista hakutulosta.
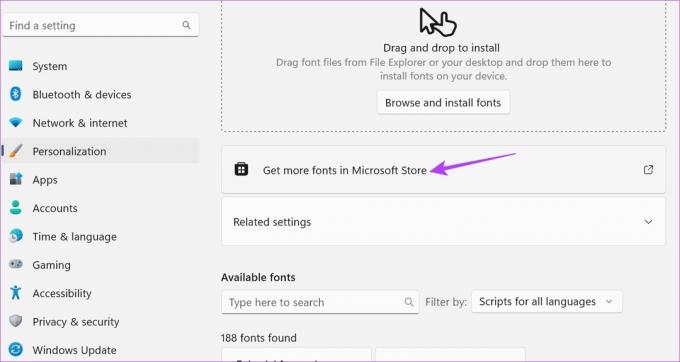
Vaihe 5: Vaikka jotkut kirjasimet ovat saatavilla, kaikki hakutulokset eivät välttämättä näy tällä sivulla. Joten mene Microsoft Storen hakupalkkiin ja kirjoita Fontit. Paina sitten enteriä. Tämä avaa fonttisivun.
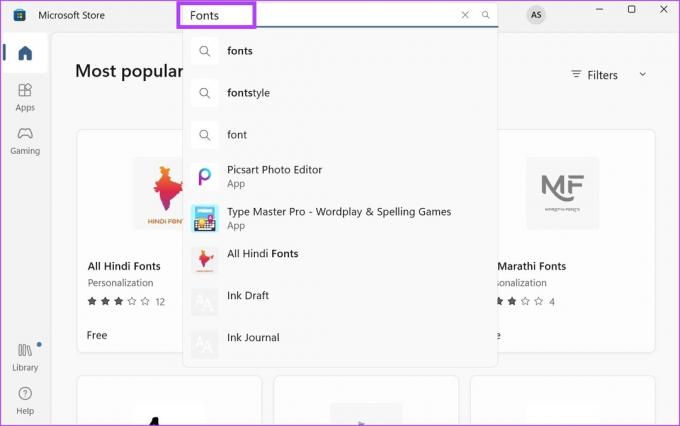
Vaihe 6: Napsauta tällä sivulla fonttia, jonka haluat lisätä Windowsiin.

Vaihe 7: Napsauta sitten Hanki.
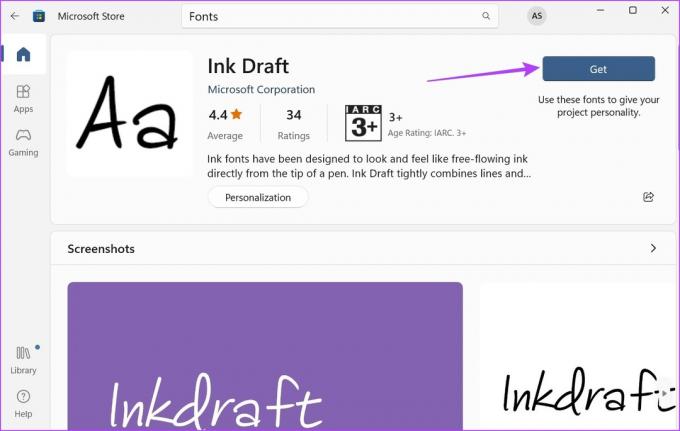
Vaihe 8: Kun olet ladannut, napsauta Avaa.
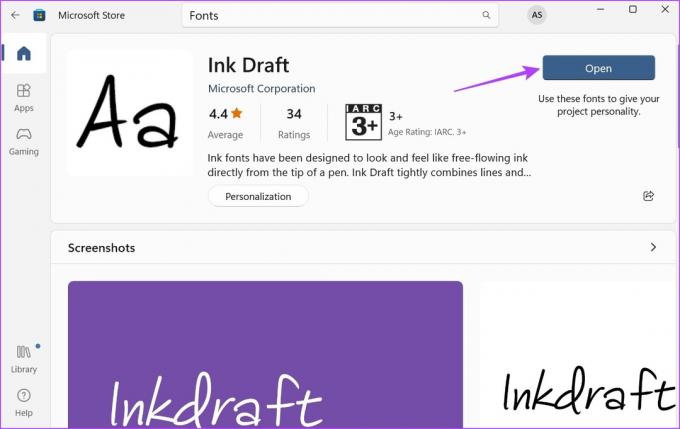
Tämä avaa Kirjasimet-ikkunan uudelleen. Voit myös tutustua toiseen artikkeliimme kuinka näitä ladattuja fontteja käytetään järjestelmän oletusarvoina.
Tapa 2: Asenna Windows 11 -fontit käyttämällä kolmansien osapuolien sivustoja
Vaikka Microsoft Storessa on saatavilla kunnollinen kokoelma kirjasimia, jotkut kirjasimet puuttuvat varmasti. Voit korvata tämän lataamalla ja asentamalla kirjasimia kolmannen osapuolen sivustoilla Windows 11:ssä. Näin voit tehdä sen.
Huomautus: Voit käyttää erilaisia kolmannen osapuolen sivustoja, kuten Google-kirjasimet, DaFont, Ttf-fontit, ja SkyFonts fonttien asentamiseen Windows 11:een. Esittelytarkoituksiin käytämme Google Fontsia.
Vaihe 1: Avaa Google Fonts millä tahansa selaimella.
Avaa Google Fonts
Vaihe 2: Käytä tässä joko hakupalkkia tietyn kirjasimen etsimiseen tai napsauta sitä, jos se on saatavilla pääsivulla.

Vaihe 3: Kun sopiva kirjasin avautuu, napsauta Lataa perhe.
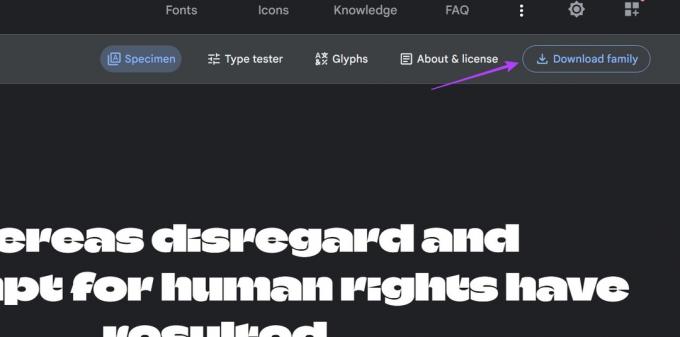
Vaihe 4: Siirry tiedoston latauspaikkaan ja pura ensin sen sisältö, jos se on .zip-tiedosto. Voit tehdä tämän napsauttamalla hiiren kakkospainikkeella .zip-tiedostoa.
Vaihe 5: Napsauta sitten Pura kaikki.

Vaihe 6: Valitse kohde ja napsauta Pura. Erillinen ikkuna saattaa avautua tiedoston sisällön kanssa.
Huomautus: Jos erillinen ikkuna ei avaudu, palaa lataussijaintisivulle ja napsauta purettua tiedostoa manuaalisesti avataksesi sen.

Vaihe 7: Pienennä nyt tämä ikkuna ja siirry työpöydällesi. Napsauta hiiren kakkospainikkeella ja valitse Mukauta.

Vaihe 8: Vieritä Mukauttaminen-sivulla alas ja napsauta Kirjasimet.

Vaihe 9: Täällä voit vetää ja pudottaa fontteja toisesta ikkunasta.
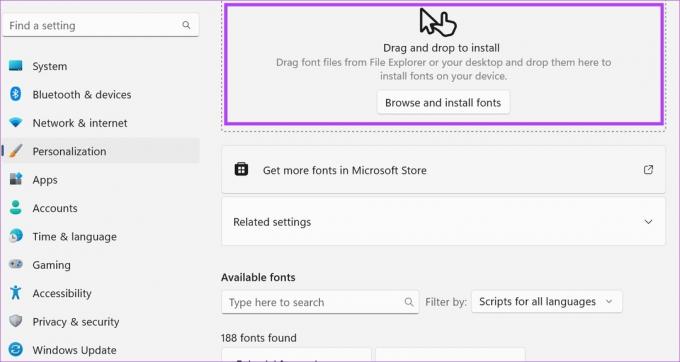
Tämä asentaa fontin Windows 11:een ja asettaa sen saataville kirjasinasetuksissa.
Kuinka poistaa asennetut kirjasimet Windows 11:ssä
Jos Fontit-sivusi on liian täynnä tai haluat vain poistaa joitakin fontteja, voit myös poistaa asennetut kirjasimet. Näin
Vaihe 1: Napsauta työpöytääsi hiiren kakkospainikkeella ja napsauta Mukauta.

Vaihe 2: Vieritä sitten alas ja napsauta Fontit.

Vaihe 3: Napsauta tässä hakupalkkia ja kirjoita poistettavan fontin nimi. Voit jopa selata tätä sivua etsiäksesi sopivaa kirjasinta.
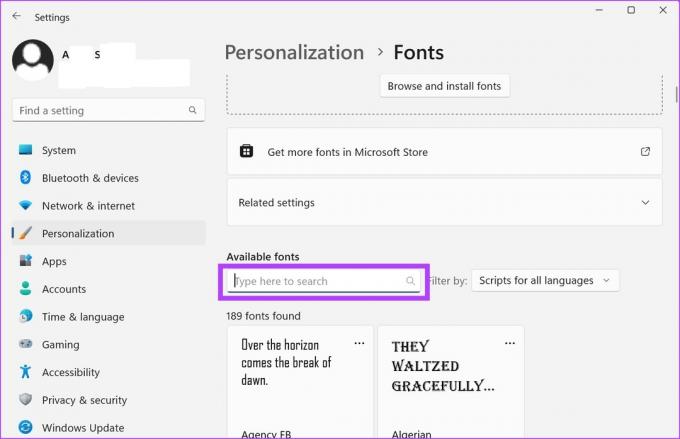
Vaihe 4: Kun fontti tulee näkyviin, napsauta kolmen pisteen kuvaketta.
Vaihe 5: Valitse sitten Poista asennus.

Vaihe 6: Napsauta uudelleen Poista asennus.
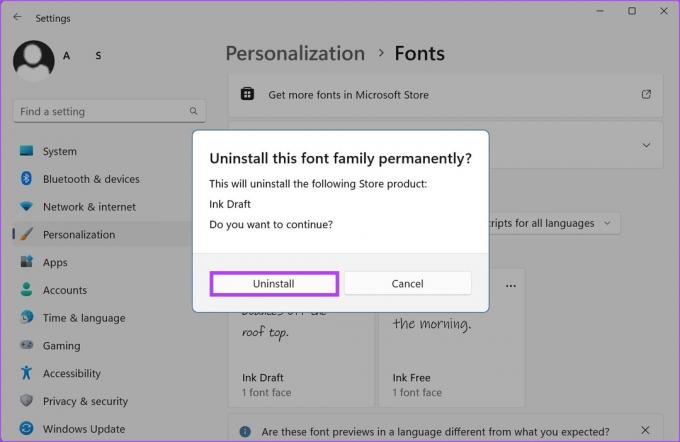
Tämä poistaa ladatun fontin Windows 11:stä.
Usein kysytyt kysymykset fonttien asentamisesta Windows 11:ssä
Kyllä, voit asentaa useita kirjasimia kerralla Windows 11:ssä. Lataa vain joukkona fontit haluamastasi sivustosta ja valitse sitten kaikki kirjasimet kerralla Ctrl + A -pikanäppäimellä. Avaa sitten Fontit-ikkuna yllä olevien ohjeiden mukaisesti ja vedä ja pudota kaikki fontit Selain ja asenna fontit -ikkunaan. Tämä näyttää kaikki valikkovaihtoehtojen fontit. Valitse sitten fontit ja muuta niitä haluamallasi tavalla.
Vaikka ladatut fontit tallennetaan yleensä Windows 11 Lataukset -kansioon, ne voivat olla jossain muualla, jos oletuslataussijaintia on muutettu aiemmin. Tässä tapauksessa voit avata latausluettelon selaimessasi ja siirtyä manuaalisesti Windows 11 -kirjasinkansioon.
Asenna fontit Windows 11:een
Nämä ovat kaikki tapoja, joilla voit asentaa kirjasimia Windows 11:ssä. Käytä tätä muokataksesi Windows-kokemustasi entisestään. Jos haluat muokata Windowsia edelleen, voit myös tarkistaa kuinka muuttaa näytön resoluutiota Windows 11:ssä.
Päivitetty viimeksi 21. maaliskuuta 2023
Yllä oleva artikkeli saattaa sisältää kumppanilinkkejä, jotka auttavat tukemaan Guiding Techiä. Se ei kuitenkaan vaikuta toimitukselliseen eheyteemme. Sisältö pysyy puolueettomana ja autenttisena.



