Korjaa DISM-virhe 87 Windows 10:ssä
Sekalaista / / November 28, 2021
Kaikki järjestelmässäsi olevat vioittuneet tiedostot voidaan analysoida ja korjata useilla Windows 10 -järjestelmän sisäänrakennetuilla työkaluilla. Yksi tällainen komentorivityökalu on Käyttöönottokuvan huolto ja hallinta tai DISM, joka auttaa Windows-kuvien huollossa ja valmistelussa Windowsin palautusympäristössä, Windows Setupissa ja Windows PE: ssä. Tämä työkalu voi myös auttaa sinua korjaamaan vioittuneet tiedostot, vaikka järjestelmätiedostojen tarkistus ei toimisi oikein. Joskus saatat kuitenkin saada Windows 10 DISM -virheen 87 eri syistä johtuen. Tämä opas auttaa sinua korjaamaan DISM-virheen 87 Windows 10 -tietokoneessa.
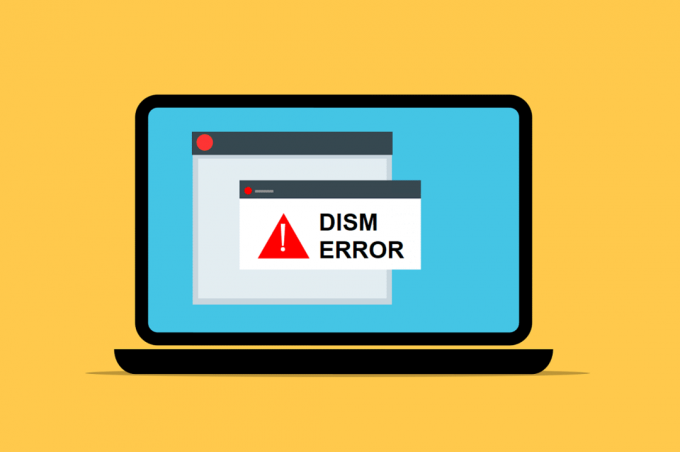
Sisällys
- Kuinka korjata DISM-virhe 87 Windows 10:ssä
- Mikä aiheuttaa DISM-virheen 87 Windows 10:ssä?
- Tapa 1: Kirjoita komennot oikeinkirjoitus- ja välilyönnillä
- Tapa 2: Suorita komentokehote järjestelmänvalvojan oikeuksilla
- Tapa 3: Suorita System File Checker ja CHKDSK
- Tapa 4: Päivitä Windows-käyttöjärjestelmä
- Tapa 5: Käytä oikeaa DISM-versiota
- Tapa 6: Suorita puhdas asennus
Kuinka korjata DISM-virhe 87 Windows 10:ssä
Mikä aiheuttaa DISM-virheen 87 Windows 10:ssä?
Useat syyt vaikuttavat Windows 10 DISM -virheeseen 87. Muutamista niistä käsitellään alla.
- Komentorivillä on virhe - Väärin kirjoitettu komentorivi voi aiheuttaa mainitun virheen. Esimerkiksi, kun olet kirjoittanut väärän koodin tai ennen koodia on virheellisiä välilyöntejä /kauttaviiva.
- Virhe Windows 10 -järjestelmässä - Kun järjestelmässäsi on päivitys odottamassa tai jos järjestelmässäsi on piilotettu bugi, saatat kohdata DISM-virheen 87. Kaikkien saatavilla olevien uusien päivitysten asentaminen voi korjata ongelman järjestelmässäsi.
- Komentojen suorittaminen tavallisessa komentokehoteikkunassa - Harvat komennot vahvistetaan vain, jos sinulla on järjestelmänvalvojan oikeudet.
- DISM: n vanhentunut versio - Jos yrität käyttää tai käyttää Windows 10 -kuvaa järjestelmässäsi vanhalla DISM-versiolla, kohtaat DISM-virheen 87. Käytä tässä tapauksessa oikeaa wofadk.sys suodatinohjain ja yritä käyttää Windows 10 -kuvaa sopivalla DISM-versiolla.
Nyt kun sinulla on peruskäsitys siitä, mikä aiheuttaa DISM-virheen 87 Windows 10:ssä, jatka artikkelin lukemista oppiaksesi korjaamaan mainitun ongelman. Lista menetelmistä kootaan ja järjestetään käyttäjän mukavuuden mukaan. Joten toteuta nämä yksitellen, kunnes löydät ratkaisun Windows 10 -pöytäkoneellesi/kannettavallesi.
Tapa 1: Kirjoita komennot oikeinkirjoitus- ja välilyönnillä
Yleisin virhe, jonka käyttäjät tekevät, on kirjoittaa väärin kirjoitusasu tai jättää virheelliset välilyönnit ennen tai jälkeen / merkki. Korjaa tämä virhe kirjoittamalla komento oikein.
1. Tuoda markkinoille Komentokehote läpi Windowsin hakupalkki, kuten on esitetty.

2. Kirjoita seuraava komento oikeinkirjoituksen ja välilyönnillä kuten mainittiin:
DISM.exe /Online /Cleanup-image /Scanhealth
TAI
DISM.exe /Online /Cleanup-image /Restorehealth
3. Kun osut Tulla sisään, näet joitain DISM-työkaluun liittyviä tietoja näytöllä kuvan mukaisesti.

4. Mainitun komennon tulee suorittaa ja noutaa tulokset.
Tapa 2: Suorita komentokehote järjestelmänvalvojan oikeuksilla
Vaikka kirjoittaisit komennon oikeinkirjoituksen ja välilyönnillä, saatat kohdata Windows 10 DISM -virheen 87 järjestelmänvalvojan oikeuksien puutteen vuoksi. Toimi siis seuraavasti:
1. paina Windows avain ja tyyppi cmd hakupalkissa.
2. Klikkaa Suorita järjestelmänvalvojana oikeanpuoleisessa ruudussa käynnistääksesi komentokehotteen järjestelmänvalvojan oikeuksilla.
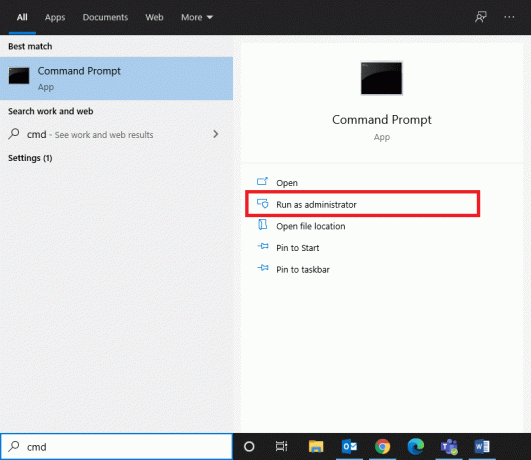
3. Kirjoita komento kuten aiemmin ja osui Tulla sisään.
Nyt komentosi suoritetaan ja Windows 10 DISM Error 87 korjataan. Jos ei, kokeile seuraavaa ratkaisua.
Lue myös:Korjaa DISM Error 14098 Component Store on vioittunut
Tapa 3: Suorita System File Checker ja CHKDSK
Windows 10 -käyttäjät voivat automaattisesti skannata ja korjata järjestelmätiedostojaan suorittamalla System File Checker (SFC)- ja Check Disk (CHKDSK) -komennot. Nämä ovat sisäänrakennettuja työkaluja, joiden avulla käyttäjä voi poistaa tiedostoja ja korjata Windows 10 DISM -virheen 87. SFC: n ja CHKDSK: n suorittamisen vaiheet on annettu alla:
1. Tuoda markkinoille Komentorivi järjestelmänvalvojana käyttämällä kohdassa selitettyjä vaiheita Menetelmä 2.
2. Kirjoita seuraava komento: sfc /scannow ja paina Enter-näppäin.
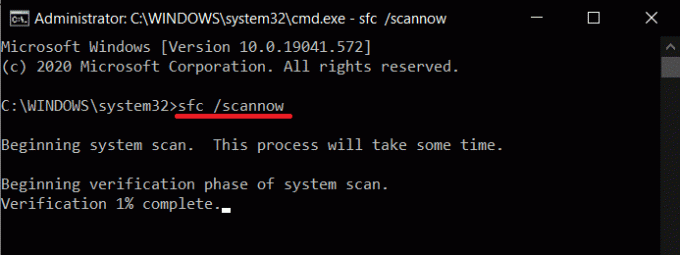
Nyt System File Checker aloittaa prosessinsa. Kaikki järjestelmäsi ohjelmat tarkistetaan ja korjataan automaattisesti.
3. Odota Vahvistus 100 % valmis lausunto tulee näkyviin, ja kun se on tehty, käynnistä tietokoneesi uudelleen.
Tarkista, onko Windows 10 DISM Error 87 korjattu. Jos ei, noudata ohjeita.
Huomautus: Ennen kuin suoritat CHKDSK-työkalun, varmista ei tarvitse palauttaa poistettuja tiedostoja järjestelmässäsi, koska tämä työkalu ei voi palauttaa palautettavia tietoja.
4. Jälleen käynnistä Komentorivi järjestelmänvalvojana.
5. Tyyppi CHKDSK C:/r ja osui Tulla sisään, kuten on esitetty.
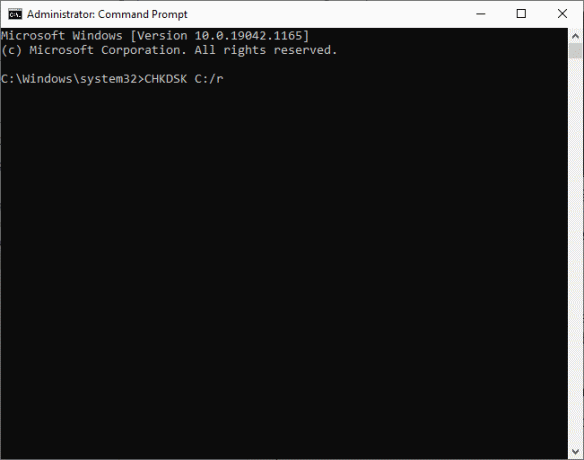
6. Lopuksi odota, että prosessi suoritetaan onnistuneesti ja kiinni ikkuna.
Lue myös:Korjaa DISM-lähdetiedostoja ei löytynyt -virhe
Tapa 4: Päivitä Windows-käyttöjärjestelmä
Jos et saanut tuloksia yllä mainituilla menetelmillä, järjestelmässäsi saattaa olla virheitä. Microsoft julkaisee päivityksiä säännöllisesti korjatakseen järjestelmäsi virheet. Siksi varmista aina, että käytät järjestelmääsi sen päivitetyssä versiossa. Muuten järjestelmän tiedostot eivät ole yhteensopivia DISM-tiedostojen kanssa, jotka johtavat DISM-virheeseen 87 Windows 10 -tietokoneissa.
1. paina Windows + I avaimet yhdessä avataksesi asetukset järjestelmässäsi.
2. Valitse nyt Päivitys ja suojaus, kuten on esitetty.
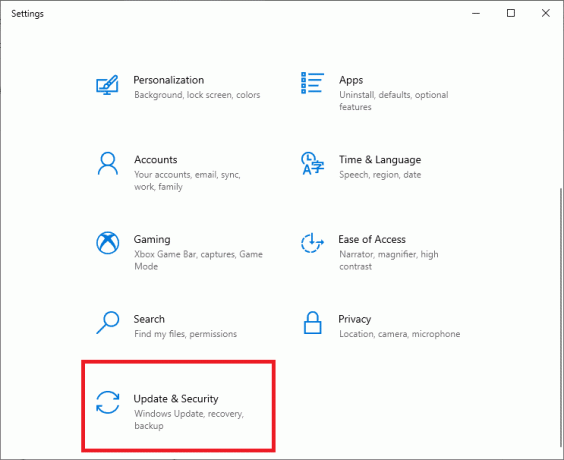
3. Napsauta seuraavaksi Tarkista päivitykset -painiketta.

3A. Klikkaa Asenna nyt ladata ja asentaa Päivityksiä saatavilla.
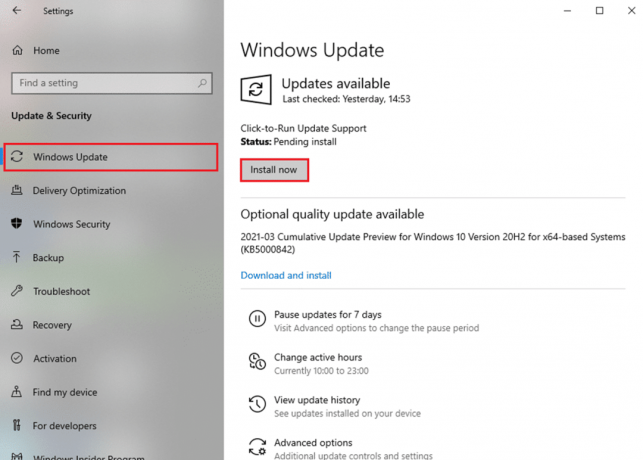
3B. Jos järjestelmäsi on jo ajan tasalla, se näkyy Olet ajan tasalla viesti, kuten kuvassa.

4. Käynnistä järjestelmä uudelleen ja tarkista, onko ongelma ratkaistu nyt.
Lue myös:Korjaa DISM-virhe 0x800f081f Windows 10:ssä
Tapa 5: Käytä oikeaa DISM-versiota
Kun suoritat komentorivejä vanhemmissa DISM-versioissa Windows 8.1:ssä tai aiemmassa käyttöjärjestelmässä, kohtaat varmasti Windows 10 DISM -virheen 87. Mutta tämä ongelma voidaan korjata, kun käytät oikea DISM-versio Windows 10:ssä oikealla Wofadk.sys suodatinohjain. DISM: n käyttämä käyttöjärjestelmä on isäntäkäyttöympäristö. DISM tukee seuraavia alustoja useissa Windows-versioissa, kuten alla on lueteltu:
| Isännän käyttöönottoympäristö | Kohdekuva: Windows 11 tai WinPE Windows 11:lle | Kohdekuva: Windows 10 tai WinPE Windows 10:lle | Kohdekuva: Windows 8.1, Windows Server 2016, Windows Server 2012 R2 tai WinPE 5.0 (x86 tai x64) |
| Windows 11 | Tuettu | Tuettu | Tuettu |
| Windows 10 (x86 tai x64) | Tuettu DISM: n Windows 11 -versiolla | Tuettu | Tuettu |
| Windows Server 2016 (x86 tai x64) | Tuettu DISM: n Windows 11 -versiolla | Tuettu | Tuettu |
| Windows 8.1 (x86 tai x64) | Tuettu DISM: n Windows 11 -versiolla | Tuettu DISM: n Windows 10 -versiolla | Tuettu |
| Windows Server 2012 R2 (x86 tai x64) | Tuettu DISM: n Windows 11 -versiolla | Tuettu DISM: n Windows 10 -versiolla | Tuettu |
| Windows 8 (x86 tai x64) | Ei tueta | Tuettu DISM: n Windows 10 -versiolla | Tuettu käyttämällä DISM: n Windows 8.1 -versiota tai uudempaa |
| Windows Server 2012 (x86 tai x64) | Tuettu DISM: n Windows 11 -versiolla | Tuettu DISM: n Windows 10 -versiolla | Tuettu käyttämällä DISM: n Windows 8.1 -versiota tai uudempaa |
| Windows 7 (x86 tai x64) | Ei tueta | Tuettu DISM: n Windows 10 -versiolla | Tuettu käyttämällä DISM: n Windows 8.1 -versiota tai uudempaa |
| Windows Server 2008 R2 (x86 tai x64) | Tuettu DISM: n Windows 11 -versiolla | Tuettu DISM: n Windows 10 -versiolla | Tuettu käyttämällä DISM: n Windows 8.1 -versiota tai uudempaa |
| Windows Server 2008 SP2 (x86 tai x64) | Ei tueta | Ei tueta | Tuettu käyttämällä DISM: n Windows 8.1 -versiota tai uudempaa |
| WinPE for Windows 11 x64 | Tuettu | Tuettu: vain X64-kohdekuva | Tuettu: vain X64-kohdekuva |
| WinPE Windows 10 x86:lle | Tuettu | Tuettu | Tuettu |
| WinPE Windows 10 x64:lle | Tuettu DISM: n Windows 11 -versiolla | Tuettu: vain X64-kohdekuva | Tuettu: vain X64-kohdekuva |
| WinPE 5.0 x86 | Tuettu DISM: n Windows 11 -versiolla | Tuettu DISM: n Windows 10 -versiolla | Tuettu |
| WinPE 5.0 x64 | Tuettu DISM: n Windows 11 -versiolla | Tuettu vain DISM: X64 -kohdekuvan Windows 10 -versiolla | Tuettu: vain X64-kohdekuva |
| WinPE 4.0 x86 | Ei tueta | Tuettu DISM: n Windows 10 -versiolla | Tuettu käyttämällä DISM: n Windows 8.1 -versiota tai uudempaa |
| WinPE 4.0 x64 | Ei tueta | Tuettu vain DISM: X64 -kohdekuvan Windows 10 -versiolla | Tuettu DISM: n Windows 8.1 -versiolla tai uudemmalla: vain X64-kohdekuva |
| WinPE 3.0 x86 | Ei tueta | Tuettu DISM: n Windows 10 -versiolla | Tuettu käyttämällä DISM: n Windows 8.1 -versiota tai uudempaa |
| WinPE 3.0 x64 | Ei tueta | Tuettu vain DISM: X64 -kohdekuvan Windows 10 -versiolla | Tuettu DISM: n Windows 8.1 -versiolla tai uudemmalla: vain X64-kohdekuva |
Tapa 6: Suorita puhdas asennus
Jos mikään menetelmistä ei auttanut sinua ratkaisemaan ongelmaa, voit yrittää asentaa Windowsin uudelleen. Näin voit korjata DISM-virheen 87 Windows 10:ssä suorittamalla a Windowsin puhdas asennus:
1. Navigoida johonkin Asetukset > Päivitys ja suojaus ohjeen mukaan Menetelmä 3.
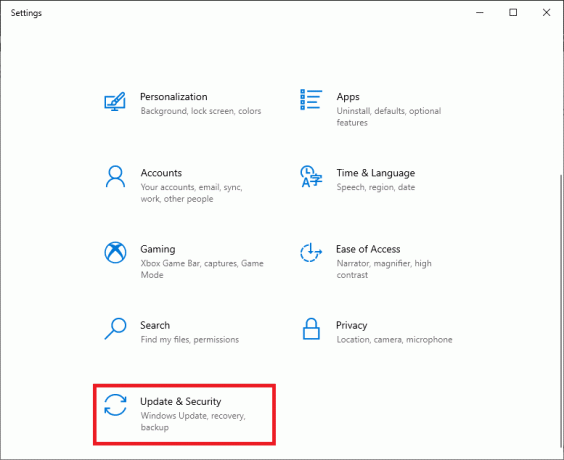
2. Valitse nyt Elpyminen -vaihtoehto vasemmasta ruudusta ja napsauta Aloittaa oikeassa ruudussa.
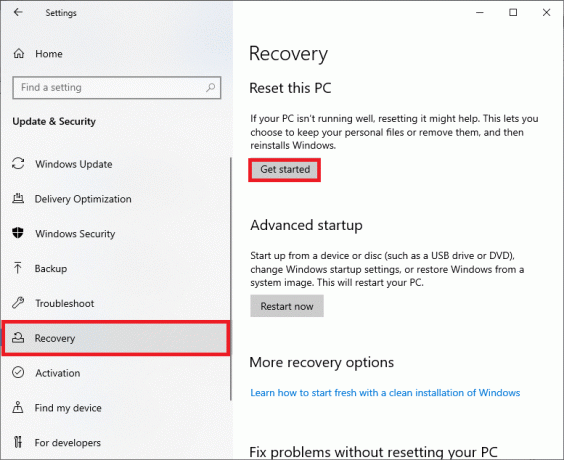
3. Valitse tästä vaihtoehto Nollaa tämä tietokone ikkuna:
- Pidä tiedostoni vaihtoehto poistaa sovellukset ja asetukset, mutta säilyttää henkilökohtaiset tiedostosi.
- The Poista kaikki -vaihtoehto poistaa kaikki henkilökohtaiset tiedostosi, sovelluksesi ja asetuksesi.
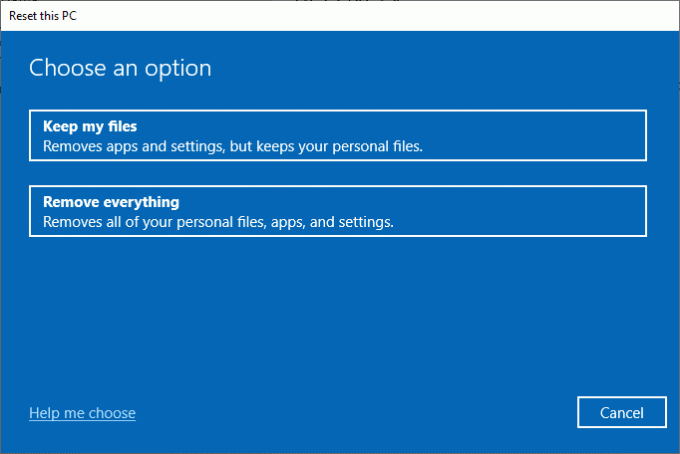
4. Noudata lopuksi näytön ohjeita suorittaaksesi palautusprosessin loppuun.
Suositeltava
- Korjaa ääni katkeilee jatkuvasti Windows 10:ssä
- Korjaa hiiren pyörä, joka ei rullaa kunnolla
- Korjaa Fallout 76 irrotettu palvelimesta
- Kuinka ottaa käyttäjätilien valvonta käyttöön Windows-järjestelmissä
Toivomme, että tästä oppaasta oli apua ja sinä pystyit siihen korjaa DISM-virhe 87 Windows 10:ssä. Kerro meille, mikä menetelmä toimi sinulle parhaiten. Lisäksi, jos sinulla on kysyttävää / ehdotuksia tästä artikkelista, voit jättää ne kommenttiosioon.



