4 tapaa ottaa käyttöön tai poistaa käytöstä tumma tila Chromebookissa
Sekalaista / / April 02, 2023
Mietitkö, kuinka saat tumman tilan Chromebookisi? Onneksi ChromeOS tarjoaa sisäänrakennetun tumman tilan, jonka avulla voit käyttää Chromebookiasi pimeässä teemassa. Sinun ei tarvitse ota mikä tahansa lippu käyttöön koska ominaisuus on tehty ChromeOS: n sisällä uusimmassa versiossa. Katsotaanpa, kuinka tumma tila otetaan käyttöön tai poistetaan käytöstä Chromebookissa.
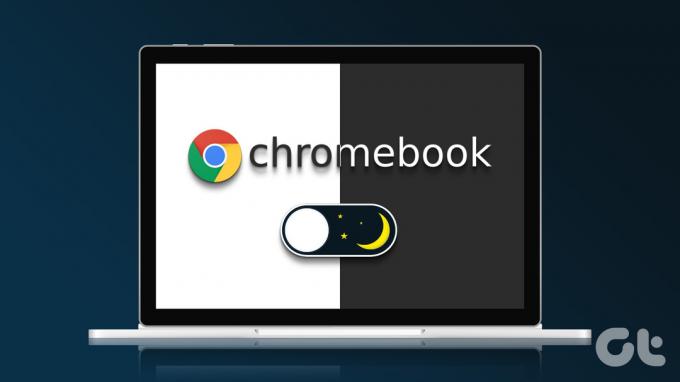
Tumma tila Chromebookissa muuttaa taustavärin valkoisesta mustaksi useimmissa asioissa, kuten Asetukset, Pikapaneeli, hylly jne. Pidätpä sitten tummasta teemasta tai vihaat sitä, tässä viestissä on kyse tumman teeman käyttämisestä Chromebookissa. Aloitetaan.
Tapa 1: Pika-asetuksista
Ota tumman tilan ominaisuus käyttöön tai poista se käytöstä Chromebookin Pika-asetuspaneelista noudattamalla näitä ohjeita.
Vaihe 1: Napsauta hyllyllä olevaa aikaa eli Chromebookin tehtäväpalkkia avataksesi Pika-asetukset-paneelin.

Vaihe 2: Jos näet Tumman teeman ruudun, siirry vaiheeseen 3. Muussa tapauksessa napsauta alareunassa olevia pisteitä nähdäksesi muut ruudut, mukaan lukien tumma teemalaatta. Voit myös pyyhkäistä vasemmalle nähdäksesi kaikki käytettävissä olevat laatat.

Vaihe 3: Ota tumma tila käyttöön Chromebookissasi napsauttamalla Tumman teeman ruutua.
Huomautus: Napsauta samaa ruutua poistaaksesi tumman tilan käytöstä Chromebookissa.

Kärki: Opi kuinka pakota tumma tila kaikilla verkkosivustoilla Chrome-selaimessa.
Tapa 2: Aloitusnäytöstä
Vaihe 1: Napsauta hiiren kakkospainikkeella mitä tahansa Chromebookin aloitusnäytön kohtaa.
Vaihe 2: Napsauta valikosta Aseta taustakuva ja tyyli.

Vaihe 3: Napsauta Taustakuva-osiossa Teema-kohdassa olevaa Tummaa painiketta poistaaksesi valotilan käytöstä Chromebookissa.
Vaihtoehtoisesti voit poistaa Chromebookisi pimeästä tilasta napsauttamalla Vaalea.

Kärki: Pääset tälle näytölle myös kohdasta Chromebook Asetukset > Mukauttaminen > Aseta taustakuvasi ja tyylisi.
Tapa 3: Ajoita tumma tila aktivoitumaan automaattisesti
Jos haluat Chromebookin tumman teeman aktivoituvan automaattisesti auringonlaskun aikaan ja sammuvan auringon noustessa, voit käyttää tumman tilan automaattista ominaisuutta.
Voit ajoittaa tumman tilan Chrome-käyttöjärjestelmässä seuraavasti:
Vaihe 1: Napsauta hiiren kakkospainikkeella Chromebookin aloitusnäyttöä ja valitse Aseta taustakuva ja tyyli.

Vaihe 2: Napsauta Teeman alla olevaa Auto-painiketta. Nyt tumma teema kytkeytyy päälle ja pois päältä auringonlaskun ja auringonnousun aikana.

Kärki: Tutustu parhaat hauskat taustakuvat Chromebookillesi.
Tapa 4: Kääntämällä värit
Tavallinen tumma tila ChromeOS: ssä tekee vain tietyistä asioista mustia. Jos haluat muuttaa värit kokonaan käänteisiksi ja tehdä kaiken mustaksi Chromebookissasi, voit käyttää Color Inversion -käyttöapuasetusta.
Vaihtoehtoisesti, jos Chromebookisi on jumissa pimeässä tilassa ja yllä olevat menetelmät eivät auttaneet, tämän asetuksen on oltava vastuullinen.
Noudata näitä ohjeita vaihtaaksesi tumman tilasta vaaleaan tai päinvastoin Chromebookilla:
Vaihe 1: Avaa Asetukset ChromeOS-laitteellasi ja siirry Esteettömyys-kohtaan.
Vaihe 2: Napsauta Näyttö ja suurennus.

Vaihe 3: Ota käyttöön Värin käännös -kohdan vieressä oleva valitsin vaihtaaksesi tummaan tilaan Chromebookissa. Tai poista tämä kytkin käytöstä päästäksesi eroon pimeästä tilasta.

Voit myös ottaa käyttöön tai poistaa käytöstä tumman tilan esteettömyysominaisuuden Chromebookissa käyttämällä Haku + Ctrl + H -pikanäppäintä.
Bonus: Yövalon ottaminen käyttöön Chromebookissa
Jos tumma tila vaikuttaa hieman liikaa, mutta haluat silti helpottaa Chromebookin näytön katsomista, kokeile Night Light -ominaisuuden käyttöä. Pohjimmiltaan se lisää näytölle punertavan oranssin tehosteen, joka on helpompi nähdä yöllä. Voit säätää yövalon väriä mieltymystesi mukaan ja jopa ajastaa yövalotilan.
Ota yövalo käyttöön Chromebookissasi seuraavasti:
Vaihe 1: Avaa Asetukset Chromebookillasi.
Vaihe 2: Siirry kohtaan Laite ja sitten Näytöt.

Vaihe 3: Ota Yövalo-kohdan vieressä oleva kytkin käyttöön. Säädä värilämpötilaa käytettävissä olevan liukusäätimen avulla. Tai määritä aikataulu napsauttamalla Aikataulu-kohdan vieressä olevaa pudotusvalikkoa. Voit valita auringonlaskusta auringonnousuun tai asettaa mukautetun ajan.

Provinkki: Voit ottaa yövalon käyttöön myös Pika-asetukset-paneelista.
Usein kysyttyä tummasta tilasta Chromebookissa
Valitettavasti et voi käyttää tummaa teemaa Chromebookissa näppäimistön kanssa, koska pikanäppäintä ei vielä ole.
Napsauta aikaa Chromebookin oikeassa alakulmassa. Säädä sitten näytön kirkkautta Brightness-liukusäätimellä. Vaihtoehtoisesti voit käyttää Chromebookin näppäimistön ylärivillä olevia kirkkauspainikkeita.
Vaihda Chromen väri
Kun otat tumman teeman käyttöön Chromebookissasi, Chrome-selain muuttuu mustaksi. Voit kuitenkin vaihtaa taustaväriä Chrome-selaimesta myös muilla tavoilla. Opi myös kuinka muuta välilehden väriä Chromessa.
Päivitetty viimeksi 27. maaliskuuta 2023
Yllä oleva artikkeli saattaa sisältää kumppanilinkkejä, jotka auttavat tukemaan Guiding Techiä. Se ei kuitenkaan vaikuta toimitukselliseen eheyteemme. Sisältö pysyy puolueettomana ja autenttisena.
Kirjoittanut
Mehvish
Mehvish on koulutukseltaan tietokoneinsinööri. Hänen rakkautensa Androidia ja vempaimia kohtaan sai hänet kehittämään ensimmäisen Android-sovelluksen Kashmiriin. Hänet tunnetaan nimellä Dial Kashmir, ja hän voitti Intian presidentiltä arvostetun Nari Shakti -palkinnon. Hän on kirjoittanut teknologiasta useiden vuosien ajan, ja hänen suosikkiteemojaan ovat Android-, iOS-/iPadOS-, Windows- ja verkkosovelluksiin liittyvät ohjeet, selitykset, vinkit ja temput.



