Windows Update jumissa päivitysten lataamisessa [RATKAISTU]
Sekalaista / / November 28, 2021
Windows Updaten jumiutuneen päivitysten lataamisen vianmääritys: On mahdollista, että tietokoneellasi on saatavilla päivityksiä ja heti kun saat alkaa ladata päivityksiä, jotka ovat jumissa 0, 20 tai 99 % jne. Joka kerta kun yrität ladata päivityksiä, jäät eri lukuihin kuin edellinen ja vaikka jätät sen 4-5 tunniksi, ne pysyvät jumissa tai jäässä samassa paikassa prosentteina.
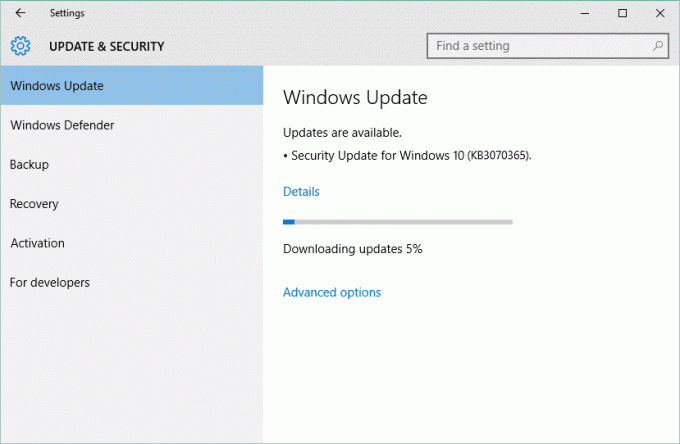
Windows-päivitys on erittäin tärkeä tietokoneesi suojaamiseksi tietoturvaloukkauksilta, kuten viimeaikaisilta WannaCryptiltä, Ransomwarelta jne. Ja jos et pidä tietokonettasi ajan tasalla, olet vaarassa olla alttiina tällaisille hyökkäyksille. Siksi on erittäin tärkeää korjata Windows Update odottaa asennusongelmaa, joten tuhlaamatta aikaa katsotaan kuinka se tehdään.
Sisällys
- Windows Update jumissa päivitysten lataamisessa [RATKAISTU]
- Tapa 1: Suorita Windows Updaten vianmääritys
- Tapa 2: Varmista, että kaikki Windows Updateen liittyvät palvelut ovat käynnissä
- Tapa 3: Nimeä SoftwareDistribution Folder uudelleen
- Tapa 4: Poista käytöstä kaikki muut kuin Microsoftin palvelut (Puhdas käynnistys)
- Tapa 5: Suorita System File Checker (SFC) ja Check Disk (CHKDSK)
- Tapa 6: Suorita Microsoft Fixit
Windows Update jumissa päivitysten lataamisessa [RATKAISTU]
Varmista luo palautuspiste vain siltä varalta, että jokin menee pieleen.
Tapa 1: Suorita Windows Updaten vianmääritys
1. Kirjoita "vianetsintä" Windowsin hakupalkkiin ja napsauta Ongelmien karttoittaminen.

2. Valitse seuraavaksi vasemmasta ikkunaruudusta Näytä kaikki.
3. Valitse sitten Tietokoneen vianmääritys -luettelosta Windows päivitys.

4. Noudata näytön ohjeita ja anna Windows Updaten vianmäärityksen suorittaa.

5.Käynnistä tietokoneesi uudelleen ja yritä asentaa juuttuneet päivitykset uudelleen.
Tapa 2: Varmista, että kaikki Windows Updateen liittyvät palvelut ovat käynnissä
1. Paina Windows Key + R ja kirjoita "services.msc” (ilman lainausmerkkejä) ja paina Enter.

2.Etsi seuraavat palvelut:
Background Intelligent Transfer Service (BITS)
Salauspalvelu
Windows päivitys
MSI-asennusohjelma
3. Napsauta hiiren kakkospainikkeella kutakin niistä ja varmista, että ne Käynnistystyyppi on asetettu Automaattinen.

4. Jos jokin yllä olevista palveluista on pysäytetty, muista klikata Aloita kohdasta Palvelun tila.
6. Napsauta Käytä ja sitten OK ja käynnistä tietokone uudelleen tallentaaksesi muutokset.
Tämä vaihe on välttämätön, koska se auttaa Windows Updaten jumiutuneen päivitysten lataamisen vianmääritys ongelma, mutta jos et edelleenkään pysty lataamaan päivityksiä, jatka seuraavaan tapaan.
Tapa 3: Nimeä SoftwareDistribution Folder uudelleen
1.Paina Windows Key + X ja valitse sitten Komentorivi (järjestelmänvalvoja).
2. Pysäytä Windows Update Services kirjoittamalla nyt seuraavat komennot ja paina sitten Enter jokaisen jälkeen:
net stop wuauserv
net stop cryptSvc
net stop bitit
net stop msiserver

3. Kirjoita seuraavaksi seuraava komento nimetäksesi SoftwareDistribution Folder uudelleen ja paina sitten Enter:
ren C:\Windows\SoftwareDistribution SoftwareDistribution.old
ren C:\Windows\System32\catroot2 catroot2.old

4. Kirjoita lopuksi seuraava komento käynnistääksesi Windows Update Services ja paina Enter jokaisen jälkeen:
net start wuauserv
net start cryptSvc
net aloitusbitit
net start msiserver

5. Tallenna muutokset käynnistämällä tietokoneesi uudelleen.
Tapa 4: Poista käytöstä kaikki muut kuin Microsoftin palvelut (Puhdas käynnistys)
1.Paina Windows-näppäin + R -painiketta ja kirjoita sitten "msconfig" ja napsauta OK.

2. Varmista alla olevasta Yleiset-välilehdestä "Valikoiva käynnistys" on tarkistettu.
3.Poista valinta 'Lataa aloituskohteet" valikoivassa käynnistyksessä.

4. Valitse Huolto-välilehti ja valitse valintaruutu 'Piilota kaikki Microsoftin palvelut.'
5. Napsauta nyt 'Poista kaikki käytöstä'poistaa käytöstä kaikki tarpeettomat palvelut, jotka voivat aiheuttaa ristiriitoja.

6. Napsauta Käynnistys-välilehdellä "Avaa Task Manager."

7. Nyt sisään Käynnistys-välilehti (Inside Task Manager) Poista kaikki käytöstä Käynnistyskohteet, jotka ovat käytössä.

8. Napsauta OK ja sitten Uudelleenkäynnistää. Yritä nyt uudelleen päivittää Windows ja tällä kertaa pystyt päivittämään Windowsin onnistuneesti.
9.Paina uudelleen Windows-näppäin + R painiketta ja kirjoita "msconfig" ja napsauta OK.
10.Valitse Yleiset-välilehdellä Normaali käynnistysvaihtoehtoja napsauta sitten OK.

11. Kun sinua kehotetaan käynnistämään tietokone uudelleen, napsauta Käynnistä uudelleen. Tämä auttaisi sinua varmasti Korjaa Windows Updaten juuttunut päivitysten latausongelma.
Tapa 5: Suorita System File Checker (SFC) ja Check Disk (CHKDSK)
1. Paina Windows Key + X ja napsauta sitten komentokehotetta (järjestelmänvalvoja).

2. Kirjoita seuraavaksi cmd: hen ja paina Enter:
Sfc /scannow. sfc /scannow /offbootdir=c:\ /offwindir=c:\windows

3. Odota yllä olevan prosessin päättymistä ja käynnistä tietokoneesi uudelleen sen jälkeen.
4. Suorita seuraavaksi CHKDSK täältä Korjaa tiedostojärjestelmävirheet Check Disk Utilitylla (CHKDSK).
5. Anna yllä olevan prosessin loppuun ja käynnistä tietokone uudelleen tallentaaksesi muutokset.
Tapa 6: Suorita Microsoft Fixit
Jos mikään yllä olevista vaiheista ei auttanut Windows Updaten jumiutuneiden latauspäivitysten vianmäärityksessä ongelma, voit viimeisenä keinona yrittää suorittaa Microsoft Fixitin, joka näyttää auttavan korjaamaan ongelman ongelma.
1. Mene tässä ja vieritä sitten alas, kunnes löydät "Korjaa Windows Update -virheet“
2. Napsauta sitä ladataksesi Microsoft Fixit tai voit ladata suoraan osoitteesta tässä.
3. Kun tiedosto on ladattu, kaksoisnapsauta tiedostoa käynnistääksesi vianmääritysohjelman.
4. Varmista, että napsautat Lisäasetukset ja napsauta sitten "Suorita järjestelmänvalvojana" -vaihtoehtoa.

5. Kun vianmäärittäjällä on järjestelmänvalvojan oikeudet, se avautuu uudelleen, napsauta Lisäasetukset ja valitse "Tee korjaukset automaattisesti.“

6. Suorita prosessi loppuun noudattamalla näytön ohjeita, niin se suorittaa automaattisesti vianmäärityksen kaikkiin Windows-päivityksiin liittyviin ongelmiin ja korjaa ne.
Suositeltu sinulle:
- Korjaa Microsoft Edgeä Ei voida avata sisäänrakennetulla järjestelmänvalvojan tilillä
- Sovelluksen korjaaminen ei voi avautua sisäänrakennetun järjestelmänvalvojan tilin avulla
- Korjaa Windows 10:n Käynnistä-valikon ongelmat
- Korjaa odottamaton Store Exception BSOD Windows 10:ssä
Siinä sinulla on onnistunut Korjaa Windows Updaten juuttunut päivitysten lataaminen mutta jos sinulla on vielä kysyttävää tästä viestistä, kysy heiltä kommenttiosiossa.
![Windows Update jumissa päivitysten lataamisessa [RATKAISTU]](/uploads/acceptor/source/69/a2e9bb1969514e868d156e4f6e558a8d__1_.png)


