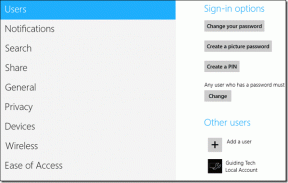Kuinka asentaa, päivittää tai poistaa sovelluksia Windows Package Managerin avulla Windows 11:ssä
Sekalaista / / April 02, 2023
Jos olet käyttänyt Linuxia aiemmin, tietäisit kuinka käyttää sen komentorivikäyttöliittymää online-varaston käyttämiseen ja sovellusten asentamiseen tietokoneellesi. Samoin Windowsissa on Windows Package Manager -työkalu, jonka avulla kehittäjät ja tehokäyttäjät, joilla on kokemusta terminaalin käytöstä, voivat nopeasti asentaa sovelluksia Microsoft Storesta ja Microsoftin arkiston kirjoittamalla muutama komento.

Windows Package Managerin (winget) käyttäminen sovellusten asentamiseen ja hallintaan Windowsissa voi olla hieman pelottavaa keskivertokäyttäjälle sen jyrkän oppimiskäyrän vuoksi. Mutta sen ei välttämättä tarvitse olla niin. Tämän prosessin helpottamiseksi olemme koonneet tämän oppaan, joka näyttää, kuinka voit käyttää Windows Package Manageria sovellusten nopeaan asentamiseen, päivittämiseen tai poistamiseen Windows 11:ssä.
Windows Package Managerin asentaminen Windows 11:een
Windows Package Manager asennetaan oletusarvoisesti kaikkiin Windows-versioihin Windows 10:n versiosta 1809 alkaen. Voit varmistaa, onko se jo asennettu tietokoneellesi, tai ladata sen nopeasti seuraamalla alla olevia ohjeita.
Vaihe 1: Paina Windows + S -näppäimiä ja kirjoita Komentokehote. Napsauta sitten komentokehotteen tuloksista Suorita järjestelmänvalvojana.

Vaihe 2: Napsauta Kyllä, kun käyttäjätilien valvonta (UAC) -kehote tulee näyttöön.

Vaihe 3: Kirjoita seuraava komento Command Prompt -ikkunaan ja paina Enter tarkistaaksesi, onko Windows Package Manager asennettu tietokoneellesi.
winget

Jos sinulla on Windows Package Manager asennettuna järjestelmääsi, näet luettelon muista winget-komennoista, ja sinun pitäisi olla valmis. Toisaalta, jos sitä ei ole vielä asennettu, voit ladata sen napsauttamalla alla olevaa latauspainiketta.
Lataa Windows Package Manager
Sovellusten lataaminen ja asentaminen Windowsin Package Managerin avulla
Windowsin Package Managerin avulla voit ladata ja asentaa sovelluksia Microsoft Storesta ja Microsoftin arkistosta, jossa on tuhansia ilmaisia kolmannen osapuolen sovelluksia. Tätä varten sinun on suoritettava pari komentoa käyttämällä Komentokehote tai PowerShell löytääksesi sovelluksen, jonka haluat ladata ja asentaa.
Näin voit tehdä saman käyttämällä Windows Package Manageria (winget) tietokoneessasi.
Vaihe 1: Paina Windows + S -näppäimiä ja kirjoita Komentokehote. Napsauta sitten komentokehotteen tuloksista Suorita järjestelmänvalvojana.

Vaihe 2: Napsauta Kyllä, kun käyttäjätilien valvonta (UAC) -kehote tulee näyttöön.

Vaihe 3: Kirjoita seuraava komento Komentorivi-ikkunaan ja paina Enter löytääksesi asennettava sovellus.
winget-haku
Sinun on vaihdettava
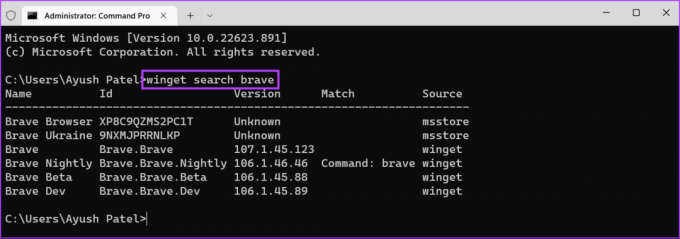
Vaihe 4: Etsi näkyviin tulevasta sovellusluettelosta sovellus, jonka haluat asentaa, ja kopioi sen tunnus.

Vaihe 5: Kirjoita seuraava komento Komentorivi-ikkunaan ja paina Enter nähdäksesi lisätietoja asennettavasta sovelluspaketista. Voit tarkistaa sovelluksen kirjoittajan, kotisivun ja lataus-URL-osoitteen varmistaaksesi sovelluksen aitouden ja varmistaaksesi, että lataat oikean sovelluksen.
winget show
Sinun on vaihdettava

Vaihe 6: Kirjoita seuraava komento komentokehote-ikkunaan ja paina Enter ladataksesi ja asentaaksesi valitsemasi sovelluksen.
wingetin asennus
Sinun on vaihdettava
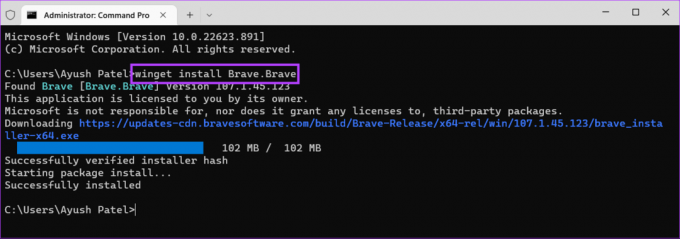
Kun olet suorittanut kaikki yllä luetellut vaiheet, winget (Windows Package Manager) asentaa sovelluksen automaattisesti puolestasi. Jos näyttöön tulee käyttäjätilien valvonta (UAC) -kehote, viimeistele asennukset napsauttamalla Kyllä.
Sovellusten päivittäminen Windowsin Package Managerin avulla
Sen lisäksi, että Windows Package Manager tarjoaa nopean tavan ladata ja asentaa sovelluksia, se tarjoaa myös nopean ja helpon tavan löytää tietokoneellesi asennetut vanhentuneet sovellukset ja päivittää ne puolestasi. Ainoa edellytys on, että päivitettävät sovellukset ovat saatavilla Microsoftin arkistossa.
Näin voit nopeasti etsiä ja päivittää sovelluksia Windows 11 -tietokoneellasi Windows Package Managerin avulla.
Vaihe 1: Paina Windows + S -näppäimiä ja kirjoita Komentokehote. Napsauta sitten komentokehotteen tuloksista Suorita järjestelmänvalvojana.

Vaihe 2: Napsauta Kyllä, kun käyttäjätilien valvonta (UAC) -kehote tulee näyttöön.

Vaihe 3: Kirjoita seuraava komento Command Prompt -ikkunaan ja paina Enter, jotta winget voi etsiä kaikki tietokoneellesi asennetut vanhentuneet sovellukset.
wingetin päivitys

Vaihe 4: Etsi päivitettävä sovellus näkyviin tulevasta sovellusluettelosta ja kopioi sen tunnus.

Vaihe 5: Kirjoita seuraava komento Komentorivi-ikkunaan ja paina Enter päivittääksesi valitsemasi sovelluksen.
wingetin päivitys
Sinun on vaihdettava

Yllä mainitun komennon avulla voit päivittää sovelluksia yksitellen. Sillä välin, jos haluat päivittää kaikki sovellukset yhdessä, kirjoita alla oleva komento ja paina Enter:
wingetin päivitys -- kaikki
Sovellusten poistaminen Windowsin Package Managerin avulla
Aivan kuten asentaisit sovelluksia Windows Package Managerilla (winget), on myös tapa poistaa sovelluksia tietokoneelta suorittamalla muutama komento. Näin voit nopeasti poistaa sovelluksia Windows 11 -tietokoneeltasi Windows Package Managerin avulla.
Vaihe 1: Paina Windows + S -näppäimiä ja kirjoita Komentokehote. Napsauta sitten komentokehotteen tuloksista Suorita järjestelmänvalvojana.

Vaihe 2: Napsauta Kyllä, kun käyttäjätilien valvonta (UAC) -kehote tulee näyttöön.

Vaihe 3: Kirjoita seuraava komento Command Prompt -ikkunaan ja paina Enter, jotta winget voi etsiä kaikkia tietokoneellesi asennettuja sovelluksia.
winget lista

Vaihe 4: Jos et näe etsimääsi sovellusta, yritä lajitella sovelluksiasi käyttämällä jotakin alla luetelluista komennoista.
winget lista --nimi
Tämän komennon avulla voit lajitella sovelluksia niiden nimen perusteella. Jotta tämä komento toimisi, sinun on vaihdettava
winget lista -- tag
Tämän komennon avulla voit lajitella sovelluksia niiden luokan perusteella. Jotta se toimisi, sinun on vaihdettava

Vaihe 5: Kun olet löytänyt sovelluksen, jonka haluat poistaa, kopioi sen tunnus.
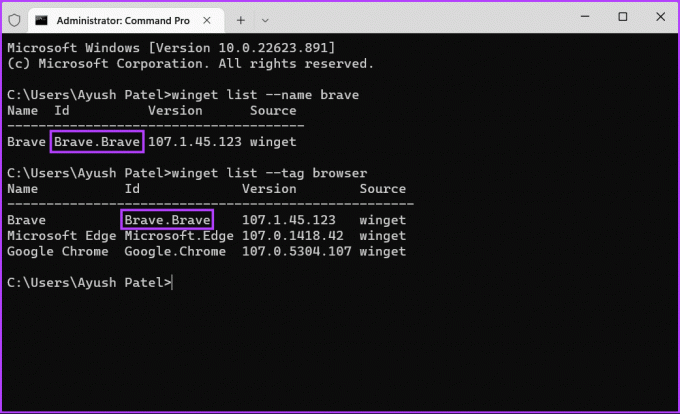
Vaihe 7: Kirjoita seuraava komento Komentorivi-ikkunaan. Poista sitten valitsemasi sovellus painamalla Enter.
wingetin poisto
Sinun on vaihdettava

Sovellusten hallinta on tehty helpommaksi
Nyt kun tiedät, miten Windows Package Manager toimii, käytä sitä sovellusten hallintaan Windows 11 -tietokoneellasi tehokkaasti. Windows Package Manager varmistaa myös, että asennat tietokoneellesi aitoja ohjelmia ilman haitallista koodia, joka saattaa uhata tietojasi tai yksityisyyttäsi.
Päivitetty viimeksi 23.11.2022
Yllä oleva artikkeli saattaa sisältää kumppanilinkkejä, jotka auttavat tukemaan Guiding Techiä. Se ei kuitenkaan vaikuta toimitukselliseen eheyteemme. Sisältö pysyy puolueettomana ja autenttisena.