12 parasta tapaa korjata Safari, joka ei toimi iPhonessa ja iPadissa
Sekalaista / / April 02, 2023
Applen nerokas web-selain, Safari, kehitettiin vuonna 2003 ja sai paljon kiitosta. Google kuitenkin vastasi Chromella ja monet siirtyivät siihen Safarina oli bugeja. Vaikka se on parantunut paljon vuosien aikana, joskus selain lakkaa toimimasta. Jos kohtaat tämän ongelman, tässä on kaksitoista korjausta Safarille, jotka eivät toimi iPhonessa ja iPadissa.

Seuraavassa on joitain yleisimmistä menetelmistä, jotka ovat toimineet Safarin vianmäärityksessä. Suosittelemme kokeilemaan kaikkia menetelmiä paitsi Palauta iPhone vaihtoehto, jota tulisi käyttää viimeisenä keinona. Olemme toimittaneet yksityiskohtaiset vaiheet jokaiselle menetelmälle, mutta aloitetaanpa perusasioista.
Miksi Safari ei toimi iPhonessa ja iPadissa?
Safari ei ehkä toimi monista syistä, mutta yleisin ongelma on, että sovellus ei pysty muodostamaan yhteyttä Internetiin. Tämä johtuu luultavasti siitä, että et ole muodostanut yhteyttä hyvään Internet-yhteyteen tai iPhone-asetuksissa on muutamia virheellisiä määrityksiä, jotka estävät Safaria tekemästä niin.
Onneksi on olemassa muutamia tehokkaita tapoja korjata ongelma. Kun alat lukea tämän artikkelin seuraavaa osaa, löydät yksityiskohtaisen toimenpiteen Safarin korjaamiseksi laitteellesi.
Kuinka korjata Safari, joka ei toimi iPhonessa ja iPadissa
Alla on kaksitoista helppoa tapaa korjata Safari. Useimmat niistä ratkaisevat ongelman vain muutamassa vaiheessa, eivätkä ne siksi vie paljon aikaa.
Olemme myös törmänneet foorumeilla useisiin käyttäjiin, jotka ehdottivat joidenkin ominaisuuksien vaihtamista pois/päälle ongelman korjaamiseksi. Joten katsokaamme kaikkia näitä menetelmiä yksityiskohtaisesti. Voimme aloittaa yksinkertaisesti yrittämällä käynnistää laitteen uudelleen
1. Käynnistä iPhone tai iPad uudelleen
Pelkästään laitteen uudelleenkäynnistäminen korjaa useimmat ongelmat, ja se voi todennäköisesti korjata sen, että Safari ei toimi yhtä hyvin. Näin voit käynnistää iPhonen tai iPadin uudelleen.
Vaihe 1: Ensin sammuta laitteesi.
- iPhone X: ssä ja uudemmissa: Paina ja pidä alhaalla äänenvoimakkuutta ja sivupainiketta.
- iPhone SE 2. tai 3. sukupolven, 7 ja 8 -sarjoissa: Pidä sivupainiketta painettuna.
- iPhone SE 1. sukupolvi, 5s, 5c tai 5: Pidä virtapainiketta painettuna yläosassa.
- iPadilla: Pidä virtapainiketta painettuna yläosassa.

Vaihe 2: Sammuta laite nyt vetämällä virran liukusäädintä.
Vaihe 3: Käynnistä sitten laitteesi pitämällä iPhonen virtapainiketta painettuna.
Jos kyseessä on ohjelmistoongelma, laitteen uudelleenkäynnistyksen pitäisi korjata Safari-ongelmasi. Jos näin ei tapahdu, yritä säätää muutamaa seuraavissa korjauksissa esitettyjä asetuksia ja katso, auttavatko ne.
2. Sammuta Safari Suggestions
Emme ole täysin varmoja, kuinka tämä korjaa ongelman, mutta monet käyttäjät ilmoittivat, että tämä palautti heidän selaimensa toimivuuden. Näin voit poistaa Safari-hakuehdotukset käytöstä iPhonessa tai iPadissa.
Vaihe 1: Avaa Asetukset-sovellus ja avaa Safari


Vaihe 2: Ota Hakukoneehdotukset pois päältä.

Näin voit poistaa hakukoneehdotukset käytöstä. Jos ongelma jatkuu, sinun on tarkistettava, rajoittavatko Safarin näytöt.
3. Muokkaa näyttöaika-asetuksiasi
Digitaalisten hyvinvoinnin hallintalaitteiden tarjoamiseksi käyttäjälle Applella on mahdollisuus asettaa raja minkä tahansa sovelluksen käyttöajalle. Jos olet ottanut käyttöön Safarin näyttöaika, sitä ei voi käyttää, kun asetettu raja on täyttynyt. Näin voit poistaa rajoituksen varmistaaksesi, että Safari toimii normaalisti iPhonessa.
Vaihe 1: Avaa Asetukset-sovellus ja valitse Näyttöaika.

Vaihe 2: Sinun on valittava Sovellusrajoitukset.

Vaihe 3: Safari näkyy tässä luettelossa, jos sille on raja. Napauta sitä ja valitse Poista raja.

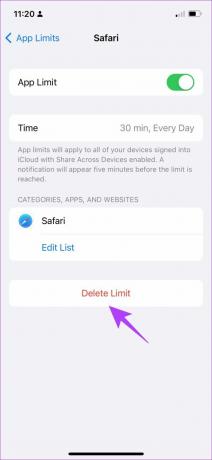
Tämä varmistaa, että sinulla ei ole rajoituksia Safarin käytölle. Sinun on nyt tarkistettava, onko Safarissa asetettu verkkorajoitus.
4. Tarkista Safarin matkapuhelinasetukset
Jos olet poistanut Safarin mobiilidatan käytön käytöstä ja yrität käyttää Safaria mobiilidatalla, se ei toimi. Siksi sinun on poistettava rajoitukset. Näin voit tehdä sen.
Vaihe 1: Avaa Asetukset-sovellus ja valitse Matkapuhelin.

Vaihe 2: Vieritä alas löytääksesi Safari. Kytke kytkin päälle antaaksesi Safarille pääsyn matkapuhelinverkkoon.
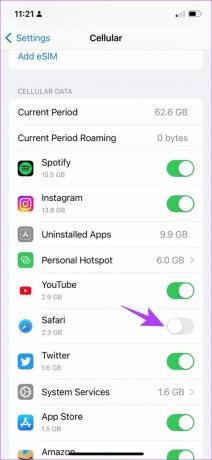

Jos ongelma jatkuu, sinun on ehkä aika yrittää tyhjentää kaikki selaustiedot Safarista.
5. Tyhjennä Safarin historia ja tiedot
Jos olet käyttänyt Safaria pitkään, se kerää paljon verkkosivuston tietoja. Tämä voi hidastaa Safaria ja vaikuttaa verkkoselailuun. Siksi on hyvä käytäntö tyhjentää selaushistoria ja välimuisti Safarista kahden viikon välein. Näin voit tehdä sen.
Vaihe 1: Avaa Asetukset-sovellus ja valitse Safari.

Vaihe 2: Napauta "Tyhjennä historia ja verkkosivustotiedot" ja vahvista valitsemalla "Tyhjennä historia ja tiedot". Tämä poistaa selaushistoriasi, tallennetun välimuistin, evästeet ja tallennetut salasanat.

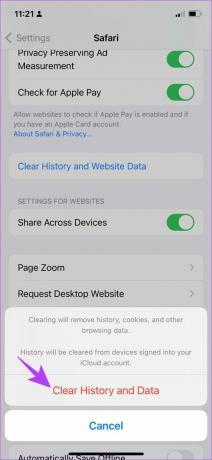
6. Tarkista Verkkoyhteydet
Kuten aiemmin mainittiin, suurin syy siihen, miksi Safari ei toimi iPhonessa ja iPadissa, johtuu yhteyksien puutteesta. Näin voit varmistaa, että olet yhteydessä hyvään verkkoon laitteellasi.
Vaihe 1: Avaa Asetukset-sovellus ja valitse Wi-Fi.
Vaihe 2: Tarkista nyt, onko Wi-Fi-verkko, johon olet muodostanut yhteyden, täydet, eikä se näytä virheitä, kuten "Ei yhteyttä Internetiin" tai "Heikko suojaus".


Jos käytät mobiilidataa, yhteyden on oltava joko 4G tai 5G vahvalla signaalinvoimakkuudella.
Vaihe 1: Avaa Asetukset-sovellus ja valitse Matkapuhelin.
Vaihe 2: Varmista, että matkapuhelindatan kytkin on päällä. Varmista myös, että verkko on yhdistetty 4G/5G-verkkoon ja että sen signaalin voimakkuus on hyvä.


Vaihe 3: Jos et voi muodostaa yhteyttä 4G- tai 5G-verkkoon, vaikka sinulla on sama suunnitelma, napauta "Cellular Data Options".
Vaihe 4: Napauta nyt "Ääni ja data". Valitse oletusverkoksi 4G tai 5G.


7. Poista Piilota IP-osoite jäljittäjistä käytöstä
"Piilota IP-osoite jäljittäjiltä" -vaihtoehto varmistaa, että IP-osoitettasi ei anneta millekään selaimen seurantaohjelmalle. Jos haluat tietää lisää, voit lukea artikkelimme aiheesta seurantalaitteet Safarissa. Tämä aiheuttaa kuitenkin muutamia ongelmia, jotka saattavat aiheuttaa sen, että Safari ei toimi iPhonessa ja iPadissa.
Näin voit poistaa tämän ominaisuuden käytöstä.
Vaihe 1: Avaa Asetukset-sovellus ja valitse Safari.

Vaihe 2: Napauta "Piilota IP-osoite".
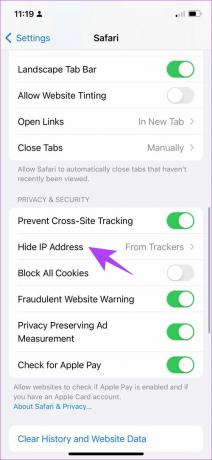
Vaihe 3: Valitse Pois, jos et jo ole.

Toinen Safarin ominaisuus, joka saattaa aiheuttaa virheitä, ovat laajennukset. Tässä voit poistaa ne käytöstä korjataksesi sen, että Safari ei toimi iPhonessa ja iPadissa.
8. Tarkista Safari-laajennukset
Sillä aikaa Safari-laajennukset iPhonessa auttaa laajentamaan toimintoja, kaikki laajennukset eivät ole vakaita ja jotkut voivat aiheuttaa ongelmia verkkoselauskokemuksessasi. Näin voit poistaa laajennuksen käytöstä.
Huomautus: Laajennus, jota käytämme vaiheiden näyttämiseen, on vain esimerkki. Emme missään tapauksessa väitä, että tämä laajennus aiheuttaa ongelmia.
Vaihe 1: Avaa Asetukset-sovellus ja valitse Safari.

Vaihe 2: Napauta nyt Laajennukset.

Vaihe 3: Valitse nyt laajennus ja kytke se pois päältä.


Näin voit poistaa laajennukset käytöstä varmistaaksesi, että ne eivät aiheuta ongelmia. Joskus estetty JavaScript voi kuitenkin vaikuttaa myös Safariin. Ymmärretään tämä yksityiskohtaisesti seuraavassa osiossa.
9. Ota JavaScript käyttöön
JavaScript on tärkeä elementti verkkosivustoissa, joka mahdollistaa interaktiivisen sisällön. Jos poistat sen käytöstä, et näe verkkosivustolla kuvia, videoita tai muuta mediasisältöä. Siten se voi estää Safaria vastaamasta iPhonessa. Näin voit ottaa JavaScriptin käyttöön.
Vaihe 1: Avaa Asetukset-sovellus ja valitse Safari.

Vaihe 2: Vieritä alas ja napauta Lisäasetukset.

Vaihe 3: Varmista, että otat JavaScriptin käyttöön.
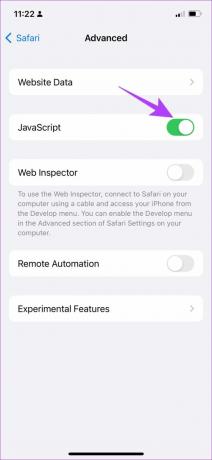
Näin otat JavaScriptin käyttöön ja varmistat, että kaikenlaiset verkkosivustot toimivat hyvin Safarissa. Jos tämäkään ei toimi, sinun on tarkistettava, onko laitteesi yhdistetty VPN-verkkoon ja estääkö tämä Safaria toimimasta normaalisti.
10. Poista VPN käytöstä
VPN on yksityinen verkko, joka piilottaa IP-osoitteesi selatessasi verkkoa. Jos et kuitenkaan muodosta yhteyttä VPN-verkkoon luotettavan palvelun avulla, kohtaat hitaita selaamisen Safarissa. Siksi voit sammuttaa VPN-yhteyden.
Vaihe 1: Avaa Asetukset-sovellus ja valitse Yleiset.

Vaihe 2: Napauta "VPN ja laitehallinta" ja varmista, että VPN-tila pysyy "Ei yhteyttä".
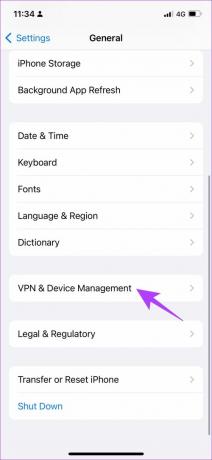
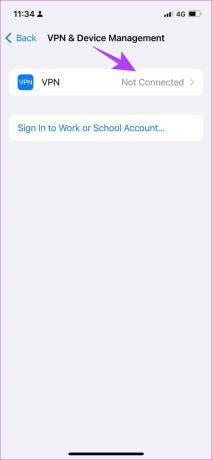
Jos mikään yllä olevista menetelmistä ei toimi, voit kokeilla joitain yleisiä menetelmiä, jotka auttavat ratkaisemaan useimmat iPhonen ja iPadin ongelmat. Voit tarkistaa, onko iPhonellesi ohjelmistopäivitystä.
11. Päivitä iPhone ja iPad
Apple varmistaa, että monien käyttäjien kohtaamat ongelmat korjataan ohjelmistopäivityksen avulla. Siksi on parasta pysyä iOS: n uusimmassa versiossa. Näin voit tehdä saman.
Vaihe 1: Avaa Asetukset-sovellus ja valitse Yleiset.

Vaihe 2: Napauta Ohjelmiston päivitys ja valitse Lataa ja asenna. Tämä lataa ja asentaa uusimman iOS-päivityksen iPhonellesi ja iPadille.


Jos tämäkään ei toimi, voit luultavasti yrittää nollata iPhonesi tai iPadisi viimeisenä keinona.
12. Nollaa kaikki asetukset
iPhonen nollauksella on hyvä todennäköisyys korjata kaikki ongelmat, ja sama koskee myös Safaria, joka ei toimi yhtä hyvin. Näin voit nollata iPhonesi.
Vaihe 1: Avaa Asetukset-sovellus ja valitse Yleiset.
Vaihe 2: Napauta Siirrä tai Palauta.
Vaihe 3: Valitse Palauta.
Vaihe 4: Nyt voit valita Palauta verkkoasetukset palauttaaksesi kaikki alkuperäiset verkkoon liittyvät asetukset, kuten Wi-Fi-asetukset, matkapuhelinasetukset, tallennetut salasanat jne.
Jos tämä ei auta, voit valita Palauta kaikki asetukset. Tämä kuitenkin palauttaa kaikki iPhonen oletusasetukset. Tämä ei poista tietojasi.


Vaihe 5: Jos tämäkään ei toimi, voit yrittää tyhjentää iPhonen kokonaan ja aloittaa alusta. Voit napauttaa 'Poista kaikki sisältö ja asetukset' -vaihtoehtoa nollaussivulla.
Noudata nyt näytön ohjeita tyhjentääksesi ja nollataksesi iPhonen. Koska se kuitenkin pyyhkii puhelimesi, suosittelemme, että otat a iPhonen ja iPadin täydellinen varmuuskopio.

Tätä, kuten aiemmin mainittiin, tulisi kokeilla vain viimeisenä keinona määritä iPhone tai iPad uutena laitteena.
Safari toimii taas näillä menetelmillä
Tämä on kaikki mitä sinun tarvitsee tietää yrittäessäsi korjata Safari ei toimi iPhonessa tai iPadissa. Toivomme, että näistä menetelmistä oli apua. Realistisesti ottaen ongelma johtuu todennäköisesti verkkoyhteydestäsi tai verkkosivuston päästä. Toivomme, että Safarisi on pian valmis.



