3 parasta tapaa lisätä tunnisteita Microsoft Wordiin
Sekalaista / / April 02, 2023
Oletko koskaan etsinyt tiedostoa tietyllä avainsanalla Windowsin Resurssienhallinnassa? Joskus File Explorer saattaa näyttää tuloksia tällä avainsanalla. Toisinaan se saattaa selvitä ilman tulosta. No, tälle on yksinkertainen selitys: tunnisteet. Tunnisteet Microsoft Wordissa ovat samanlaisia kuin hakukoneissa käytetyt avainsanat kuten Google selataksesi tietoja.
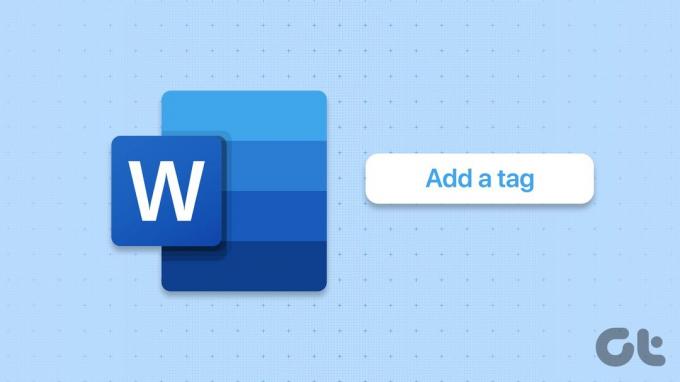
Tunnisteen lisääminen asiakirjaan varmistaa helpon tunnistamisen ja järjestämisen, jos käsittelet yleensä monia tiedostoja. Hyvä asia on, että tunnisteet voivat olla missä tahansa muodossa numerosta, lauseesta tai sanasta, kunhan se auttaa tunnistamaan Word-asiakirjasi. Voit lisätä tunnisteen Microsoft Word -asiakirjaan useilla tavoilla.
Tunnisteiden lisääminen Microsoft Word -asiakirjaan Tallenna nimellä -toiminnolla
Microsoft Wordin Tallenna nimellä -toiminnon avulla voit tallentaa erilaisia asiakirjakopioita toisella nimellä tai tiedostotyypillä. Toinen Tallenna nimellä -toiminnon vähemmän tunnettu ja käyttämätön ominaisuus on, että käyttäjät voivat myös lisätä tunnisteita dokumenttiin sen kautta. Näin voit käyttää Tallenna nimellä -toimintoa tunnisteiden lisäämiseen Word-asiakirjaasi.
Vaihe 1: Napsauta Käynnistä-painiketta ja kirjoita sana hakeaksesi sovellusta.

Vaihe 2: Napsauta tuloksista Microsoft Word -sovellusta tai asiakirjaa avataksesi sen.

Vaihe 3: Napsauta Microsoft Office -nauhan vasemmassa yläkulmassa Tiedosto-välilehteä.

Vaihe 4: Napsauta Tiedosto-valikosta Tallenna nimellä käynnistääksesi Resurssienhallinnan.
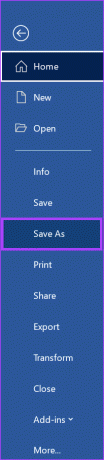
Vaihe 5: Valitse paikka, johon haluat tallentaa Word-asiakirjan.
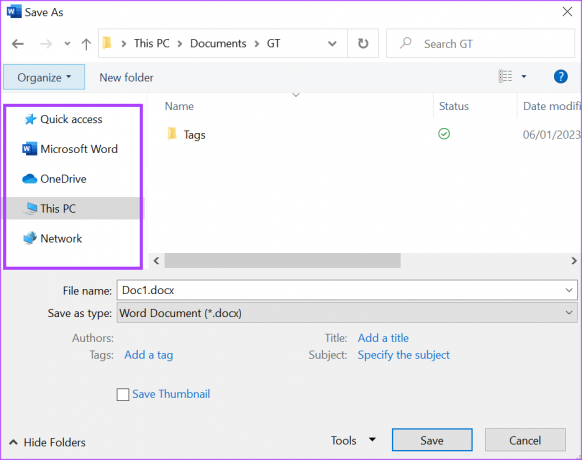
Vaihe 6: Anna asiakirjalle tiedostonimi.
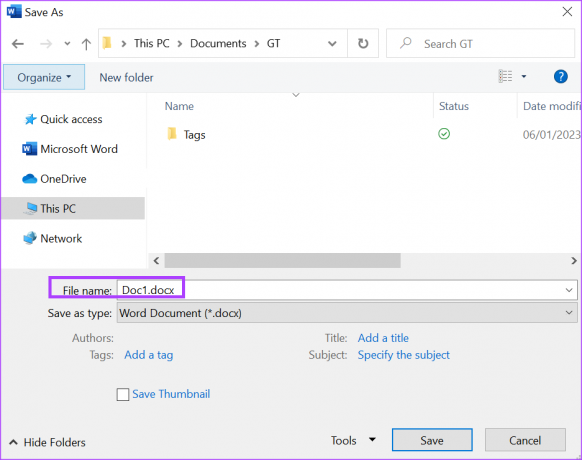
Vaihe 7: Napsauta File Explorer -ikkunan alaosassa olevaa Lisää tunniste -linkkiä.

Vaihe 8: Kirjoita haluamasi tunniste näkyvään ruutuun.

Jos sinulla on enemmän kuin yksi kirjoitettava tunniste, Wordin pitäisi automaattisesti sisällyttää puolipiste ruutuun jokaisen kirjoitetun tunnisteen jälkeen.
Vaihe 9: Tallenna kaikki muutokset napsauttamalla Tallenna tunnisteiden kirjoittamisen jälkeen.

Tunnisteiden lisääminen Microsoft Word -asiakirjaan Info-osion avulla
Word Info -osio on yksi niistä paikoista, joissa voit saada tietoa, kuten Word-asiakirjan koon, tekijän ja sanamäärän. Info-osiota voidaan käyttää myös dokumentin tunnisteiden päivittämiseen. Näin voit tehdä sen.
Vaihe 1: Napsauta Käynnistä-painiketta ja kirjoita sana hakeaksesi sovellusta.

Vaihe 2: Napsauta tuloksista Microsoft Word -sovellusta tai asiakirjaa avataksesi sen.

Vaihe 3: Napsauta Microsoft Office -nauhan vasemmassa yläkulmassa Tiedosto-välilehteä.

Vaihe 4: Napsauta Tiedosto-valikosta Tietoja.
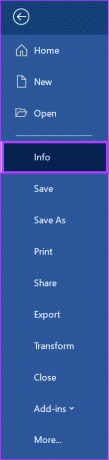
Vaihe 5: Word-ikkunan oikealla puolella näet Ominaisuudet, napsauta sen alla olevaa Lisää tunniste -vaihtoehtoa.

Vaihe 6: Kirjoita haluamasi tunnisteet näkyvään ruutuun.

Vaihe 7: Tallenna tiedosto säilyttääksesi kaikki uudet muutokset.
Jos sinulla on useampi kuin yksi tunniste, erota ne puolipisteellä. Jos käytät pilkkua puolipisteen sijaan, Word tunnistaa kaikki tunnisteet yhdeksi.
Tunnisteiden lisääminen Microsoft Word -asiakirjaan Lisäominaisuuksien avulla
Vaihe 1: Napsauta Käynnistä-painiketta ja kirjoita sana hakeaksesi sovellusta.

Vaihe 2: Napsauta tuloksista Microsoft Word -sovellusta tai asiakirjaa avataksesi sen.

Vaihe 3: Napsauta Microsoft Office -nauhan vasemmassa yläkulmassa Tiedosto-välilehteä.

Vaihe 4: Napsauta Tiedosto-valikosta Tietoja.
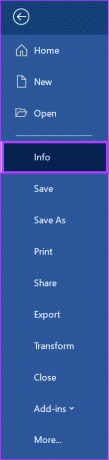
Vaihe 5: Word-ikkunan oikealla puolella sinun pitäisi nähdä Ominaisuudet, napsauta sen vieressä olevaa pudotusvalikkoa.

Vaihe 6: Napsauta avattavasta valikosta Lisäominaisuudet avataksesi valintaikkunan.

Vaihe 7: Napsauta Asiakirjan ominaisuudet -ruudussa Yhteenveto-välilehteä.

Vaihe 8: Aseta kohdistin Avainsanat-ruutuun ja kirjoita haluamasi tunnisteet.
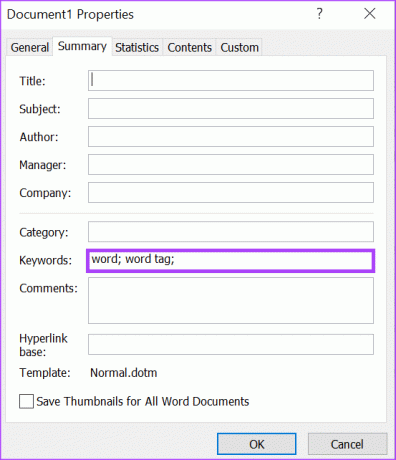
Vaihe 9: Sulje valintaikkuna napsauttamalla OK-painiketta valintaikkunan alaosassa.

Vaihe 10: Tallenna tiedosto säilyttääksesi kaikki uudet muutokset.
Salasanan lisääminen Microsoft Word -asiakirjaan
Vaikka tunnisteet helpottavat Word-asiakirjan järjestämistä ja tunnistamista, et halua kenenkään näkevän sen sisältöä. Tämä on erityisen tärkeää, jos Word-asiakirja sisältää arkaluonteisia tietoja. Voit suojata yksityisyyttäsi käyttämällä salasanan lisääminen Wordiin asiakirja.
Päivitetty viimeksi 8. tammikuuta 2023
Yllä oleva artikkeli saattaa sisältää kumppanilinkkejä, jotka auttavat tukemaan Guiding Techiä. Se ei kuitenkaan vaikuta toimitukselliseen eheyteemme. Sisältö pysyy puolueettomana ja autenttisena.
Kirjoittanut
Maria Victoria
Maria on sisällöntuottaja, joka on kiinnostunut teknologiasta ja tuottavuustyökaluista. Hänen artikkelinsa löytyvät sivustoilta, kuten Onlinetivity ja Delesign. Työn ulkopuolella voit löytää hänen minibloginsa elämästään sosiaalisessa mediassa.



