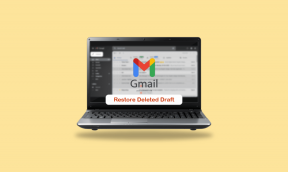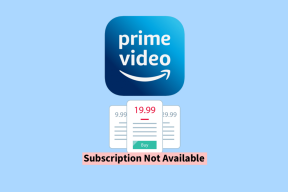6 parasta tapaa korjata Steam-etätoisto, joka ei toimi Windows 11:ssä
Sekalaista / / April 02, 2023
Steam on yksi suosituimmista pelialustoista, jolla on laaja pelikirjasto. Se sisältää myös hyödyllisiä ominaisuuksia, kuten automaattiset pelipäivitykset, palvelimen matchmaking, pelilatausten hallinta jne. Steam tarjoaa myös Steam-etätoisto avulla voit pelata pelejä etänä mistä tahansa älypuhelimesta, tabletista tai muusta Internetiin yhdistetystä tietokoneesta ollessasi poissa kotoa. Tietenkin Steam-tietokoneesi täytyy pysyä päällä.

Vaikka Remote Play -ominaisuus näyttää hyödylliseltä, sen määrittäminen voi olla hieman hankalaa ja saattaa lakata toimimasta tuntemattomista syistä. Olemme luoneet luettelon mahdollisista ratkaisuista korjataksesi, jos Steam Remote Play ei toimi Windows 11 -tietokoneellasi.
1. Tarkista, onko etätoisto käytössä Steamissä
Jos haluat muodostaa pariliitoksen älypuhelimesi tai muiden laitteiden kanssa Steamin kanssa Remote Play -ominaisuuden avulla, sinun on otettava käyttöön Steamin etätoiston vaihtokytkin. Näin voit ottaa saman nopeasti käyttöön tietokoneellasi.
Vaihe 1: Paina Windows + S -näppäimiä ja kirjoita Steam. Napsauta Steamin tuloksessa Avaa.

Vaihe 2: Napsauta vasemmassa yläkulmassa olevaa Steam-vaihtoehtoa. Napsauta näkyviin tulevasta kontekstivalikosta Asetukset.

Vaihe 3: Napsauta Asetukset-valintaikkunassa Etätoisto-vaihtoehtoa.

Vaihe 4: Napsauta valintaruutua, jossa lukee Ota käyttöön etätoisto. Napsauta sitten OK tallentaaksesi muutokset.

Kun Remote Play -kytkin on käytössä, voit yhdistää puhelimesi Steamin kanssa Steam Link -sovelluksen kautta ja pelata pelejä liikkeellä ollessasi. Jos Steam Remote Play ei kuitenkaan toimi, siirry seuraavaan ratkaisuun.
2. Kokeile parin purkamista ja laitteen korjaamista
Jos puhelimesi tai tablettisi on yhdistetty Steamiin, mutta se ei vieläkään toimi, kokeile pariliitoksen purkamista ja uudelleen yhdistämistä nähdäksesi, auttaako se. Näin voit tehdä sen tietokoneellasi:
Vaihe 1: Paina Windows + S -näppäimiä ja kirjoita Steam. Napsauta sitten Steamin tuloksesta Avaa.

Vaihe 2: Napsauta vasemmassa yläkulmassa olevaa Steam-vaihtoehtoa. Napsauta sitten näkyviin tulevasta valikosta Asetukset.

Vaihe 3: Napsauta Asetukset-valintaikkunassa Etätoistoa vasemmassa sivupalkissa.

Vaihe 4: Valitse aiemmin liitetty laite ja napsauta Poista laitepari -painiketta. Napsauta sitten OK, kun näyttöön tulee kehote Pura laitepari.

Vaihe 4: Napsauta nyt vaihtoehtoa, jossa lukee Yhdistä Steam Link ja yhdistä puhelimesi uudelleen Steam-asiakkaaseen käyttämällä Steam Link -sovellusta, kuten teit aiemmin.

Jos Steam Remote Play ei vieläkään toimi puhelimen tai tabletin pariliitoksen purkamisen ja korjaamisen jälkeen, voit siirtyä edistyneempiin ratkaisuihin.
3. Salli Steam Windows Defenderin palomuurin kautta
Windows Defenderin palomuuri on Windowsin sisäänrakennettu suojausominaisuus, joka sallii tai estää tietokoneesi ohjelmia muodostamasta lähteviä tai saapuvia yhteyksiä. Windows Defenderin palomuuri voi joskus rajoittaa Steam Remote Play -etätoistoa ottamasta yhteyttä älypuhelimeen tai tablettiin.
Voit tarkistaa ja korjata tämän ongelman nopeasti sallimalla Steamin manuaalisesti Windows Defenderin palomuurin läpi alla olevien ohjeiden mukaisesti:
Huomautus: Tarvitset tietokoneesi järjestelmänvalvojan oikeudet suorittaaksesi seuraavat vaiheet.
Vaihe 1: Napsauta tehtäväpalkin Käynnistä-painiketta ja kirjoita Windows Defenderin palomuuri. Napsauta sitten Avaa Windows Defenderin palomuurin hakutuloksen vieressä.

Vaihe 2: Napsauta Windows Defenderin palomuurin ikkunan vasemmassa sarakkeessa kohtaa Salli sovellus tai ominaisuus Windows Defenderin palomuurin kautta.

Vaihe 3: Napsauta Muuta asetuksia -painiketta. Kun näyttöön tulee Käyttäjätilien valvonta -kehote, valitse Kyllä. Etsi "Sallitut sovellukset ja ominaisuudet" -luettelosta Steam. Jos et löydä sitä, napsauta "Salli toinen sovellus" -painiketta alareunassa.

Vaihe 4: Kun Lisää sovellus -ikkuna avautuu, napsauta Selaa-painiketta.

Vaihe 5: Kopioi ja liitä seuraava polku Selaa (File Explorer) -ikkunan osoiteriville:
C:\Ohjelmatiedostot (x86)\Steam
Kun saavut määritettyyn kansioon, valitse Steam.exe ja napsauta Avaa.

Vaihe 6: Kun Steam tulee näkyviin Sovellukset-kohtaan, napsauta Lisää-painiketta.

Vaihe 7: Uusi Steam-merkintä tulee näkyviin Sallitut sovellukset ja ominaisuudet -luetteloon. Varmista, että sen vieressä olevat Yksityinen ja Julkinen vaihtoehtojen valintaruudut on valittu. Napsauta sitten OK tallentaaksesi muutokset.

4. Poista IPv6-protokolla käytöstä tietokoneellasi
IPv6:n käyttöönotto tällä hetkellä voi aiheuttaa yhteensopivuusongelmia. Lähes kaikki tietokoneet ja ohjelmat käyttävät edelleen vanhaa hyvää IPv4-protokollaa muodostaakseen yhteyden Internetiin.
Siksi, jos IPv6 on käytössä tietokoneessasi, on suositeltavaa poistaa se käytöstä estääksesi ongelmat, jotka saattavat estää Steam Remote Play -toimintoa toimimasta oikein.
Vaihe 1: Napsauta tehtäväpalkin Käynnistä-painiketta ja kirjoita Näytä verkkoyhteydet Windows Searchissa. Napsauta sitten Avaa.

Vaihe 2: Kun Ohjauspaneeli-ikkuna avautuu, napsauta hiiren kakkospainikkeella Ethernet- tai Wi-Fi-verkkoa (käytettävän vaihtoehdon mukaan) ja valitse Ominaisuudet.

Vaihe 3: Napsauta ja poista valinta ruudusta, jossa lukee Internet Protocol Version 6 (TCP/IPv6), jos haluat poistaa IPv6:n käytöstä tietokoneessasi. Napsauta sitten OK tallentaaksesi muutokset.

5. Pakota IP-osoitteen vaihto
IPv6:n sammuttamisen lisäksi tietokoneesi verkkosovittimien käyttämien IP-osoitteiden manuaalinen päivittäminen/muuttaminen voi myös auttaa sinua korjaamaan Steam Remote Playn, kun se ei toimi odotetulla tavalla. Voit tehdä tämän tietokoneellasi suorittamalla pari komentoa käyttämällä Komentokehote, jota seuraa Steam-konsoli alla olevien vaiheiden mukaisesti.
Vaihe 1: Paina Windows + S -näppäimiä ja kirjoita Komentokehote. Napsauta sitten komentokehotteen tuloksista Suorita järjestelmänvalvojana.

Vaihe 2: Napsauta Kyllä, kun käyttäjätilien valvonta (UAC) -kehote tulee näyttöön.

Vaihe 3: Kirjoita seuraavat komennot komentokehote-ikkunaan yksi komento kerrallaan ja paina Enter päivittääksesi tietokoneesi IP-osoitteen.
ipconfig /release
ipconfig /renew
Ensimmäinen komento kehottaa tietokonettasi hylkäämään nykyisen IP-osoitteen kokoonpanon kaikista verkkosovittimista. Samaan aikaan toinen komento pyytää reitittimeltäsi uutta IP-osoitetta, joka voidaan määrittää tietokoneesi verkkosovittimille.

Vaihe 4: Jätä komentokehoteikkunat auki. Paina sitten Windows + R -näppäimiä yhdessä avataksesi Suorita-valintaikkunan.

Vaihe 5: Kirjoita Suorita-valintaikkunaan seuraava komento ja paina Enter-näppäintä.
steam://open/console

Vaihe 6: Kopioi ja liitä seuraava komento Steam Console -ikkunan tekstikenttään ja paina Enter päivittääksesi Steamin käyttämä IP-osoite.
connect_remote:27036
Jos haluat käyttää tätä komentoa, sinun on korvattava

6. Asenna Steam uudelleen
Jos mikään aiemmista ratkaisuista ei toimi, voit poistaa Steamin tietokoneeltasi ja asentaa sen uudelleen. Näin voit tehdä saman tietokoneellasi:
Huomaa, että Steamin asennuksen poistaminen tietokoneelta poistaa myös kaikki pelisi, niiden ladattavan sisällön (DLC: t) ja tallentavat tiedostot. Saatat haluta Luo varmuuskopio Steam-pelitiedostoista ennen kuin jatkat.
Vaihe 1: Avaa Asetukset-sovellus painamalla Windows + I -näppäimiä.

Vaihe 2: Kun Asetukset-sovellus avautuu, napsauta vasemman sivupalkin Sovellukset-vaihtoehtoa.

Vaihe 3: Napsauta Sovellukset-sivulla vaihtoehtoa, joka sanoo Asennetut sovellukset oikeanpuoleisesta ruudusta.

Vaihe 4: Tyyppi Steam yläreunan hakukentässä.

Vaihe 5: Napsauta hakutuloksissa kolmen pisteen vaakasuoraa valikkoa Steam-tuloksen vieressä. Valitse sitten Poista asennus.

Vaihe 6: Kun olet poistanut Steamin, napsauta alla olevaa latauspainiketta ladataksesi Steam-asennusohjelman tietokoneellesi.
Lataa Steam for Windows
Vaihe 7: Kun lataus on valmis, napsauta SteamSetup.exe-tiedostoa ja asenna Steam tietokoneellesi noudattamalla näytön ohjeita.

Jos tarvitset lisäapua Steamin asentamisessa ja määrittämisessä tietokoneellesi, tutustu meidän opas Steamin lataamiseen ja käyttämiseen Windows 11:ssä.
Korjaa Steam Remote Play Windows 11:ssä
Noudattamalla yllä olevia vaiheita voit nopeasti diagnosoida ja korjata tekniset ongelmat, jotka estävät Steam Remote Playn toimimasta Windows 11 -tietokoneellasi. Tällä tavalla saat Älä koskaan missaa pelisessiota ystäviesi kanssa vaikka olet poissa tietokoneeltasi, kunhan se on päällä ja yhteydessä Internetiin.