5 parasta tapaa säätää näytön kirkkautta Windows 11:ssä
Sekalaista / / April 02, 2023
Jos kannettava tietokone on olennainen osa jokapäiväistä elämääsi, sinun näyttöaika voi olla pidempi kuin keskivertohenkilöllä. Kannettavan tietokoneen jatkuvalla katsomisella voi olla erilaisia sivuvaikutuksia – silmien rasittumisesta päänsärkyyn. Säädä näytön tai kannettavan tietokoneen näytön kirkkautta hallitaksesi tai estääksesi nämä sivuvaikutukset parhaiten.

Esimerkiksi tietokone, jonka kirkkaus on alhainen, saattaa rasittaa silmiäsi jatkuvasti. Toisaalta korkean kirkkauden tietokoneet voivat johtaa silmien kuiviin ja migreeneihin. Jos käytät Windows 11 -tietokonetta, näytön tai näytön kirkkautta voi säätää monella eri tavalla. Tässä on viisi parasta tapaa saavuttaa se.
1. Käytä toimintonäppäimiä
Tietokoneen näppäimistön toimintonäppäimet vaihtelevat välillä F1 - F12. Useimmiten kannettavien tietokoneiden toimintonäppäimet on sidottu tiettyihin media- ja järjestelmän ohjaustoimintoihin – yksi niistä on kirkkauden lisääminen tai vähentäminen. Etsi toimintonäppäintä, jonka kirkkauskuvake muistuttaa auringonvaloa.
Jos toimintonäppäimen painaminen kirkkauskuvakkeen kanssa ei auta, etsi näppäimistöltä toinen näppäin nimeltä Fn, joka on yleensä Ctrl-näppäimen vieressä. Katso tämä esimerkki Näyttönäppäimistö Windowsissa.

Pidä Fn-näppäintä painettuna yhdessä toimintonäppäimen vastaavan kirkkauskuvakkeen kanssa, niin se säätää kirkkautta.
2. Toimintakeskuksen käyttäminen
Toimintakeskus on Windows 11 -työpöydälläsi. Se sisältää työpöytäilmoituksia sekä pikatoimintoja. Nopeat toiminnot varmistavat, että sinun ei tarvitse avata Ohjauspaneelia tai Windowsin asetuksia säätääksesi tietokoneen ominaisuuksia. Yksi nopeista toiminnoista, joita voit suorittaa Action Centerin avulla, on kirkkauden lisääminen tai vähentäminen. Näin voit tehdä sen:
Vaihe 1: Siirrä osoitin Windows 11 -tietokoneellasi työpöydän oikealle puolelle.

Vaihe 2: Napsauta tehtäväpalkin kuvaketta (Wi-Fi tai kaiuttimet) käynnistääksesi Action Centerin. Voit myös kokeilla pikanäppäimiä Windows + A käynnistääksesi Action Centerin.

Vaihe 3: Varo kirkkauskuvaketta, jonka vieressä on liukusäädin.
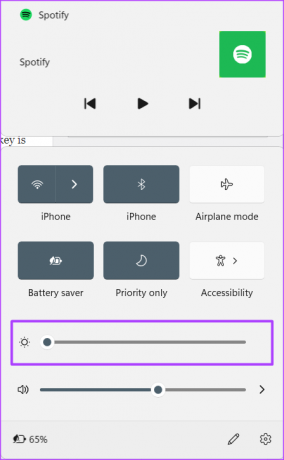
Vaihe 4: Lisää tai vähennä kirkkautta vetämällä liukusäädintä vasemmalle tai oikealle.
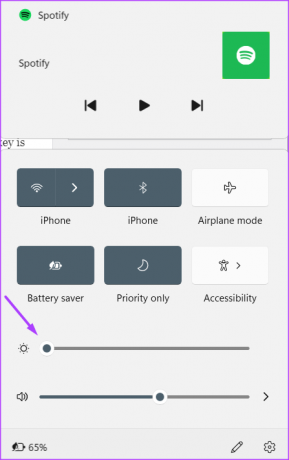
3. Windowsin asetusten käyttäminen
Asetukset-valikko on yleensä paikka, jossa voit muokata tietokoneesi ulkoasua tai tehdä siihen muutoksia. Näin voit muuttaa kirkkautta Windowsin asetusten avulla.
Vaihe 1: Napsauta Windows-tietokoneessa Käynnistä-valikkoa.

Vaihe 2: Etsi Asetukset-sovellus ja avaa se napsauttamalla tulosta. Voit myös kokeilla pikanäppäimiä Windows + I käynnistääksesi Action Centerin.

Vaihe 3: Napsauta Asetukset-sovelluksen vasemmalla puolella Järjestelmä.
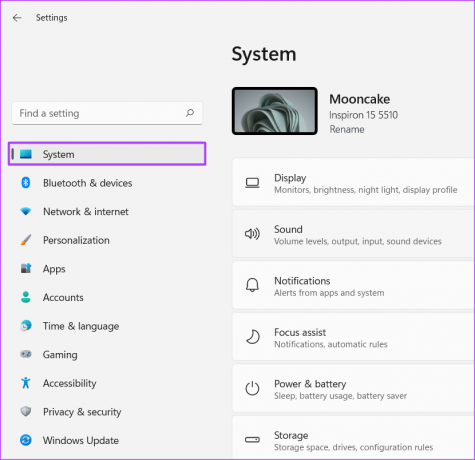
Vaihe 4: Napsauta Näyttö-painiketta.
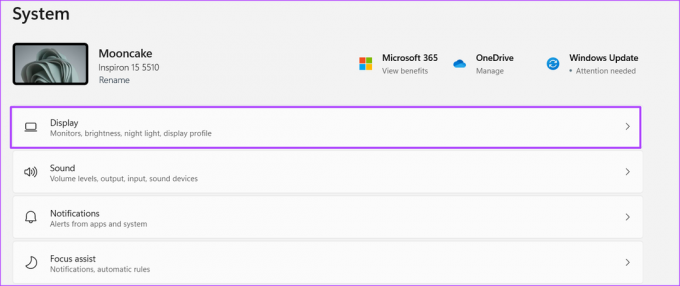
Vaihe 5: Katso Näyttö-valikon yläreunasta Kirkkaus ja väri -ryhmä.

Vaihe 6: Lisää tai vähennä kirkkautta vetämällä Brightness-asetuksen vieressä olevaa liukusäädintä vasemmalle tai oikealle.

4. Mobility Centerin käyttäminen
Mobility Center on toinen vaihtoehto Windows 11:ssä, joka on otettava huomioon, kun yrität hallita tietokoneesi kirkkautta. Näin pääset siihen käsiksi.
Vaihe 1: Napsauta Windows-tietokoneessa Käynnistä-valikkoa.

Vaihe 2: Etsi Windows Mobility Center ja avaa se napsauttamalla tulosta. Voit myös kokeilla Windows + X -pikanäppäimiä päästäksesi Mobility Centeriin.

Vaihe 3: Varo Näytön kirkkaus -painiketta.

Vaihe 4: Lisää tai vähennä kirkkautta vetämällä Näytön kirkkaus -painikkeen alla olevaa liukusäädintä vasemmalle tai oikealle.
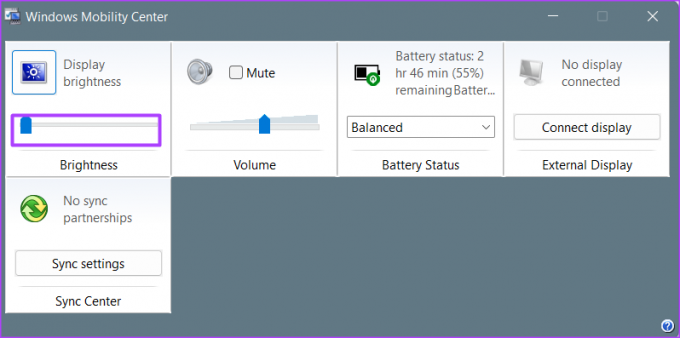
5. Windows PowerShellin käyttö
Suorittamalla komennon Windows PowerShellissä voit hallita tietokoneesi kirkkautta. Tässä on ohjeet sen tekemiseen:
Vaihe 1: Napsauta Windows-tietokoneessa Käynnistä-valikkoa.

Vaihe 2: Etsi PowerShell ja napsauta Suorita järjestelmänvalvojana.
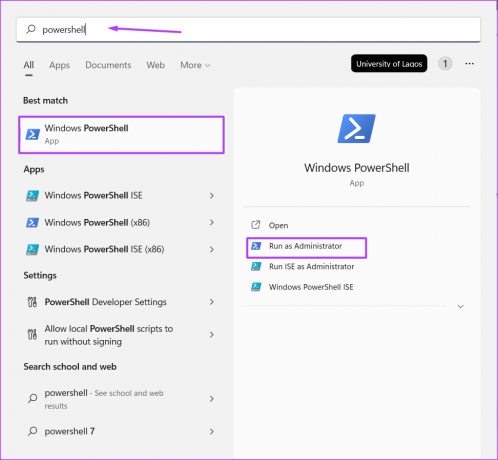
Vaihe 3: Kirjoita seuraava komento PowerShelliin:
(Get-WmiObject -Namespace root/WMI -Class WmiMonitorBrightnessMethods).WmiSetBrightness (1,40)
Huomaa, että jos sinulla on 40 edellä, voit korvata sen toisella arvolla. 40 edustaa haluamamme kirkkauden voimakkuutta. Voit kuitenkin kirjoittaa toisen pienen tai suuren arvon.
Vaihe 4: Suorita komento painamalla Enter-näppäintä.
Kirkkauden korjaaminen ei toimi Windows 11:ssä
Jos mikään yllä olevista suositelluista vaihtoehdoista ei toimi, tietokoneesi kirkkausasetuksissa saattaa olla jotain vikaa. Vastaanottaja korjaa Windows 11:n kirkkaus, voit yrittää päivittää näytönohjainta tai korjata järjestelmätiedostoja.
Päivitetty viimeksi 25. lokakuuta 2022
Yllä oleva artikkeli saattaa sisältää kumppanilinkkejä, jotka auttavat tukemaan Guiding Techiä. Se ei kuitenkaan vaikuta toimitukselliseen eheyteemme. Sisältö pysyy puolueettomana ja autenttisena.
Kirjoittanut
Maria Victoria
Maria on sisällöntuottaja, joka on kiinnostunut teknologiasta ja tuottavuustyökaluista. Hänen artikkelinsa löytyvät sivustoilta, kuten Onlinetivity ja Delesign. Työn ulkopuolella voit löytää hänen minibloginsa elämästään sosiaalisessa mediassa.




