Sähköpostien lataaminen Outlookista Webissä, työpöydällä ja mobiilissa
Sekalaista / / April 02, 2023
Oletko kyllästynyt selaamaan jatkuvasti Outlook-sähköpostiasi löytääksesi yhden tärkeän viestin? Tiettyjen sähköpostien paikantaminen voi olla vaivalloista, varsinkin kun tarvitset niitä eniten. Jos haluat ladata sähköpostisi Outlookista, olet tullut oikeaan paikkaan.

On olemassa useita tapoja ladata sähköpostit Outlookista, eli verkosta, työpöydältä tai mobiililaitteelta. Mutta ennen sitä saatat ihmetellä sähköpostisi paikallisen lataamisen etuja. No, sähköpostien lataaminen toimii varmuuskopiona. Se myös varmistaa, että vaikka menetät pääsyn omaan Outlook-tili, sinulla on edelleen kopio sähköposteistasi.
Lisäksi sähköpostien lataaminen voi parantaa tietojesi turvallisuutta. Vähennät riskiä tietomurtoja ja hakkerointiyrityksiä kun tallennat viestisi paikallisesti. Tämän jälkeen aloitetaan artikkelista.
Kuinka ladata sähköposti Outlookin verkkoversiosta
Ennen kuin jatkat vaiheisiin, sinun on tiedettävä, että sähköpostin lataamiseen Outlookin verkkoversiosta on rajoituksia. Voit ladata vain yhden sähköpostin kerrallaan .eml-muodossa. Noudata alla olevia ohjeita.
Huomautus: Voit ohittaa tämän menetelmän, jos sinulla on useita ladattavia sähköposteja.
Vaihe 1: Avaa Outlook haluamallasi selaimella ja kirjaudu sisään tilillesi.
Siirry Outlookiin

Vaihe 2: Valitse ja avaa sähköposti, jonka haluat ladata.

Vaihe 3: Napsauta kolmea pistettä sähköpostiosion oikeassa yläkulmassa.
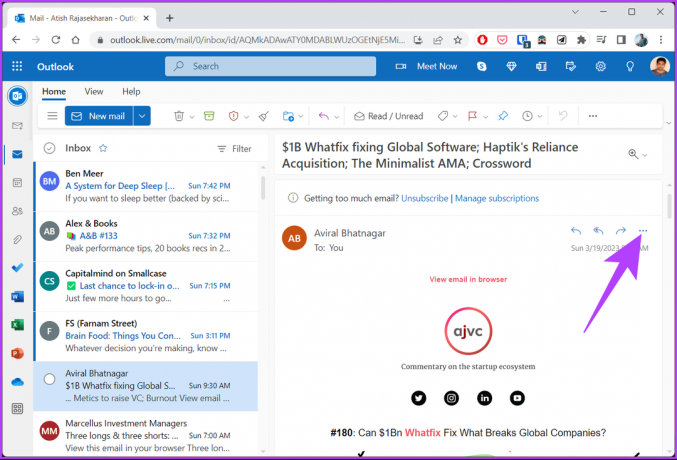
Vaihe 4: Napsauta avattavasta valikosta Lataa.

Se siitä. Olet onnistuneesti tallentanut offline-kopion valitusta Outlook-sähköpostista tietokoneellesi. Jos käytät Outlook for Windowsia ja haluat tallentaa sähköpostisi offline-tilaan, jatka lukemista.
Outlook-sähköpostien tallentaminen kiintolevylle Windowsissa
Parasta Outlook-sähköpostien tallentamisessa kiintolevylle on, että voit käyttää niitä milloin haluat ilman Outlook-palvelimia.
Toisin kuin Outlook Web, Outlookin työpöytäversion avulla voit ladata useita sähköposteja samanaikaisesti. Siinä on kuitenkin saalis. Jos lataat yhden sähköpostin, voit tallentaa sen vain tekstinä, Outlook-malli, Outlook-viestimuoto, Unicode-, HTML- tai MHT-tiedosto. Jos lataat useita sähköposteja, kääntöpuolella .txt on ainoa käytettävissäsi oleva muoto.
Noudata nyt alla olevia ohjeita.
Vaihe 1: Paina näppäimistön Windows-näppäintä ja kirjoita Näkymätja napsauta Avaa.

Vaihe 2: Valitse sähköposti, jonka haluat ladata.
Huomautus: Voit joukkovalita sähköpostin pitämällä Ctrl-painiketta painettuna.

Vaihe 3: Kun olet valinnut, napsauta Tiedosto vasemmassa yläkulmassa.

Vaihe 4: Napsauta vasemmasta ruudusta Tallenna nimellä.

Vaihe 5: Kirjoita Tallenna nimellä -ikkunaan tiedoston nimi, valitse tiedostomuoto "Tallenna nimellä" -kohdasta ja napsauta Tallenna.

Ole hyvä. Valitut sähköpostit tallennetaan tietokoneellesi helposti. Jatka lukemista, jos et ole Windows-käyttäjä, mutta sinulla on Mac.
Sähköpostien vieminen Outlook for Macista
Sähköpostien lataaminen tai vieminen Outlook for Macista on sama asia kuin sähköpostien lataaminen Outlookin Webistä. Voit ladata vain yhden sähköpostin kerrallaan, ja sekin vain yhdessä muodossa, eli .eml. Noudata alla olevia ohjeita.
Vaihe 1: Paina näppäimistöllä "komento + välilyönti", kirjoita Näkymätja paina Return.

Vaihe 2: Valitse sähköposti, jonka haluat ladata.
Huomautus: Voit joukkovalita sähköpostin pitämällä Ctrl-painiketta painettuna.

Vaihe 3: Kun olet valinnut, napsauta Tiedosto vasemmassa yläkulmassa.
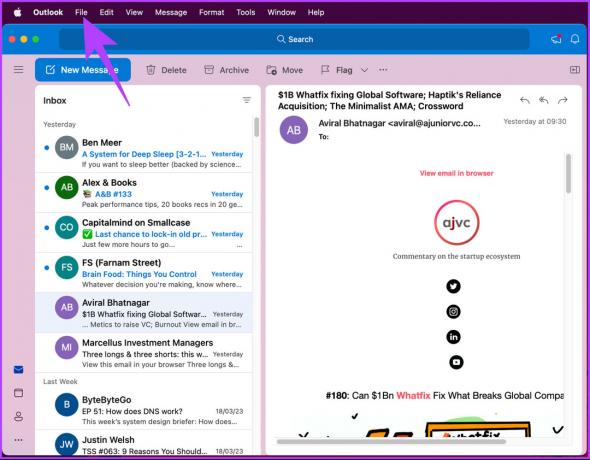
Vaihe 4: Valitse avattavasta valikosta Tallenna nimellä.
Huomautus: Vaihtoehtoisesti paina 'Control + Command + S' tuodaksesi Tallenna nimellä -ponnahdusikkunan.

Vaihe 5: Nimeä tiedosto ponnahdusikkunassa, valitse lataussijainti ja napsauta Tallenna.
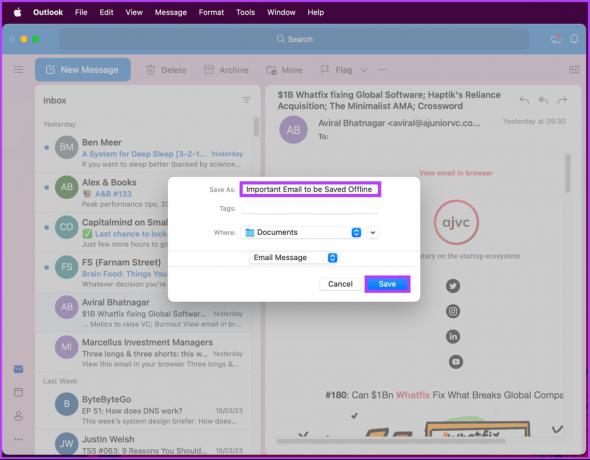
Se siitä. Olet tallentanut onnistuneesti sähköpostilla Macissasi, jonka voit avata valitsemallasi tekstieditorilla. Jos et pääse käyttämään Mac- tai Windows-tietokonettasi ja haluat viedä sähköpostin Outlook for Mobilesta, siirry seuraavaan tapaan.
Sähköpostin lataaminen Outlook Mobile App -sovelluksesta
Virallinen vaihtoehto sähköpostin lataamiseen Outlookissa on rajoitettu vain verkko- ja työpöytäsovellusversioihin. Mobiilipuolella sinun on tulostettava sähköposti PDF-muodossa tallentaaksesi sähköpostisi offline-käyttöä varten. Noudata alla olevia ohjeita.
Vaihe 1: Avaa Outlook-sovellus Android- tai iOS-laitteellasi.

Vaihe 2: Avaa sähköposti, jonka haluat tallentaa offline-tilaan.
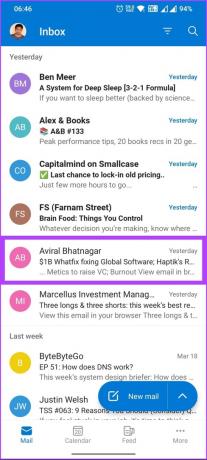
Vaihe 3: Napauta kolmen pisteen kuvaketta sähköpostin aiheen alla ja napauta tulosta. Sinut ohjataan tulostuksen esikatselunäytölle.


Vaihe 5: Napauta kolmen pisteen kuvaketta oikeassa yläkulmassa ja valitse Tallenna PDF-muodossa.


Vaihe 7: Nimeä tiedosto ja napauta Tallenna.
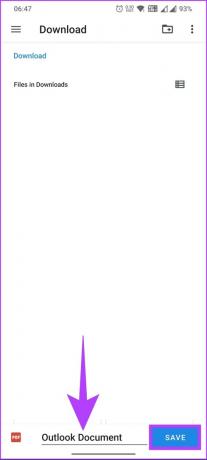
Siinä se on. Olet vienyt sähköpostin Outlookista ja tallentanut sen offline-työ. Jos sinulla on kysymyksiä, joita emme käsitä tässä artikkelissa, tutustu alla olevaan UKK-osioon.
Usein kysytyt kysymykset sähköpostien lataamisesta Microsoft Outlookista
Kun lataat Outlook-sähköpostit, ne tallennetaan määrittämääsi sijaintiin, joka voi olla tietokoneesi kiintolevy tai muu paikallinen tallennuslaite, kuten USB-asema.
On useita syitä miksi olet ei saa sähköpostiviestejä Outlookissa. Yksi yleisimmistä syistä, ellei internet, on se, että postilaatikkosi saattaa olla täynnä tai on saavuttanut tallennusrajansa. Se estää uusien viestien toimittamisen sinulle. Saatat joutua tyhjentämään roskapostit ja roskakorit vapauttaaksesi postilaatikkosi tilaa tai päivittääksesi tallennustilapakettisi.
Lataa ja tallenna sähköpostisi offline-tilassa
Nyt kun tiedät kuinka ladata sähköpostit Outlookista, voit tallentaa tärkeät sähköpostit myöhempää tarvetta varten, varmuuskopioida, siirtää ne toiselle alustalle tai viedä ne muihin sähköpostiohjelmiin. Joten mene eteenpäin ja lataa sähköpostisi Outlookista jo tänään! Haluat ehkä myös lukea kuinka poistaa kohdistettu postilaatikko käytöstä Outlookissa.
Päivitetty viimeksi 20. maaliskuuta 2023
Yllä oleva artikkeli saattaa sisältää kumppanilinkkejä, jotka auttavat tukemaan Guiding Techiä. Se ei kuitenkaan vaikuta toimitukselliseen eheyteemme. Sisältö pysyy puolueettomana ja autenttisena.



