8 parasta tapaa korjata iPhonen lukitusnäytön ilmoitukset, jotka eivät näy iOS 16:ssa
Sekalaista / / April 02, 2023
Lukitusnäytön ilmoitukset ovat hyödyllisiä, koska niiden avulla voit tarkastella viestejäsi ja hälytyksiäsi ilman, että sinun tarvitsee avata iPhonen lukitusta. iOS 16:ssa iPhonesi pinoaa nämä ilmoitukset siististi alareunaan, jolloin lukitusnäyttö näyttää vähemmän sekavalta. Mutta entä jos nämä ilmoitukset eivät näy ollenkaan?

Onneksi sinun ei tarvitse käydä läpi vaivaa iPhonen lukituksen avaamisesta aina, kun saat uuden hälytyksen. Näin saat iPhonesi lukitusnäyttö ilmoitukset toimivat taas.
1. Ota käyttöön sovellusten lukitusnäytön hälytykset
Varmista ensin, että lukitusnäytön hälytykset ovat käytössä suosikkisovelluksissasi. Tässä on saman vaiheet.
Vaihe 1: Avaa Asetukset-sovellus ja napauta Ilmoitukset.

Vaihe 2: Selaa luetteloa löytääksesi sovelluksen, jonka lukitusnäytön ilmoitukset haluat ottaa käyttöön, ja napauta sitä.

Vaihe 3: Valitse Hälytykset-kohdassa Lukitse näyttö -vaihtoehto, jos se ei jo ole.

Sinun on toistettava yllä olevat vaiheet jokaiselle sovellukselle, joka ei näytä ilmoituksia lukitusnäytöllä.
2. Ota ilmoituskeskus käyttöön lukitusnäytössä
iOS: n ilmoituskeskuksen avulla voit tarkastella ja hallita ilmoituksia lukitusnäytöstä. Jos kuitenkin vahingossa poistat Ilmoituskeskus-ominaisuuden käytöstä, et näe ilmoituksia, kun pyyhkäiset ylös lukitusnäytön keskeltä.
Ilmoituskeskuksen käyttöönotto iPhonessa:
Vaihe 1: Avaa Asetukset-sovellus ja vieritä alas napauttaaksesi Face ID & Passcode.

Vaihe 2: Vahvista henkilöllisyytesi antamalla salasanasi.
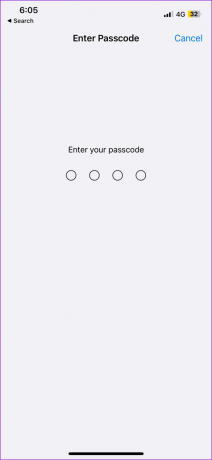
Vaihe 3: Ota käyttöön Ilmoituskeskuksen vieressä oleva kytkin Salli käyttö lukittuna -osiossa.

3. Poista ilmoitusten yhteenveto käytöstä
Ilmoitusten yhteenveto on iOS: n näppärä ominaisuus, joka estää tiettyjä sovelluksia lähettämästä ilmoituksia. Vaikka tämä estää puhelintasi surinasta koko päivän, se voi aiheuttaa ilmoitukset saapuvat myöhään iPhonellesi. Jos et halua sitä, voit poistaa ilmoitusyhteenvetoominaisuuden käytöstä iPhonessa seuraavasti.
Vaihe 1: Käynnistä Asetukset-sovellus, napauta Ilmoitukset ja valitse Ajastettu yhteenveto seuraavasta näytöstä.


Vaihe 2: Poista käytöstä ajoitettu yhteenveto -kohdan vieressä oleva kytkin.

4. Sammuta Virransäästötila ja Low Data Mode
Akun rajoitusten ottaminen käyttöön iPhonessa voi saada ilmoitukset lakkaamaan toimimasta. Siksi on hyvä idea poistaa virransäästötila käytöstä, jos sovellukset eivät näytä ilmoituksia, kun iPhone on lukittu. Voit tehdä tämän avaamalla Asetukset-sovelluksen ja siirtymällä kohtaan Akku. Kytke sitten pois päältä virransäästötilan vieressä oleva kytkin.


Low Data Mode -tilan käyttöönotto voi estää sovelluksia synkronoimasta uusia tietoja ja lähettämästä ilmoituksia lukitusnäytölle. Siksi sinun tulee myös poistaa se käytöstä.
Voit poistaa Low Data Mode -tilan käytöstä Wi-Fi-verkossa seuraavasti.
Vaihe 1: Avaa Asetukset-sovellus ja napauta Wi-Fi.

Vaihe 2: Napauta Wi-Fi-verkkosi vieressä olevaa tietokuvaketta ja kytke Low Data Mode -tilan vieressä oleva kytkin pois päältä.


Jos käytät mobiilidataa, poista Low Data Mode käytöstä alla olevien ohjeiden avulla.
Vaihe 1: Avaa Asetukset-sovellus ja siirry kohtaan Mobiilidata.

Vaihe 2: Napauta Mobiilidata-asetukset ja kytke sitten Low Data Mode -tilan vieressä oleva kytkin pois päältä.


5. Ota käyttöön taustasovelluksen päivitys
Kun otat käyttöön Sovelluksen taustapäivitys iPhonessa, sovellukset voivat hakea uutta tietoa, vaikka et käyttäisi niitä. Jos et saa ilmoituksia sovelluksista, kun iPhonesi on lukittu, taustasovelluksen päivitysominaisuus on todennäköisesti poistettu käytöstä kyseisissä sovelluksissa. Ota se käyttöön seuraavasti.
Vaihe 1: Avaa Asetukset-sovellus ja napauta Yleiset.

Vaihe 2: Napauta Taustasovelluksen päivitys.

Vaihe 3: Ota sovellusten taustapäivitys käyttöön sovellustesi vieressä olevilla valitsimilla.

6. Poista ajoitettu tarkennustila käytöstä
iOS: ssä voit aseta tarkennustila aktivoitumaan automaattisesti tiettyinä aikoina. Tämä voi estää iPhoneasi näyttämästä ilmoituksia tietyn ajan. Tämän välttämiseksi sinun on poistettava ajoitettu tarkennustila käytöstä iPhonessa.
Vaihe 1: Avaa Asetukset-sovellus ja siirry kohtaan Focus.

Vaihe 2: Napauta Älä häiritse.

Vaihe 3: Vieritä alas valitaksesi tarkennusaikataulusi ja sammuta sitten kytkin seuraavassa valikossa. Toista tämä vaihe jokaiselle Focus-aikataululle ja poista ne käytöstä.


7. Päivitä sovelluksesi
Jos lukitusnäytön ilmoitusongelma rajoittuu yhteen tai kahteen sovellukseen, tarkista, onko näissä sovelluksissa odottavia päivityksiä. Koska nämä päivitykset sisältävät yleensä joukon parannuksia ja virheenkorjauksia, on parasta asentaa ne.
Avaa App Store iPhonessasi päivittää sovelluksia ja katso, auttaako se ilmoitusongelmaan.
8. Asenna iOS-päivitykset
iPhonen päivittäminen uusimpaan iOS-versioon on yhtä tärkeää kuin sovellusten päivittäminen. Tarkista iOS-päivitykset avaamalla Asetukset-sovellus ja valitsemalla Yleiset. Napauta Ohjelmiston päivitys ladataksesi ja asentaaksesi uudempia päivityksiä. Sen jälkeen lukitusnäytön ilmoitusten pitäisi toimia normaalisti.

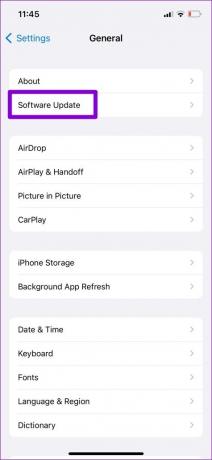
Pysy ajan tasalla
Vuosien varrella Apple on tehnyt useita parannuksia parantaakseen iPhonen lukitusnäytön ilmoituskokemusta. Vaikka tällaiset lukitusnäytön ilmoitusten ongelmat voivat joskus tuottaa sinulle pettymyksen, et voi korjata yllä olevilla ratkaisuilla. Käy ne läpi ja kerro meille, mikä toimii sinulle alla olevissa kommenteissa.
Päivitetty viimeksi 19. tammikuuta 2023
Yllä oleva artikkeli saattaa sisältää kumppanilinkkejä, jotka auttavat tukemaan Guiding Techiä. Se ei kuitenkaan vaikuta toimitukselliseen eheyteemme. Sisältö pysyy puolueettomana ja autenttisena.
Kirjoittanut
Pankil Shah
Pankil on ammatiltaan rakennusinsinööri, joka aloitti matkansa kirjailijana EOTO.techissä. Hän liittyi äskettäin Guiding Techiin freelance-kirjoittajaksi käsittelemään ohjeita, selityksiä, ostooppaita, vinkkejä ja temppuja Androidille, iOS: lle, Windowsille ja Webille.



