7 parasta korjausta äänikuvakkeelle, joka on harmaa Macissa
Sekalaista / / April 02, 2023
MacBookit ja iMacit pystyvät tarjoamaan tilaäänikokemuksen. Apple väittää tukevansa Dolby Atmos ja Spatial Audio Netflixille, Apple TV: lle ja Apple Musicille. Jotkut käyttäjät eivät kuitenkaan voi säätää äänitasoja mielensä mukaan Mac-tietokoneissaan, koska äänikuvake muuttuu harmaana.

Halusitpa sitten nauttia videoista tai osallistua puheluihin, kyvyttömyys säätää äänenvoimakkuutta voi olla turhauttavaa. Jos Macin uudelleenkäynnistäminen ei auttanut, katso nämä parhaat ratkaisut korjataksesi harmaana näkyvän äänikuvakkeen Macissa.
1. Palauta lähtölähde kaiuttimiin
Aloitetaan ratkaisulla, joka on melko suosittu virallinen iFixit-foorumi. Jotkut käyttäjät yrittivät nollata Mac-tietokoneidensa lähtölähteen, ja äänikuvakkeen harmaana näkyvä ongelma ratkesi. Näin
Vaihe 1: Liitä langalliset kuulokkeet Macin kuulokeliitäntään ja aloita äänen toistaminen.
Vaihe 2: Paina Macissa Komento + välilyönti avataksesi Spotlight-haun, kirjoita Järjestelmäasetukset, ja paina Return.

Vaihe 2: Napsauta Ääni vasemmasta valikosta.

Vaihe 3: Vieritä alas ja etsi lähtölähde.

Ulkoiset kuulokkeet tulee valita lähtölähteeksi.
Vaihe 4: Jatka äänen toistamista ja irrota kuulokkeet Macista.
Tämän prosessin pitäisi nollata Macin lähtölähde, eikä äänikuvake ole enää harmaana.
2. Puhdista kuulokeliitäntä
Perus mutta tehokas ratkaisu voi olla Macin kuulokeliitännän puhdistaminen. Laajan käytön vuoksi on mahdollista, että kuulokeliitännän sisään on kertynyt nukkaa tai roskia. Tästä syystä äänikuvake muuttuu harmaana, kun liität kuulokkeet. Suosittelemme joko puhaltamista varovasti kuulokeliitäntään tai puhdistamaan sen pumpulipuikolla.
Tarkista viestistämme parhaat korjaukset milloin kuulokeliitäntä ei toimi Macissasi.
3. Käynnistä Mac uudelleen
Toinen perusratkaisu on käynnistää Mac uudelleen. Tämä vianmääritysmenetelmä voi todella auttaa ratkaisemaan monia laitteisto- ja ohjelmisto-ongelmia Macissasi. Tämä nollaa koko käyttöjärjestelmän.
Vaihe 1: Napsauta Apple-logoa vasemmassa yläkulmassa.

Vaihe 2: Valitse vaihtoehtoluettelosta Käynnistä uudelleen.

Kun Mac on käynnistynyt uudelleen, tarkista, onko ongelma ratkaistu.
4. Luo uusi käyttäjätili
Macin nykyiset käyttäjäasetukset voivat olla vioittuneet. Voit yrittää luoda uuden käyttäjätilin ja tarkistaa, ratkaiseeko se ongelman.
Vaihe 1: Avaa Spotlight-haku painamalla Komento + välilyönti, kirjoita Järjestelmäasetukset, ja paina Return.

Vaihe 2: Napsauta vasemmanpuoleisesta valikosta Käyttäjät ja ryhmät.

Vaihe 3: Napsauta oikealla puolella Lisää tili.

Vaihe 4: Anna Mac-salasana jatkaaksesi.

Vaihe 5: Täytä kaikki kentät ja napsauta Luo käyttäjä oikeasta alakulmasta.

Vaihe 6: Käynnistä Mac uudelleen ja kirjaudu sisään uudella käyttäjätilillä.

Tarkista, ratkeaako ongelma. Jos ei, katso seuraava ratkaisu.
5. Nollaa CoreAudio
CoreAudio on matalan tason ohjelmistokomponentti, joka käsittelee ääneen liittyviä toimintoja Macissa. Se on matalan tason API (Application Programming Interface), joka on tarkoitettu käsittelemään sovellusten erilaisia äänitarpeita, mukaan lukien äänen toisto. Joten jos äänikuvake on edelleen harmaana Macissasi, voit yrittää nollata CoreAudion.
Vaihe 1: Avaa Spotlight-haku painamalla Komento + välilyönti, kirjoita Aktiivisuusmonitori, ja paina Return.

Vaihe 2: Valitse CPU-välilehti vasemmasta yläkulmasta.

Vaihe 3: Napsauta hakupalkkia oikeassa yläkulmassa ja kirjoita CoreAudiod.

Vaihe 4: Valitse tulos ja lopeta prosessi napsauttamalla X-kuvaketta.
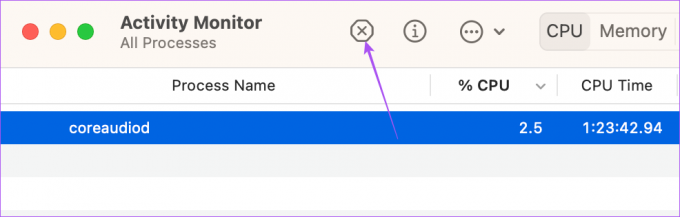
Vaihe 5: Vahvista napsauttamalla Pakota lopetus.

Vaihe 6: Sulje Activity Monitor -ikkuna ja käynnistä Mac uudelleen.

Kun Mac on käynnistynyt uudelleen, tarkista, onko ongelma ratkaistu.
6. Käynnistä Mac vikasietotilassa
Macin vikasietotila estää kolmannen osapuolen sovellusten häiriöt ja sallii vain järjestelmäsovellukset, asetukset, laajennukset ja kirjasimet, joita tarvitaan Macin käynnistämiseen. Jos äänikuvake on edelleen harmaana, voit yrittää käynnistä Mac vikasietotilassa.
7. Päivitä macOS
Lopuksi voit päivittää macOS-version, jos mikään ratkaisuista ei ole auttanut sinua tähän mennessä. Tämä poistaa nykyisen versiosi virheet ja häiriöt, jotka saattavat aiheuttaa tämän ongelman.
Vaihe 1: Avaa Spotlight-haku painamalla Komento + välilyönti, kirjoita Tarkista ohjelmistopäivitykset, ja paina Return.

Vaihe 2: Jos päivitys on saatavilla, lataa ja asenna se.
Kun olet valmis, tarkista, onko ongelma ratkaistu.
Muuta äänitasoja
Näiden ratkaisujen pitäisi auttaa ratkaisemaan ongelman, jossa äänikuvake näkyy harmaana Macissa. Voit myös lukea julkaisumme, jos olet Mac ei toista ääntä Bluetooth-kuulokkeiden kautta.
Päivitetty viimeksi 23. tammikuuta 2023
Yllä oleva artikkeli saattaa sisältää kumppanilinkkejä, jotka auttavat tukemaan Guiding Techiä. Se ei kuitenkaan vaikuta toimitukselliseen eheyteemme. Sisältö pysyy puolueettomana ja autenttisena.
Kirjoittanut
Paurush Chaudhary
Selvitä tekniikan maailma yksinkertaisimmalla tavalla ja ratkaise älypuhelimiin, kannettaviin tietokoneisiin, televisioihin ja sisällön suoratoistoalustoihin liittyviä jokapäiväisiä ongelmia.


![[KORJAATTU] Windowsin resurssien suojaus ei voinut suorittaa pyydettyä toimintoa](/f/b4d104179088f0ef44cad0aef6663882.png?width=288&height=384)
