5 parasta tapaa korjata Chrome-etätyöpöytä, joka ei toimi Windows 11:ssä
Sekalaista / / April 02, 2023
Googlen Chrome Remote Desktop on erittäin kätevä työkalu, jonka avulla voit muodostaa etäyhteyden tietokoneeseen. Siitä huolimatta Chrome Remote Desktopin määrittäminen Windows 11:ssä tietokone on melko yksinkertainen, työkalu voi joskus turhauttaa sinua, kun se lakkaa toimimasta.

Jos kohtaat tämän ongelman käyttäessäsi Chrome Remote Desktopia, seuraavien vianetsintävinkkien pitäisi auttaa. Joten katsotaanpa niitä.
1. Tarkista Internet-yhteytesi
Chrome Remote Desktop edellyttää, että molemmilla tietokoneilla on aktiivinen internetyhteys toimiakseen. Siksi, ennen kuin käytät aikaa intensiivisempiin korjauksiin, sulje pois mahdolliset ongelmat, jotka aiheutuvat epävakaa Internet-yhteys.
On syytä huomata, että jos tietokone, jota yrität käyttää, on yhdistetty työpaikan tai koulun verkkoon, sinulla voi olla ongelmia yhteyden muodostamisessa. Siinä tapauksessa sinun tulee liittää isäntätietokone toiseen verkkoon ennen kuin yrität uudelleen.
2. Poista PIN-kooditon todennusominaisuus käytöstä
Chrome Remote Desktopin avulla voit muodostaa pariliitoksen luotetuista laitteistasi tietokoneeseesi. Tämä poistaa turva-PIN-koodin syöttämisen tarpeen aina, kun siirryt tietokoneeseen. Tämän ominaisuuden tiedetään kuitenkin aiheuttavan joskus ongelmia.
Huomautus: On vaarallista poistaa PIN-pohjainen todennusominaisuus käytöstä, koska kuka tahansa ilman PIN-koodia voi käyttää tietokonettasi. Joten jatka omasi tahtosi.
Voit yrittää poistaa PIN-koodittoman todennusominaisuuden käytöstä tietokoneeltasi nähdäksesi, toimiiko se. Sinun on muokattava joitain rekisteritiedostoja tämän saavuttamiseksi. Ennen kuin teet sen, ota a varmuuskopioi kaikki rekisteritiedostot tai luo palautuspiste.
Vaihe 1: Avaa Suorita-valintaikkuna painamalla Windows-näppäintä + R. Tyyppi regedit ruutuun ja paina Enter.

Vaihe 2: Valitse Kyllä, kun User Account Control (UAC) -kehote tulee näkyviin.

Vaihe 3: Liitä seuraava polku yläreunan osoitepalkkiin ja paina Enter siirtyäksesi Käytännöt-näppäimeen.
HKEY_LOCAL_MACHINE\SOFTWARE\Policies

Vaihe 4: Napsauta hiiren kakkospainikkeella Policies-näppäintä, siirry kohtaan Uusi ja valitse Avain. Nimeä se Google.

Vaihe 5: Luo Google-avaimessa toinen avain ja anna sille nimi Chrome.

Vaihe 6: Napsauta hiiren kakkospainikkeella Chrome-näppäintä, siirry kohtaan Uusi ja valitse DWORD (32-bittinen) -arvo. Nimeä se RemoteAccessHostAllowClientPairing.

Vaihe 7: Kaksoisnapsauta juuri luotua DWORDia, muuta Arvotiedot arvoksi 1 ja napsauta OK.

Käynnistä tietokoneesi uudelleen tämän jälkeen ja yritä käyttää Chrome Remote Desktopia uudelleen.
3. Poista laitepari ja muodosta yhteys uudelleen
Toinen asia, jonka voit tehdä korjataksesi Chrome Remote Desktopin, on poistaa kaikki pariksi liitetyt asiakkaat ja aloittaa alusta. Tämä auttaa poistamaan mahdolliset lyhytaikaiset häiriöt ja muodostamaan etäyhteyden uudelleen.
Vaihe 1: Avaa Chrome Remote Desktop -sovellus tietokoneellasi tai siirry Chrome Remote Desktop -sivulle selaimessasi.
Vaihe 2: Napsauta Etäkäyttö-välilehdellä Näytä/muokkaa-vaihtoehtoa.

Vaihe 3: Napsauta Paired clients -ikkunassa roskakorikuvaketta sen laitteen vieressä, jonka laiteparin haluat poistaa.

Tämän jälkeen määritä etätietokone uudelleen.
4. Korjaa tai asenna Chrome Remote Desktop uudelleen
Tietokoneesi Chrome Remote Desktop -sovelluksen ongelmat voivat myös aiheuttaa sen, että se lakkaa toimimasta. Onneksi Windows mahdollistaa sen korjata sovelluksiasi useilla tavoilla.
Korjaa Chrome Remote Desktop Windows 11:ssä noudattamalla näitä ohjeita.
Vaihe 1: Avaa Käynnistä-valikko ja napsauta hammaspyörän muotoista kuvaketta käynnistääksesi Asetukset-sovelluksen.

Vaihe 2: Siirry Sovellukset-välilehteen ja napsauta Asennetut sovellukset.

Vaihe 3: Vieritä alas tai käytä yläreunan hakupalkkia löytääksesi Chrome Remote Desktop Host luettelosta. Napsauta sen vieressä olevaa kolmen pisteen valikkoa ja valitse Korjaa.

Odota, että Windows korjaa sovelluksen. Jos ongelma jatkuu, yritä poistaa Chrome Remote Desktop -sovellus ja asentaa se uudelleen.
5. Asenna Google Chrome uudelleen
Jos sinulla on ongelmia yhteyden muodostamisessa käyttäessäsi Chrome Remote Desktop -laajennusta, selaimessasi saattaa olla ongelma – Google Chrome. Siinä tapauksessa voit yrittää asentaa selaimen uudelleen tietokoneellesi. Tämä poistaa kaikki vioittuneet selaintiedot ja päivittää selaimen uusimpaan versioon.
Vaihe 1: Avaa Suorita-valintaikkuna painamalla Windows-näppäintä + R. Tyyppi appwiz.cpl Avaa-kentässä ja paina Enter.

Vaihe 2: Etsi ja valitse Google Chrome. Napsauta yläreunassa olevaa Poista asennus -painiketta.

Vaihe 3: Valitse Kyllä, kun User Account Control (UAC) -kehote tulee näkyviin, ja suorita selaimen poistaminen loppuun noudattamalla näytön ohjeita.
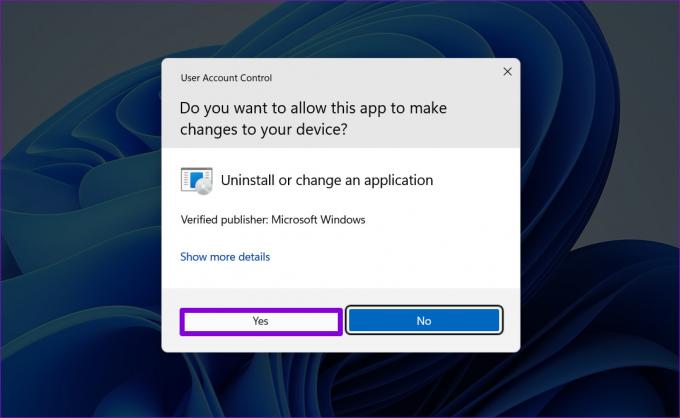
Kun asennat Google Chromen uudelleen tietokoneellesi, Chrome Remote Desktop -laajennuksen pitäisi toimia kuten ennenkin.
Lataa Google Chrome Windowsille
Yhdistetty uudelleen
Mikään työkalu tai ohjelmisto ei ole täydellinen, eikä Chrome Remote Desktop eroa tässä suhteessa. Toivottavasti yllä olevien korjausten läpikäynti on auttanut sinua korjaamaan kaikki Chrome Remote Desktopin ongelmat. Jos olet kyllästynyt käsittelemään tällaisia toistuvia ongelmia, on olemassa monia luotettavia etätyöpöytätyökalut Windowsille voit käyttää.
Päivitetty viimeksi 05.9.2022
Yllä oleva artikkeli saattaa sisältää kumppanilinkkejä, jotka auttavat tukemaan Guiding Techiä. Se ei kuitenkaan vaikuta toimitukselliseen eheyteemme. Sisältö pysyy puolueettomana ja autenttisena.
Kirjoittanut
Pankil Shah
Pankil on ammatiltaan rakennusinsinööri, joka aloitti matkansa kirjailijana EOTO.techissä. Hän liittyi äskettäin Guiding Techiin freelance-kirjoittajaksi käsittelemään ohjeita, selityksiä, ostooppaita, vinkkejä ja temppuja Androidille, iOS: lle, Windowsille ja Webille.



