3 helppoa tapaa lisätä päivämäärät automaattisesti Google Sheetsissä
Sekalaista / / April 02, 2023
Sinun ei tarvitse huolehtia Microsoftin kalliista Office 365 -tilausmaksuista, koska Google tarjoaa ilmaisen vaihtoehdon, Google Sheetsin. Aivan kuten Excelissä, siellä on paljon ominaisuuksia, jotka odottavat löytämistä. Kun laadimme päivittäistä raporttia, löysimme useita tapoja lisätä päivämäärät automaattisesti Google Sheets -asiakirjaan.

On kolme tapaa lisätä päivämääriä Google Sheetsiin. Näitä ovat solujen automaattinen täyttö, päivämäärätoiminnon käyttö, solujen muotoilu tai päivämäärän pikakuvakkeen lisääminen. Olemme havainnollistaneet näitä menetelmiä Windows-tietokoneen verkkoselaimella, mutta ne toimivat myös Macissa, iPhonessa ja Androidissa.
Näitä menetelmiä käyttämällä voit automatisoida muutamia toistuvia tehtäviä, joihin kuuluu päivämäärän lisääminen soluihin ja tehokkuuden parantaminen. Tutustutaanpa niihin kaikkiin.
Kärki: Päivämäärän ja kellonajan muodot riippuvat Google Sheets -oletusalueesta. Voit muuttaa sen seuraavasti: avaa Google Sheets > siirry kohtaan Tiedosto > asetukset. Siirry ponnahdusikkunassa Yleiset-välilehdelle > valitse alueesi avattavasta Kieli-valikosta.
1. Anna nykyinen päivämäärä automaattisesti Google Sheetsiin
Aloitetaan syöttämällä automaattisesti tämän päivän päivämäärä käyttämällä Google Sheetsin päivämäärätoimintoa nimeltä TODAY(). Tämä palauttaa tämän päivän päivämäärän soluun. Näin käytät sitä.
Vaihe 1: Avaa Google Sheets, aseta kohdistin soluun ja kirjoita alla oleva funktio.
=TÄNÄÄN()
Vaihe 2: Paina nyt enter-näppäintä.

Ole hyvä. Voit nyt nähdä tämän päivän päivämäärän Google Sheetsin solussa.
Vaihtoehtoisesti voit käyttää myös näppäinyhdistelmää "Ctrl +;' Google Sheetsin solussa ja se palauttaa nykyisen päivämäärän.
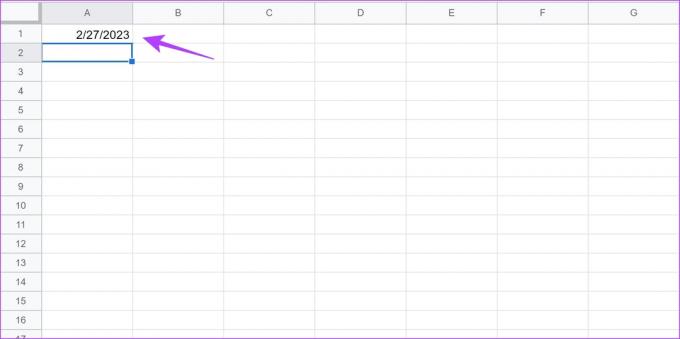
Katsotaan seuraavaksi, kuinka voimme syöttää päivämäärät automaattisesti kronologisessa järjestyksessä Google Sheetsissä.
2. Päivämäärien automaattinen täyttö Google Sheetsissä
Automaattinen täyttö on Google Sheetsin ominaisuus, jonka avulla voit täyttää solut sarjassa muutamissa soluissa olevien arvojen perusteella. Jos esimerkiksi syötän päivämäärän soluun A1, voin täyttää koko sarakkeen A päivämäärillä, koska Google Sheets tunnistaa että A1:ssä on päivämäärä ja kun sitä kehotetaan täyttämään loput sarakkeesta automaattisesti, se täyttää sen kasvavassa järjestyksessä päivämäärät.
Jos kuitenkin haluat tarkistaa päivämäärän ja kellonajan muodon ennen päivämäärän syöttämistä, voit tehdä sen seuraavasti.
Voimme täyttää päiviä, viikkoja ja kuukausia automaattisesti Google Sheetsissä. Katsotaan kuinka voimme tehdä sen.
1. Täytä päivät automaattisesti sarakkeessa Google Sheetsissa
Vaihe 1: Avaa Google Sheets ja kirjoita päivämäärä soluun.

Vaihe 2: Napsauta ja pidä alhaalla solun oikeaa alakulmaa ja vedä se alas soluun, jonka päivämäärät haluat täyttää automaattisesti.

Kuten näet, päivämäärät täytetään automaattisesti kaikissa sarakkeen valituissa soluissa samassa muodossa.

Näin voit täyttää automaattisesti peräkkäisiä päiviä Google Sheetsissä. Katsotaanpa seuraavaksi, kuinka päivämäärät, jotka ovat viikon välein, täytetään automaattisesti.
2. Automaattinen täyttö viikot sarakkeessa Google Sheetsissa
Näin voit täyttää automaattisesti päivämäärät Google Sheetsin sarakkeessa, joiden välillä on viikko.
Vaihe 1: Avaa Google-taulukko ja kirjoita peräkkäisiin soluihin kaksi päivämäärää, joiden välillä on viikko.

Vaihe 2: Valitse ja korosta solut.

Vaihe 3: Napsauta korostettujen solujen oikeaa alakulmaa ja vedä sitä soluun, jonka haluat täyttää automaattisesti.

Kuten näet, sarake on täynnä päivämääriä, jotka ovat viikon välein.

Vastaavasti voimme täyttää automaattisesti päivämäärät sarakkeessa, joiden välillä on kuukausi. Näin
3. Täytä kuukausit automaattisesti Google Sheetsin sarakkeessa
Vaihe 1: Avaa Google Sheets ja kirjoita sarakkeen peräkkäisiin soluihin kaksi päivämäärää, joiden välillä on kuukausi.

Vaihe 2: Valitse ja korosta solut.

Vaihe 3: Napsauta korostettujen solujen oikeaa alakulmaa ja vedä sitä soluun, jonka haluat täyttää automaattisesti.
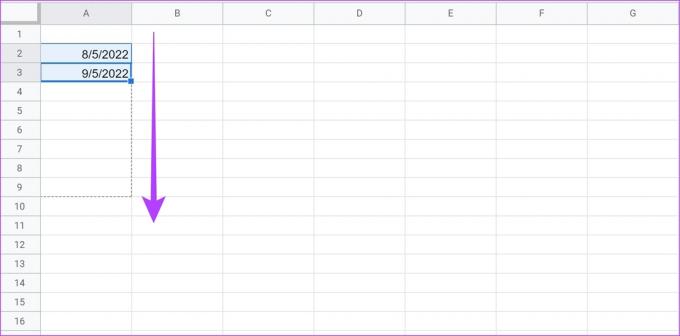
Sarake täytetään automaattisesti päivämäärillä, joiden välillä on muutama kuukausi.

Katsotaan seuraavaksi, kuinka voimme syöttää arkipäiviä vain Google Sheetsissä.
3. Automaattinen täyttö vain arkipäivisin Google Sheetsissä
Jos käytät Google Sheets töissä, sinun on harvoin syötettävä tietoja vapaapäivältä tai viikonlopulta. Mutta edellisessä automaattisen päivämäärän täytön menetelmässä myös viikonloput täytettiin automaattisesti. Jos työskentelet paljon dataa sisältävän laskentataulukon parissa, viikonloppujen manuaalinen poistaminen vie aikaa.
Siksi voit täyttää päivämäärät automaattisesti, pois lukien viikonloput – lauantait ja sunnuntait. Näin
Vaihe 1: Avaa Google Sheets ja kirjoita päivämäärä soluun, josta haluat aloittaa.

Vaihe 2: Kirjoita kaava alla olevaan soluun. Varmista, että syötät kaavaan oikean sarakkeen. (sarake A meidän tapauksessamme)
=TYÖPÄIVÄ.INTL($A$2, rivi (A1),1)
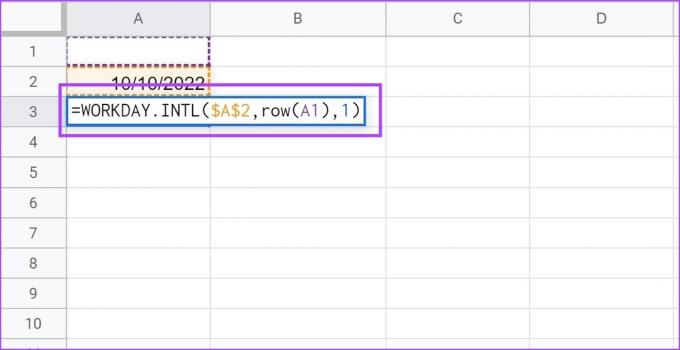
Vaihe 3: Seuraava solu täytetään automaattisesti seuraavalla työpäivällä.
Vaihe 4: Napsauta solun oikeaa alakulmaa ja vedä se alas soluun, jonka haluat täyttää. Kaava ohjaa mallia, ja se syöttää vain työpäivät, ei lauantait ja sunnuntait.

Kuten alla olevasta kuvasta näkyy, solut sisältävät vain työpäivät, lauantait ja sunnuntait eivät ole mukana.

Tämä on kaikki mitä sinun tarvitsee tietää päivämäärän automaattisesta täytöstä Google Sheetsissä. Jos etsit tapaa muokata ja muuttaa päivämäärien muotoa Google Sheetsissa, voit katsoa äskettäin julkaisemaamme artikkelia.
Katsotaan seuraavaksi, kuinka voimme yhdistää päivämäärän ja ajan Google Sheetsissä. Tämä on hyödyllistä, jos sinulla on kaksi saraketta: yksi päivälle ja toinen kellonajalle.
Bonus: Yhdistä päivämäärä ja aikaleima Google Sheetsissä
Kun sarakkeessa on sarake, jonka päivämäärä ja kellonaika vastaavat sitä, on järkevää yhdistää ne yhdeksi sarakkeeksi ja minimoida redundanssi. Näin voit tehdä sen.
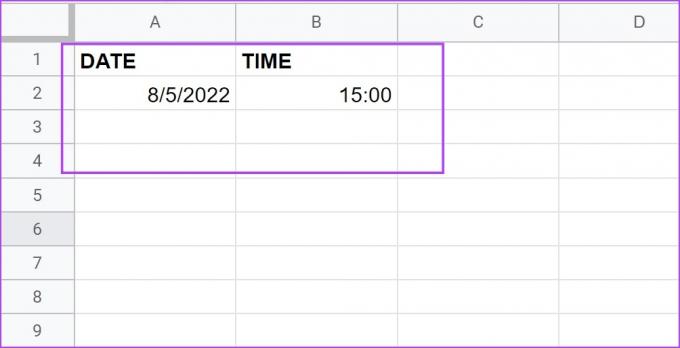
Vaihe 1: Avaa Google Sheets ja kirjoita alla oleva kaava, jonka avulla voit yhdistää Google Sheetsin päivämäärä- ja aikafunktiot tekstiksi.
Varmista, että syötät oikeat solujen sijainnit päivämäärälle ja kellonajalle. Meidän tapauksessamme se on A2 ja B2.
=TEKSTI(A2"kk/pp/vv")&TEKSTI(B2"tt: kk: ss")

Vaihe 2: Kuten näet, päivämäärä ja kellonaika yhdistetään yhdeksi soluksi pelkkänä tekstinä. Voit valita ja vetää yhdistetyt solut täyttääksesi koko sarakkeen automaattisesti, jos sinulla on useita erillisiä päivämäärä- ja aikasoluja.
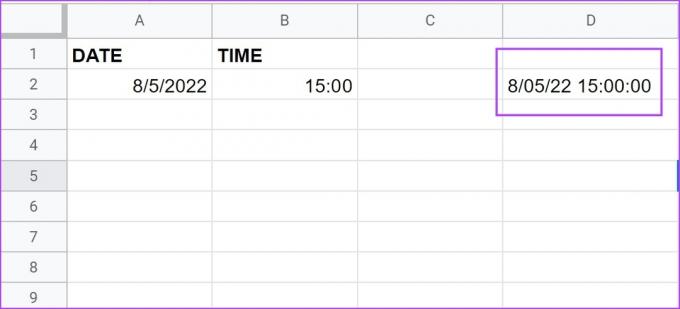
Siinä on kaikki, mitä sinun tarvitsee tietää päivämäärän automaattisesta täytöstä Google Sheetsissä. Jos sinulla on kuitenkin lisää kysyttävää samasta asiasta, voit katsoa alla olevaa UKK-osiota.
Usein kysytyt kysymykset automaattisen täytön päivämääristä Google Sheetsissa
Voit täyttää päivämäärät automaattisesti vain yhdessä muodossa.
Joo. Anna kaksi päivämäärää, joiden välillä on vuosi, ja valitse sitten solut ja vedä niitä alaspäin automaattista täyttöä varten.
Järjestä päivämäärät
Toivomme, että tämä artikkeli auttoi sinua lisäämään päivämäärät automaattisesti Google Sheetsiin helposti. Tällaiset ominaisuudet ovat säästäneet meiltä paljon aikaa ja lisänneet huomattavasti tehokkuuttamme laskentataulukossa. Siksi emme voineet olla jakamatta sitä kanssasi. Voit myös tutustua toiseen artikkeliin, joka auttoi meitä tekemään saman: Opas ehdollisen muotoilun käyttämiseen Google Sheetsissa



