4 parasta tapaa näytön peiliin iPhonesta Samsung-televisioon
Sekalaista / / April 02, 2023
"Voitko näytön peili iPhonesta Samsungin älytelevisioon?" Onko se kysymys, joka sai sinut tälle sivulle? Olet saapunut oikeaan määränpäähän. Vastaus on, että voit näyttää peilin iPhonesta Samsungin älytelevisioon neljällä eri tavalla. Tarkastellaan niitä tässä artikkelissa.

Kaikkien menetelmien avulla voit peilata iPhonesi Samsung TV: hen ilmaiseksi ja ilman Apple TV: tä. Ensimmäisessä menetelmässä iPhonesi koko näyttö näkyy televisiossa, kun taas toinen menetelmä lähettää vain videon tai valokuvan televisioon. Kolmas menetelmä käyttää kolmannen osapuolen sovellusta. Kolme ensimmäistä menetelmää toimivat langattomasti, kun taas neljä menetelmää antavat sinun peilata iPhonesi televisioon johdolla. Aloitetaanpa.
Tapa 1: Näytön peilaus iPhonessa
Voit yhdistää iPhonesi Samsung-älytelevisioon käyttämällä alkuperäistä menetelmää AirPlay-ominaisuus iOS: ssä laitteet. Ainoa haittapuoli on, että vain viimeisimmät Samsung-televisiomallit tukevat Airplaya. Eli jos sinulla on Samsung-televisio, joka on valmistettu vuonna 2018 tai sitä uudemmin, sinun pitäisi pystyä suoratoistamaan iPhonea Samsung-televisioon ilman kolmannen osapuolen sovellusta.
Jos haluat kuitenkin peilata iPhonen televisioon, sinun on ensin otettava AirPlay käyttöön Samsung-televisiossasi. Joten olemme jakaneet vaiheet kahteen osaan – ota AirPlay käyttöön televisiossa ja näytön peilikuva iPhone televisioon.
1. Kuinka ottaa AirPlay käyttöön Samsung Smart TV: ssä
Vaihe 1: Avaa Samsung-älytelevisiosi Asetukset. Voit joko painaa television Asetukset-painiketta tai valita Asetukset-vaihtoehdon television aloitusnäytöltä.

Vaihe 2: Siirry kohtaan Yleiset ja sen jälkeen Apple AirPlay -asetukset.
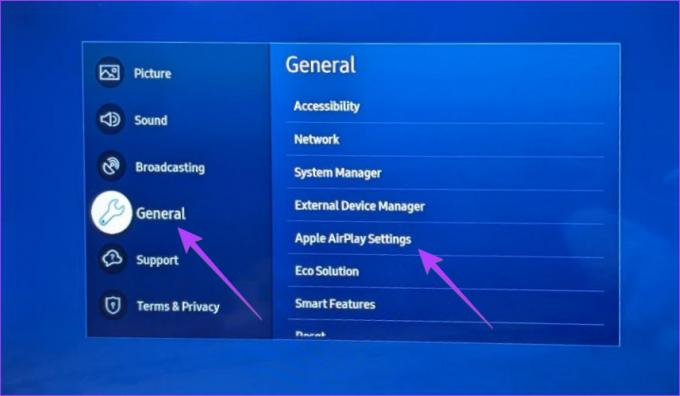
Vaihe 3: Valitse AirPlay ja valitse Päällä. Jos se on jo päällä, siirry seuraavaan osaan.

Kärki: Opi kuinka korjaa AirPlay, joka ei toimi iPhonessa.
2. Kuinka peilata näyttö iPhonesta Samsung-televisioon
Kun olet ottanut AirPlayn käyttöön televisiossa, seuraa näitä ohjeita peilataksesi iPhone Samsung TV: hen:
Huomautus: Jotta näytön peilaus toimii, varmista, että iPhone ja Samsung TV on yhdistetty samaan Wi-Fi-verkkoon.
Vaihe 1: Avaa Control Center iPhonessa tai iPadissa.
Vaihe 2: Napauta Suunta- ja Kirkkaus-korttien välissä olevaa Screen Mirror -korttia (kaksi suorakaiteen muotoista laatikkoa).
Vaihe 3: Valitse Samsung-älytelevisiosi käytettävissä olevien laitteiden luettelosta.


Vaihe 4: Yhdistä nämä kaksi kirjoittamalla televisiossasi näkyvä koodi iPhoneen.
Kärki: Jos et halua syöttää koodia joka kerta, siirry kohtaan Samsung TV: n asetukset > Yleiset > AirPlay > Vaadi koodi. Valitse Vain ensimmäistä kertaa.
Se siitä. Olet onnistuneesti aloittanut näytön peilaus iPhonesta Samsung TV: hen. Näet koko iPhonen näytön televisiossa. Kaikki mitä teet iPhonellasi, näkyy televisiossa.
Kärki: Opi kuinka tyhjennä Samsung TV: n välimuisti.
Tapa 2: AirPlayn käyttäminen yksittäisissä sovelluksissa
Jos haluat vain toistaa videon tai näyttää valokuvia iPhonesta Samsung-televisiossa peilaamatta koko näyttöä, voit käyttää AirPlay-ominaisuutta tuetuissa sovelluksissa.
Suoratoista tai AirPlay iPhonesta Samsung-televisioon noudattamalla näitä ohjeita:
Vaihe 1: Avaa sovellus, joka tukee suoratoistoa. Esimerkiksi YouTube, Google Photos, Apple Photos jne. Tässä opetusohjelmassa otamme esimerkin YouTubesta.
Vaihe 2: Avaa video, jonka haluat suoratoistaa Samsung-televisioon.
Vaihe 3: Napauta Cast-kuvaketta videon yläosassa ja valitse Samsung-televisiosi luettelosta. Videon toisto alkaa välittömästi televisiossasi. Voit ohjata videota sekä television kaukosäätimellä että iPhonella.


Vaihe 4: Joissakin sovelluksissa, kuten Apple Photos -sovelluksessa, AirPlay-vaihtoehto on piilotettu Jaa-kuvakkeen sisään. Napauta siis sovelluksen Jaa-kuvaketta ja valitse jakotaulukosta AirPlay. Valitse Samsung-televisiosi.
Kärki: Opi kuinka korjaa YouTube, joka ei toimi Samsungin älytelevisiossa.
Tapa 3: iPhonen näytön peilaus Samsung-televisioon kolmannen osapuolen sovelluksella
Jos yllä olevat menetelmät eivät toimi, voit käyttää DLNA: ta (Digital Living Network Alliance) tukevia kolmannen osapuolen sovelluksia peilataksesi iPhonen Samsung TV: hen. Toimi seuraavasti:
Vaihe 1: Asenna Web Video Cast -sovellus iPhoneen ja Samsung-televisioon.
Lataa Web Video Cast -sovellus iPhoneen
Vaihe 2: Avaa sovellus iPhonessasi. Myönnä kaikki luvat pyydettäessä ja varmista, että Samsung-televisiosi ja iPhonesi ovat yhteydessä samaan Wi-Fi-verkkoon.
Vaihe 3: Napauta kolmen palkin kuvaketta vasemmassa yläkulmassa ja valitse Puhelintiedostot.


Vaihe 4: Napauta yläreunassa olevaa Kansio-kuvaketta ja valitse tiedosto, jonka haluat näyttää televisiossa.
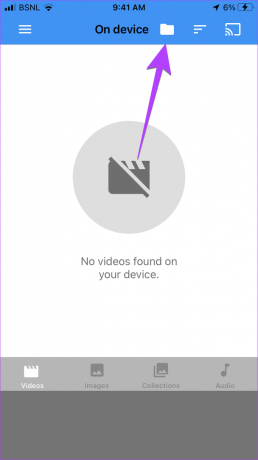

Vaihe 5: Napauta Yhdistä ja valitse Samsung-televisiosi luettelosta. Tiedostosi näkyy heti televisiossasi.

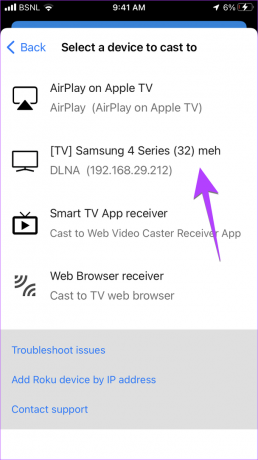
Kärki: Katkaise yhteys napauttamalla yläreunassa olevaa Cast-kuvaketta ja valitsemalla Katkaise yhteys
Tapa 4: Peilaa iPhone Samsung-televisioon digitaalisella AV-sovittimella
Jos Samsung-älytelevisiosi ei tue AirPlayta, voit käyttää virallista Lightning digitaalinen AV-sovitin Applelta peilaamaan iPhonesi televisioon. Huomaa, että sinun on ostettava tämä laite erikseen Applelta. Tarvitset myös HDMI-kaapelin.
Peilaa iPhone Samsung-televisioon Lightning Digital AV -sovittimen avulla seuraavasti:
Vaihe 1: Liitä Lightning Digital AV -sovittimen kaapeli iPhonen latausporttiin.
Vaihe 2: Liitä HDMI-kaapelin toinen pää Lightning Digital AV Adapter -sovittimen kaapeliin ja toinen pää Samsung-televisiosi HDMI-porttiin.

Vaihe 3: Vaihda television lähteeksi HDMI-portti, johon liitit HDMI-kaapelin vaiheessa 2. Se siitä. iPhonesi näyttö tulee heti näkyviin televisioon. Kaikki mitä teet puhelimellasi, näkyy televisiossa.
Kärki: Lightning-sovittimen HDMI-portin vieressä olevan portin avulla voit ladata iPhonesi.
Usein kysytyt kysymykset iPhonen näytön peilauksesta Samsung-televisioon
Avaa Ohjauskeskus ja napauta Screen Mirroring -korttia. Napauta sitten Lopeta peilaus lopettaaksesi iPhonen koko näytön näyttämisen televisiossa.
Avaa sovellus, josta suoratoistat televisioon. Napauta yläreunassa olevaa AirPlay- tai Cast-kuvaketta ja valitse Katkaise yhteys tai Sammuta AirPlay käytettävissä olevan vaihtoehdon mukaan. Tutustu muihin tapoja sammuttaa AirPlay iPhonessa.
Jos olet ei voi peilata iPhoneasi televisioosi, aloita käynnistämällä sekä puhelin että televisio. Varmista seuraavaksi, että ne on yhdistetty samaan Wi-Fi-verkkoon ja Wi-Fi-kaistaan (2,5 tai 5 GHz). Tarkista myös, tukeeko televisiosi AirPlayta vai ei.
Sinä pystyt näyttö peilaa iPhonesi Fire TV Stickiin käyttämällä samoja kahta edellä mainittua menetelmää. Sinun on kuitenkin otettava näytön peilaus käyttöön Fire TV: ssä siirtymällä kohtaan Fire TV: n asetukset > Näyttö ja ääni. Ota käyttöön Ota näytön peilaus käyttöön.
Peilaa iPhone televisioon
Näin voit suoratoistaa iPhonen Samsung-televisioon ilman lisälaitteita. Lisäksi, aivan kuten voit suoratoistaa iPhonen Samsung-televisioon, voit myös peilaa Samsung-puhelin Samsung TV: hen. Tiedä myös mikä on Smart View Samsungissa ja miten sitä käytetään suoratoistamiseen televisioon.
Päivitetty viimeksi 15. maaliskuuta 2023
Yllä oleva artikkeli saattaa sisältää kumppanilinkkejä, jotka auttavat tukemaan Guiding Techiä. Se ei kuitenkaan vaikuta toimitukselliseen eheyteemme. Sisältö pysyy puolueettomana ja autenttisena.
Kirjoittanut
Mehvish
Mehvish on koulutukseltaan tietokoneinsinööri. Hänen rakkautensa Androidia ja vempaimia kohtaan sai hänet kehittämään ensimmäisen Android-sovelluksen Kashmiriin. Hänet tunnetaan nimellä Dial Kashmir, ja hän voitti Intian presidentiltä arvostetun Nari Shakti -palkinnon. Hän on kirjoittanut teknologiasta useiden vuosien ajan, ja hänen suosikkiteemojaan ovat Android-, iOS-/iPadOS-, Windows- ja verkkosovelluksiin liittyvät ohjeet, selitykset, vinkit ja temput.



