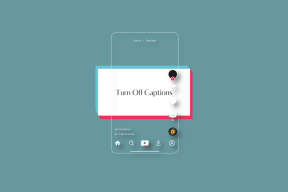6 parasta korjausta tummaan tilaan, joka ei toimi Microsoft Edgessä Windows 11:ssä
Sekalaista / / April 02, 2023
Microsoft Edgeä voi käyttää tumma tila Windows 11 -tietokoneellasi kuten muissa järjestelmäsovelluksissa. Voit ottaa pimeän tilan käyttöön ja käyttää sitä selatessasi verkkosivuja. Mutta jotkut käyttäjät, jotka rakastavat tätä ominaisuutta, valittavat, etteivät he voi käyttää tummaa tilaa Edge-selaimessa.

Joten jos olet Dark Mode -harrastaja, olemme täällä pelastamassa sinut parhailla korjauksilla, jotka koskevat Dark Mode -toimintoa, joka ei toimi Microsoft Edgessä Windows 11:ssä.
1. Tarkista reunan ulkoasun asetukset
Microsoft Edgen avulla voit valita selaimen ulkoasun. Voit valita haluamasi teeman. Joten jos Dark Mode ei toimi, sinun on tarkistettava tämä ominaisuus.
Vaihe 1: Napsauta tehtäväpalkin Käynnistä-kuvaketta ja kirjoita Microsoft Edge, ja käynnistä selain painamalla Enter.

Vaihe 2: Kun se avautuu, napsauta kolmea vaakasuuntaista pistettä oikeassa yläkulmassa.

Vaihe 3: Valitse seuraavaksi Asetukset.

Vaihe 4: Napsauta vasemmanpuoleisesta valikosta Ulkoasu.
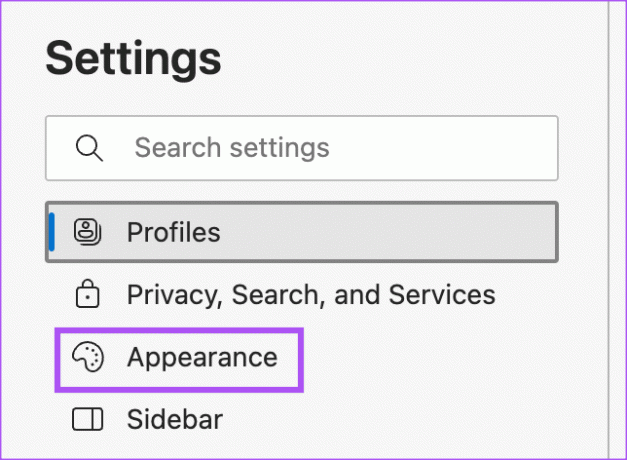
Vaihe 5: Valitse Yleisilme-kohdasta Tumma tarkistaaksesi, ratkeaako ongelma.
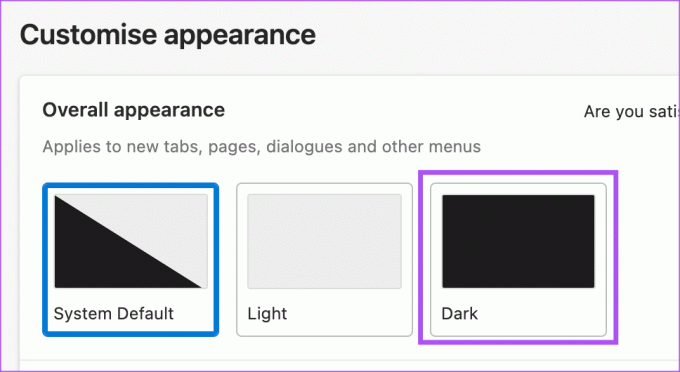
Jos valitset Järjestelmän oletusvaihtoehdon, mutta selain ei silti ole pimeässä tilassa, seuraa seuraavaa ratkaisua.
2. Tarkista väritilan asetukset
Järjestelmän oletusasetuksen valitseminen Edge-selaimessa noudattaa Windows 11 -tietokoneesi teemaasetuksia. Joten sinun on tarkistettava Windows 11 -tietokoneesi väritilan asetukset.
Vaihe 1: Napsauta Windows 11 -tietokoneen Käynnistä-kuvaketta ja kirjoita Asetukset, ja paina Enter.

Vaihe 2: Napsauta Mukauttaminen.
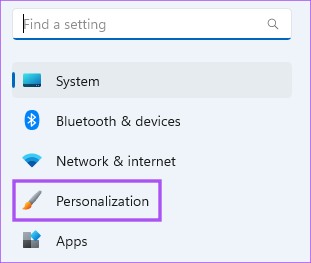
Vaihe 3: Napsauta Värit.
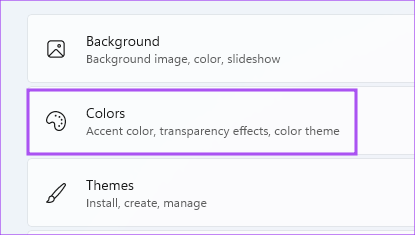
Vaihe 4: Napsauta Valitse tila -kohdan vieressä olevaa avattavaa valikkoa.

Vaihe 5: Valitse Tumma.
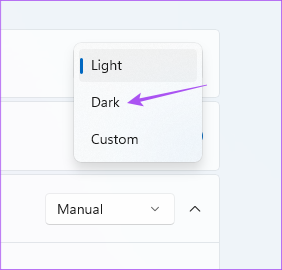
Vaihe 6: Sulje ikkuna ja avaa Edge tarkistaaksesi, onko ongelma ratkaistu.

3. Tarkista aikavyöhykeasetukset
Jos käytät mukautettua väritilaa Windows 11 -tietokoneellasi, sinun on tarkistettava, onko tietokoneessasi valittu oikea aikavyöhyke, jos ongelma jatkuu.
Vaihe 1: Napsauta Windows 11 -tietokoneen Käynnistä-kuvaketta ja kirjoita Asetukset, ja paina Enter.

Vaihe 2: Napsauta vasemmasta sivupalkista Aika ja kieli.
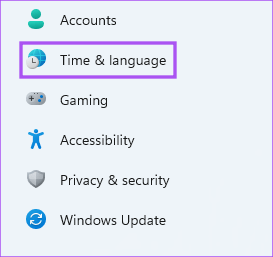
Vaihe 3: Napsauta Päivämäärä ja aika.
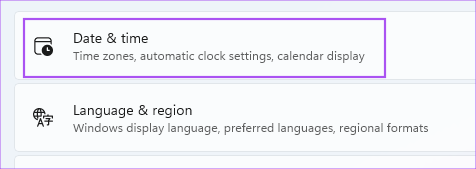
Vaihe 4: Valitse Aseta aika automaattisesti päälle -kohdan vieressä oleva kytkin. Jos ei, ota käyttöön ominaisuuden vieressä oleva kytkin.

Vaihe 5: Napsauta Lisäasetukset-kohdassa Synkronoi nyt -painiketta.

Vaihe 6: Odota hetki. Sulje sitten ikkuna ja avaa Edge tarkistaaksesi, onko ongelma ratkaistu.

4. Käytä Force Dark Mode -tilaa
Jos tumma tila ei ole vieläkään otettu käyttöön verkkosivustoilla Edge-selaimessa, voit pakottaa ominaisuuden käyttöön. Huomaa, että tarvitset Microsoft Edge v84.0.522.40 käyttääksesi tätä ominaisuutta. Näin käytät sitä.
Vaihe 1: Napsauta Windows 11 -tietokoneen Käynnistä-kuvaketta ja kirjoita Microsoft Edge, ja paina Enter.

Vaihe 2: Tyyppi edge://liput osoitepalkissa ja paina Enter.

Vaihe 3: Kirjoita Kokeilu-ikkunaan Tumma tila yläreunan hakupalkissa.
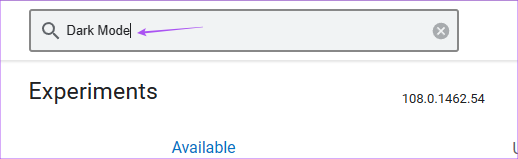
Vaihe 4: Valitse verkkosisällön automaattinen tumma tila -kohdan vieressä oleva kytkin.

Saat muutamia eri vaihtoehtoja, jotka mahdollistavat tumman tilan verkkosisällössä. Kokeile niitä ja tarkista, mikä sopii sinulle parhaiten.
5. Korjaa Microsoft Edge
Windowsissa on sisäänrakennettu työkalu Microsoft Edge -selaimen korjaamiseen. Voit käyttää sitä tarkistaaksesi, ratkaiseeko se ongelman, että Dark Mode ei toimi.
Vaihe 1: Napsauta Windows 11 -tietokoneen Käynnistä-kuvaketta ja kirjoita Asetukset, ja paina Enter.

Vaihe 2: Napsauta Sovellukset vasemmasta sivupalkista.

Vaihe 3: Napsauta oikealla puolella Asennetut sovellukset.

Vaihe 4: Etsiä Microsoft Edge sovellusluettelosta.

Vaihe 5: Napsauta kolmea vaakasuuntaista pistettä Microsoft Edgen vieressä ja valitse Muokkaa.

Vaihe 6: Napsauta Korjaa aloittaaksesi prosessin.
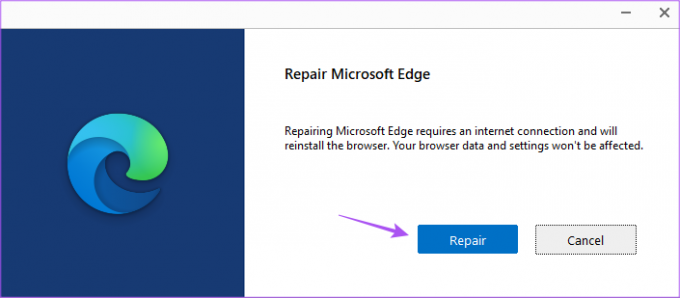
Windows lataa selaimen uudelleen, mutta se ei vaikuta asetuksiin.
Vaihe 7: Suorita prosessi loppuun noudattamalla näytön ohjeita.
Vaihe 8: Sulje sen jälkeen ikkuna ja avaa Edge uudelleen tarkistaaksesi, onko ongelma ratkaistu.

6. Päivitä Microsoft Edge
Lopuksi suosittelemme päivittämään Windows 11 -tietokoneesi Microsoft Edgen version, jotta voit poistaa tämän ongelman aiheuttavat virheet.
Vaihe 1: Napsauta Windows 11 -tietokoneen Käynnistä-kuvaketta ja kirjoita Microsoft Edge, ja paina Enter.

Vaihe 2: Napsauta kolmea pistettä oikeassa yläkulmassa ja valitse Asetukset.

Vaihe 3: Napsauta vasemmanpuoleisessa valikossa Tietoja Microsoft Edgestä.

Vaihe 4: Jos päivitys on saatavilla, käynnistä selain uudelleen asentaaksesi sen.
Vaihe 5: Tarkista tämän jälkeen, onko ongelma ratkaistu.
Syleile pimeää puolta
Nämä ratkaisut auttavat sinua saamaan pimeän tilan toimimaan Microsoft Edge -selaimessa. Yksi näistä ratkaisuista toimisi. Mutta jos sinusta tuntuu, että Edge muuttuu kohtuuttoman hitaaksi tai hitaaksi, katso korjausviestiämme Microsoft Edge runsaasti muistia Windows 11:ssä.
Päivitetty viimeksi 09.1.2023
Yllä oleva artikkeli saattaa sisältää kumppanilinkkejä, jotka auttavat tukemaan Guiding Techiä. Se ei kuitenkaan vaikuta toimitukselliseen eheyteemme. Sisältö pysyy puolueettomana ja autenttisena.
Kirjoittanut
Paurush Chaudhary
Selvitä tekniikan maailma yksinkertaisimmalla tavalla ja ratkaise älypuhelimiin, kannettaviin tietokoneisiin, televisioihin ja sisällön suoratoistoalustoihin liittyviä jokapäiväisiä ongelmia.