Kuinka peilata Android Windows 11 -tietokoneeseen
Sekalaista / / April 02, 2023
Android-puhelimen käyttäjänä voit peilata sen näytön Windows 11 -tietokoneeseen ja näyttää valokuvia, pelejä tai esitellä sovelluksia. Sinun ei myöskään tarvitse ladata mitään kolmannen osapuolen sovellusta Google Play Kaupasta. Tietenkin tämä kaikki toimii langattomasti, jos Windows 11 -tietokoneesi tukee Miracastia. Sen jälkeen on helppo peilata Android-puhelimesi näyttö Windows-tietokoneessa.

Android-puhelimen tai -tabletin määrittäminen peilaamaan sen näyttö Windows 11 -tietokoneeseen on melko yksinkertaista. Mutta saman tekeminen Windows 11 -tietokoneella on hieman hankalaa. Sinun on tarkistettava ja vahvistettava muutama asia ennen kuin aloitat. Näytämme sinulle, kuinka voit peilata Android-puhelimesi Windows 11 -tietokoneellesi, jotta voit helposti jakaa sisältöä puhelimestasi tai tabletistasi suuremmalla näytöllä.
Langattoman näytön asentaminen ja käyttöönotto
Sen lisäksi, että varmistat, että Windows 11 -tietokoneesi on Miracast-yhteensopiva, ensimmäinen askel kohti Android-älypuhelimen peilaamista Windows 11 -tietokoneeseen sisältää langattoman näyttötoiminnon käyttöönoton. Windows 11:ssä saatat joutua lataamaan valinnaisia paketteja ja asentamaan ne, jotta ominaisuus otetaan käyttöön.
Näin voit helposti asentaa ja ottaa langattoman näyttöominaisuuden käyttöön Windows 11 -tietokoneellesi:
Vaihe 1: Avaa Asetukset-sovellus Windows + I -pikanäppäimellä.
Vaihe 2: Napsauta Asetukset-sovelluksen vasemmassa sarakkeessa olevia sovelluksia. Napsauta oikeanpuoleisessa ruudussa Valinnaiset ominaisuudet.

Vaihe 3: Napsauta Lisää valinnainen ominaisuus -osion oikealla puolella olevaa Näytä ominaisuudet -painiketta.

Vaihe 4: Vieritä alas kohtaan Langaton näyttö, valitse sen vieressä oleva valintaruutu ja napsauta Seuraava-painiketta.

Vaihe 5: Seuraavalla näytöllä, napsauta Asenna-painiketta.

Tämän jälkeen Windows 11 lataa ja asentaa automaattisesti tarvittavat tiedostot langattoman näytön ottamiseksi käyttöön tietokoneessasi.

Kun olet asentanut langattoman näytön ja ottanut sen käyttöön Windows 11 -tietokoneellesi, voit jatkaa näytön peilausasetusten määrittämistä Android-puhelimellasi.
Android-laitteiden peilaus Windows 11:een
Jos haluat suoratoistaa tai peilata Android-älypuhelimen tietokoneellesi, sinun on varmistettava, että molemmat laitteet on määritetty oikein ja yhdistetty samaan Wi-Fi-verkkoon, jotta ne voivat kommunikoida ilman ongelmia.
Windows 11 -tietokoneen määrittäminen
Kun olet asentanut valinnaisen Wireless Display -ominaisuuden, olet valmis hyväksymään peilauspyynnöt Android-puhelimesta. Näin voit valmistella Windows 11 -tietokoneesi näytön peilausta varten:
Vaihe 1: Avaa Asetukset-sovellus Windows + I -pikanäppäimellä. Vieritä sitten alas ja napsauta "Projisoidaan tähän tietokoneeseen" -vaihtoehtoa.

Vaihe 2: Napsauta Projisointi tälle tietokoneelle -kohdassa yhtä avattavaa valikkoa kerrallaan ja varmista, että valitset kaikki alla olevassa kuvakaappauksessa valitut vaihtoehdot:

Vaihe 3: Napsauta "Käynnistä Wireless Display -sovellus heijastaaksesi tähän tietokoneeseen" -vaihtoehtoa.
Lisäksi, jos yrität käyttää langatonta näyttöä kannettavassa tietokoneessa, sinun on käännyttävä pois päältä "Tämä tietokone voidaan havaita heijastusta varten vain, kun se on kytketty virtalähteeseen".

Sen jälkeen näet näytölläsi sinisen langattoman näytön ikkunan, jossa lukee "Tietokoneen nimi on valmis, jotta voit muodostaa langattoman yhteyden." Tarkista. alla oleva kuvakaappaus viitteeksi – vaikka kuvakaappauksessamme lukee Acer, koska otimme sen Acerin valmistamasta koneesta, tietokoneesi teksti saattaa olla eri.

Kun olet määrittänyt ja varmistanut, että langaton näyttö toimii Windows 11 -tietokoneellasi, siirrytään Android-puhelimeen valmistautumaan.
Android-laitteen määrittäminen
Lähes kaikissa Android-puhelimissa on sisäänrakennettu Cast-ominaisuus puhelimen valmistajasta riippumatta. Joten on melko helppoa määrittää Android-laitteesi näytön peilausta varten. Näin voit valmistella minkä tahansa Android-laitteen näytön peilausta varten:
Vaihe 1: Avaa Asetukset-sovellus Android-laitteellasi. Voit valita muun tavan, kuten pyyhkäisemällä alas näytön yläreunasta tuodaksesi ilmoitusalueen alas ja napauttamalla sen kulmassa olevaa rataskuvaketta.

Vaihe 2: Kun Asetukset-sovellus avautuu, napauta "Bluetooth- ja laiteyhteys".
Huomautus: Asetukset-sovellus voi näyttää erilaiselta Android-puhelimellasi sen merkistä ja Android-versiosta riippuen.

Vaihe 3: Napauta "Bluetooth- ja laiteyhteys" -kohdassa Cast-vaihtoehtoa.

Vaihe 4: Napauta Cast-kohdassa Ota langaton näyttö käyttöön -painiketta ottaaksesi sen käyttöön.

Vaihe 5: Napauta Nearby-laitteiden luettelosta tietokoneesi nimeä. Tämä avaa Yhteyden muodostamiskutsu -valintaikkunan, ja sinun on syötettävä 8-numeroinen PIN-koodi, jonka löydät Windows 11 -tietokoneeltasi.
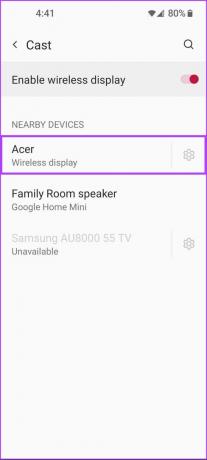

Windows 11 -tietokoneesi näyttää 8-numeroisen PIN-koodin, jota tarvitset seuraavassa vaiheessa.

Vaihe 6: Kirjoita 8-numeroinen PIN-koodi tietokoneesi näytöltä Android-laitteen Kirjoita vaadittu PIN-koodi -kenttään ja napauta sitten Hyväksy.

Heti kun napautat Hyväksy, Android-puhelimesi käyttöliittymän pitäisi ilmestyä tietokoneesi näytölle. Tällä välin voit lopettaa näytön peilausistunnon sulkemalla Wireless Display -sovelluksen Windows 11 -tietokoneellasi tai napauttamalla Android-laitteesi pika-asetusten vaihtopainiketta.

Nauti älypuhelimestasi isommalla näytöllä
Kun olet suorittanut yllä mainitut vaiheet, voit peilata Android-älypuhelimen Windows 11 -tietokoneellesi – edellyttäen, että molemmat ovat Miracast-yhteensopivia. Jos et kuitenkaan saa tätä ominaisuutta käyttöön, varmista, että älypuhelimesi ja tietokoneesi on yhdistetty samaan langattomaan verkkoon, ja katso oppaamme flangattoman näyttöominaisuuden ixing Windows 11:ssä.
Päivitetty viimeksi 06.9.2022
Yllä oleva artikkeli saattaa sisältää kumppanilinkkejä, jotka auttavat tukemaan Guiding Techiä. Se ei kuitenkaan vaikuta toimitukselliseen eheyteemme. Sisältö pysyy puolueettomana ja autenttisena.



