7 parasta korjausta YouTube-videoille, joita ei toisteta Macissa
Sekalaista / / April 02, 2023
YouTubesta on tullut keskus, jossa voit etsiä ja katsella videoita lähes kaikista genreistä. Voit nauttia suosikkisisällöstäsi valitsemalla videon laadun YouTubessa. Mutta entä jos mikään Macisi selaimista ei pysty toistamaan YouTube-videoita?

Onko sinulla tällä hetkellä tämä ongelma ja sinua rajoitetaan nauttimasta YouTube-sisällöstä? Jos kyllä, tämä viesti näyttää sinulle parhaat tavat korjata YouTube-videot, joita ei toisteta Macissa.
1. Tarkista Internet-yhteytesi
Suosittelemme tarkistamaan Internet-yhteytesi vahvuuden ja johdonmukaisuuden. Jos käytössäsi on kaksikaistainen Wi-Fi-reititin, liitä Mac 5 GHz: n taajuuskaistaan ja suorittaa nopeustesti. Tämä auttaa sinua tarkistamaan, onko Internet-palveluntarjoajasi edessä seisokkeja tai hidastaako nopeuksia.
2. Vähennä videon toiston laatua
YouTube voi suoratoistaa videoita jopa 8K-resoluutiolla, jos laitteesi tukee sitä. Mutta niille, joilla on rajoitettu kaistanleveys ja data, muuttaa videon toiston laatua on hyvä vaihtoehto, jos YouTube-videoita ei toisteta Macillasi. Tarkista, mikä resoluutio sopii sinulle parhaiten.

3. Tarkista HTML 5 -tuki
Jotkut YouTube-videot vaativat HTML 5 -tuen Adobe Flash Playerin sijaan sujuvan toiston takaamiseksi. Sinun on siis tarkistettava, tukeeko selaimesi HTML 5:tä. Siirry YouTuben HTML5-videosoitinsivulle ja ota sama käyttöön selaimessasi. Samalta sivulta näet, tukeeko selaimesi HTML5:tä.
Vieraile YouTube HTML5 Video Player -sivulla
4. Pakota lopettamaan ja käynnistämään selain uudelleen
Toinen ratkaisu on pakottaa lopettamaan Macin verkkoselain ja käynnistämään se uudelleen. Jos selaimesi on ollut käynnissä taustalla pitkään, sinun on pakotettava sulkeminen ja aloitettava se uudelleen. Seuraavat vaiheet pysyvät samoina riippumatta siitä, mitä selainta käytät Macissasi.
Vaihe 1: Napsauta Apple-kuvaketta vasemmassa yläkulmassa.

Vaihe 2: Valitse vaihtoehtoluettelosta Pakota lopettamaan.

Vaihe 3: Valitse selaimesi sovellusluettelosta.
Vaihe 4: Napsauta Pakota lopettamaan.

Vaihe 5: Käynnistä selain uudelleen ja avaa YouTube nähdäksesi, onko ongelma ratkaistu.
5. Tyhjennä välimuisti ja evästeet
Selaimen välimuisti ja evästeet sisältävät tietoja Internetin käytöstäsi, kuten verkkosivuston asetuksia ja kirjautumistietoja selauskokemuksesi parantamiseksi. Mutta ajan myötä välimuisti ja evästeet on tyhjennettävä selaimen suorituskyvyn parantamiseksi. Joten jos YouTube-videoita ei toisteta Macillasi, sinun tulee yrittää tyhjentää selaimesi välimuisti ja evästeet.
Katso oppaitamme tyhjennä välimuisti ja evästeet Google Chromesta. Tarkista myös, miten tyhjennä välimuisti ja evästeet Safarista.
Tyhjennä välimuisti ja evästeet Firefoxista
Tässä ovat vaiheet, jos käytät Firefoxia Macissa.
Vaihe 1: Avaa Spotlight-haku painamalla Komento + välilyönti, kirjoita Firefox, ja paina Return.

Vaihe 2: Napsauta Hampurilainen Menu -kuvaketta oikeassa yläkulmassa.

Vaihe 3: Napsauta Asetukset.

Vaihe 4: Valitse vasemmanpuoleisesta valikosta Yksityisyys ja turvallisuus.

Vaihe 5: Vieritä alas ja napsauta Evästeet ja sivustotiedot -osiossa Tyhjennä tiedot.

Vaihe 6: Vahvista napsauttamalla Tyhjennä uudelleen.

Vaihe 7: Avaa YouTube uudella välilehdellä ja tarkista, onko ongelma ratkaistu.
Tyhjennä välimuisti ja evästeet Microsoft Edgestä
Tässä ovat vaiheet, jos käytät Microsoft Edgeä Macissa.
Vaihe 1: Avaa Spotlight-haku painamalla Komento + välilyönti, kirjoita Microsoft Edge, ja paina Return.

Vaihe 2: Napsauta kolmea pistettä oikeassa yläkulmassa.

Vaihe 3: Valitse Asetukset vaihtoehtoluettelosta.

Vaihe 4: Napsauta vasemmanpuoleisesta valikosta Evästeet ja sivuston käyttöoikeudet.

Vaihe 5: Napsauta oikealla puolella Hallitse ja poista evästeitä ja sivustotietoja.

Vaihe 6: Napsauta Näytä kaikki evästeet ja sivuston tiedot -vaihtoehtoa.

Vaihe 7: Valitse Poista kaikki.

Vaihe 8: Vahvista napsauttamalla Tyhjennä.

Avaa YouTube uudella välilehdellä ja tarkista, aiheuttaako se edelleen saman ongelman.
6. Tarkista Hardware Acceleration Settings
Laitteistokiihdytys auttaa parantamaan graafista suorituskykyä erityisesti videoiden suoratoiston aikana. Joten sinun on tarkistettava, onko Hardware Acceleration otettu käyttöön selaimessasi. Jos käytössä, voit yrittää sammuttaa sen ja tarkistaa, ratkaiseeko se ongelman. Huomaa, että tämä vaihtoehto ei ole käytettävissä Safarissa.
Tarkista Google Chromessa
Vaihe 1: Avaa Spotlight-haku painamalla Komento + välilyönti, kirjoita Google Chrome, ja paina Return.

Vaihe 2: Napsauta kolmea pistettä oikeassa yläkulmassa.
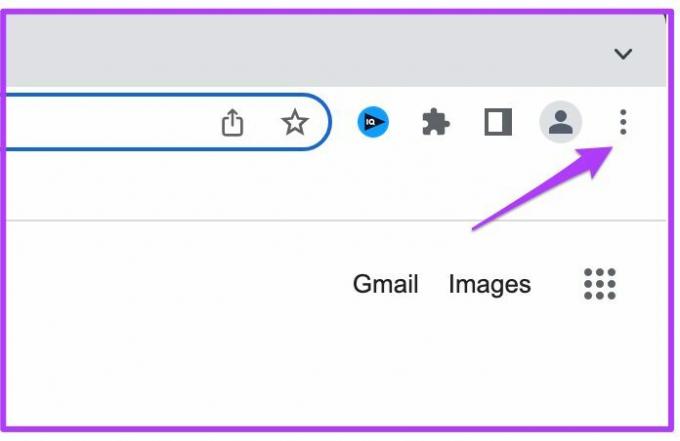
Vaihe 3: Valitse Asetukset vaihtoehtoluettelosta.

Vaihe 4: Napsauta vasemmanpuoleisesta valikosta Järjestelmä.

Vaihe 5: Tarkista, onko Käytä laitteistokiihdytystä, kun käytettävissä” on käytössä. Jos ei, ota se käyttöön napsauttamalla kytkintä.

Vaihe 6: Avaa YouTube uudella välilehdellä ja tarkista, onko ongelma ratkaistu.
Tarkista Firefoxista
Vaihe 1: Avaa Spotlight-haku painamalla Komento + välilyönti, kirjoita Firefox, ja paina Return.

Vaihe 2: Napsauta Hampurilaisvalikkoa oikeassa yläkulmassa ja valitse Asetukset.

Vaihe 3: Valitse vasemmanpuoleisesta valikosta Yleiset ja vieritä oikealla olevaan kohtaan Suorituskyky.

Vaihe 3: Jos käytössä, napsauta valintaruutua poistaaksesi "Käytä suositeltuja suorituskykyasetuksia" käytöstä.

Vaihe 4: Avaa YouTube uudella välilehdellä ja tarkista, onko ongelma ratkaistu.
Tarkista Microsoft Edge
Vaihe 1: Avaa Spotlight-haku painamalla Komento + välilyönti, kirjoita Microsoft Edge, ja paina Return.

Vaihe 2: Napsauta kolmea pistettä oikeassa yläkulmassa ja valitse Asetukset.

Vaihe 3: Napsauta vasemmanpuoleisesta valikosta Järjestelmä ja suorituskyky.

Vaihe 4: Tarkista, onko "Käytä laitteistokiihdytystä, kun käytettävissä" on käytössä. Jos ei, ota se käyttöön napsauttamalla kytkintä.

Vaihe 5: Avaa YouTube uudella välilehdellä ja tarkista, onko ongelma ratkaistu.
7. Päivitä verkkoselaimesi
Viimeinen ehdottamamme ratkaisu on verkkoselaimen version päivittäminen poistamaan virheet ja häiriöt, jotka saattavat rajoittaa YouTuben toistoa.
Päivitä Google Chrome
Vaihe 1: Avaa Spotlight-haku painamalla Komento + välilyönti, kirjoita Google Chromeja paina Return.

Vaihe 2: Napsauta kolmea pistettä oikeassa yläkulmassa ja valitse Asetukset.
Vaihe 3: Napsauta vasemmanpuoleisesta valikosta Tietoja Chromesta.
Vaihe 4: Jos päivitys on saatavilla, käynnistä selain uudelleen asentaaksesi sen.
Päivitä Safari
Näin voit päivittää Safari-selaimen päivittämällä macOS-version.
Vaihe 1: Avaa Spotlight-haku painamalla Komento + välilyönti, kirjoita Tarkista ohjelmistopäivitys, ja paina Return.

Vaihe 2: Jos päivitys on saatavilla, lataa ja asenna se.
Vaihe 3: Avaa YouTube Safarissa ja tarkista, onko ongelma ratkaistu.

Päivitä Firefox
Vaihe 1: Avaa Spotlight-haku painamalla Komento + välilyönti, kirjoita Firefoxja paina Return.

Vaihe 2: Napsauta Hamburger Menu -kuvaketta oikeassa yläkulmassa ja valitse Asetukset.

Vaihe 3: Valitse vasemmasta valikosta Yleiset ja vieritä alas etsiäksesi Firefox-päivitykset.
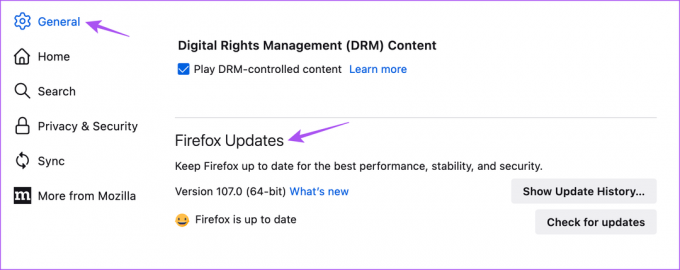
Vaihe 4: Napsauta Tarkista päivitykset.

Vaihe 5: Lataa ja asenna päivitys, jos sellainen on saatavilla.
Päivitä Microsoft Edge
Vaihe 1: Avaa Spotlight-haku painamalla Komento + välilyönti, kirjoita Microsoft Edgeja paina Return.

Vaihe 2: Napsauta kolmea pistettä oikeassa yläkulmassa ja valitse Asetukset.

Vaihe 3: Napsauta vasemmanpuoleisesta valikosta Tietoja Microsoft Edgestä.

Vaihe 4: Lataa ja asenna päivitys, jos sellainen on saatavilla.
Katso YouTubea ilman huolta
Nämä ratkaisut palauttavat YouTube-selausistunnot Macissa. Voit myös lukea julkaisumme jos YouTube kirjaa sinut jatkuvasti ulos automaattisesti Macissa.
Päivitetty viimeksi 14. joulukuuta 2022
Yllä oleva artikkeli saattaa sisältää kumppanilinkkejä, jotka auttavat tukemaan Guiding Techiä. Se ei kuitenkaan vaikuta toimitukselliseen eheyteemme. Sisältö pysyy puolueettomana ja autenttisena.
Kirjoittanut
Paurush Chaudhary
Selvitä tekniikan maailma yksinkertaisimmalla tavalla ja ratkaise älypuhelimiin, kannettaviin tietokoneisiin, televisioihin ja sisällön suoratoistoalustoihin liittyviä jokapäiväisiä ongelmia.



