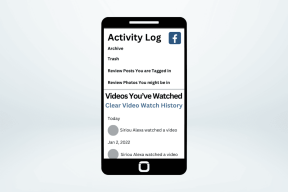10 korjausta Android Autolle, joka ei toista musiikkia Spotifysta tai YouTube Musicista
Sekalaista / / April 02, 2023
Kello on 21.30. Olet poissa töistä. Siellä on kova liikenne. Haluat vain kuulla melodista musiikkia kakofonisten liikenteen äänien yli. Pyydät Google Assistantia soittamaan kappaleen. Mutta audiojärjestelmäsi luopuu sinusta. No, älä huoli! Olemme käsitelleet näitä parhaita tapoja korjata Android Auto, joka ei toista musiikkia.

Sillä aikaa Android Autossa on enemmän ominaisuuksia kuin Apple CarPlayssa, se on melko epävakaa. Saatat kohdata toistuvia yhteyskatkoja, jolloin musiikki ei toistu tai ääni juuttuu. Näiden ongelmien ratkaisut ovat kuitenkin melko samanlaisia. Näin voit korjata ääniongelmia Android Autolla.
1. Tarkista autostereosi äänenvoimakkuus
Unohditko alkeellisimman vaiheen? Jos haluat kuunnella musiikkia, sinun on tietysti varmistettava, että autosi pääyksikön äänenvoimakkuus on nollan yläpuolella. Joskus saatamme unohtaa tällaiset yksinkertaiset ratkaisut kiireessä.

Joten, jos et ole vielä tehnyt sitä, lisää auton äänenvoimakkuuden säädintä ja nauti Android Auton äänestä. Vaihtoehtoisesti, jos autossasi on mykistyspainike, varmista, että se on kytketty pois päältä.
2. Muuta oletusmusiikin suoratoistopalvelua
Oletetaan, että sinulla on Spotify-tilaus. Oletusmusiikin suoratoistosovellus on kuitenkin asetettu Apple Musiciin. Tässä tapauksessa Android Auto ei ehkä pysty toistamaan pyytämääsi musiikkia.
Joten sinun on valittava sovellus, jolle sinulla on tilaus. Näin voit määrittää oletusmusiikin suoratoistopalvelun, jotta voit ratkaista ongelmasi, kun YouTube Music tai Spotify ei toimi Android Auton kanssa.
Vaihe 1: Avaa Asetukset-sovellus Android-laitteellasi. Siirry kohtaan Yhdistetyt laitteet.

Vaihe 2: Napauta Yhteysasetukset. Valitse sitten Android Auto.


Vaihe 3: Valitse nyt Mukauta käynnistysohjelmaa.
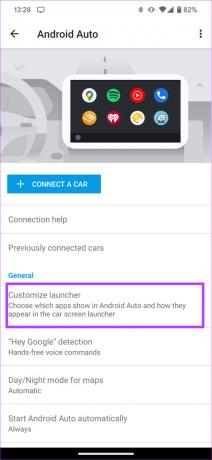
Vaihe 4: Poista niiden musiikkisoittimien valinnat, jotka eivät ole käytössä. Varmista, että olet valinnut vain ne musiikkipalvelut, jotka olet tilannut.

Käynnistä Android Auto uudelleen, niin musiikin pitäisi palata raiteilleen.
3. Kytke Wi-Fi ja Bluetooth pois päältä ja takaisin päälle
Älypuhelimesi muodostaa yhteyden autosi pääyksikköön Wi-Fin ja Bluetoothin kautta. Tämä yhteys helpottaa Android Autoa. Jos et voi toistaa musiikkia Android Auton kautta tai Android Auto -ääni ei toimi, yhteysasetusten kytkeminen päälle ja pois päältä saattaa auttaa.
Vaihe 1: Vedä Android-puhelimesi ilmoituspalkki alas. Tämä tuo esiin nopeat vaihdot.
Vaihe 2: Sammuta Wi-Fi- ja Bluetooth-kytkimet.

Vaihe 3: Odota muutama sekunti ja kytke ne takaisin päälle.
Nyt puhelimesi muodostaa automaattisesti yhteyden autosi musiikkijärjestelmään. Kokeile toistaa musiikkia nyt nähdäksesi, onko ääni palautettu.
4. Käynnistä puhelimesi uudelleen
Jos olet epävarma, käynnistä uudelleen. Sen, että Android Auton ääni ei toimi, ei välttämättä tarvitse olla autosi ongelma. Saattaa olla, että puhelimesi ei pysty muodostamaan oikeaa yhteyttä Android Autoon. Jos Bluetoothin ja Wi-Fin vaihtaminen ei auttanut, on aika käynnistää puhelimesi nopeasti uudelleen.

Kaikki puhelimen ja auton väliset yhteysongelmat, jotka estävät Android Autoa toistamasta musiikkia, voivat hävitä pelkällä uudelleenkäynnistyksellä.
5. Käynnistä autosi Android Auto Head Unit uudelleen
Eikö puhelimen uudelleenkäynnistys auttanut? On aika käynnistää Android Auto -keskusyksikkö uudelleen. Vaikka useimmat Android Auton toimimattomuuteen liittyvät ongelmat liittyvät itse älypuhelimeesi, joskus autosi infotainment-järjestelmä ei välttämättä toimi suunnitellulla tavalla.
Se voi pysähtyä tai lakata vastaamasta, minkä vuoksi Android Auto ei ehkä toista auton kaiuttimista. Pikakorjaus tähän ongelmaan on käynnistää autosi pääyksikkö uudelleen.
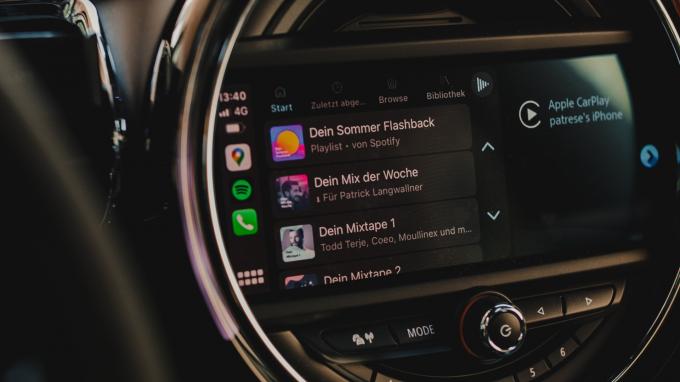
Voit tehdä sen sammuttamalla autosi sytytysvirran ja odottamalla, että keskusyksikkö sammuu automaattisesti. Tämän jälkeen käynnistä auto uudelleen ja anna infotainment-järjestelmän käynnistyä uudelleen. Yritä yhdistää puhelimesi nyt, niin sinun ei pitäisi kohdata Android Auton ääniongelmia.
6. Käytä langallista Android Autoa langattoman sijaan
On mahdollista, että älypuhelimesi ei pysty muodostamaan vakaata langatonta yhteyttä autosi stereojärjestelmän kanssa. Tässä tapauksessa saatat kohdata äänen, joka ei toimi langattomassa Android Autossa. Jos haluat sulkea pois puhelimesi langattomaan Android Autoon liittyvän virheen, yritä yhdistää se autoon USB-kaapelilla.
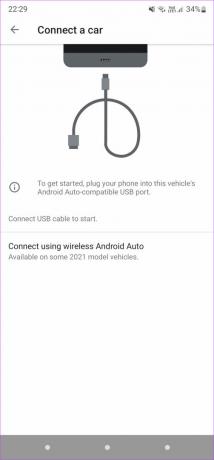
Jos Android Auto toimii hyvin langallisella menetelmällä, sinun on pariliitettävä älypuhelimesi uudelleen autoon Bluetoothin kautta, jotta langaton Android Auto toimii. Voit katsoa tämän artikkelin lopullisen ratkaisun saadaksesi yksityiskohtaisia tietoja sen tekemisestä.
7. Käytä hyvälaatuista USB-kaapelia
Kaikkien Android Auton vianetsintätoimintojen on sisällettävä tämä vaihe uskottavana ratkaisuna. Hyvän USB-kaapelin käyttäminen auttaa varmasti välttämään yhteyden luotettavuusongelmia Android Auton kanssa. Kaikkia USB-kaapeleita ei ole valmistettu samalla tavalla ja monet USB-kaapelit on tarkoitettu vain lataamiseen eivätkä tue tiedonsiirtoa. Tällaiset kaapelit voivat olla syynä siihen, että Android Auto ei toista musiikkia autossasi.

Käytä hyvälaatuista USB-kaapelia, mieluiten älypuhelimen valmistajan ensimmäisen osapuolen kaapelia. Jos käytät kolmannen osapuolen laitetta, varmista, että se tukee tiedonsiirtoa, koska vain lataamiseen tarkoitetut kaapelit eivät tue Android Autoa. Voit katsoa joitain parhaat USB-C-kaapelit Android Autolle käyttää sitä saumattomasti.
8. Tyhjennä Android Auto -sovelluksen välimuisti
Välimuistin tyhjentäminen sovelluksesta, joka ei toimi tarkoitetulla tavalla, ratkaisee usein ongelman useimmissa Android-laitteissa. Voit yrittää tehdä tämän, jos Android Auton ääni ei toimi. Näin voit tyhjentää välimuistin.
Vaihe 1: Avaa Asetukset-sovellus älypuhelimellasi. Siirry Sovellukset-osioon.


Vaihe 2: Napauta "Näytä kaikki sovellukset".
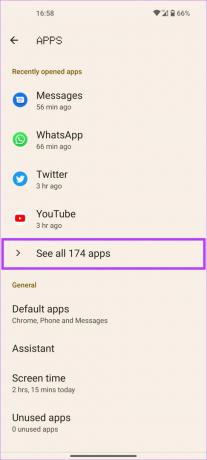
Vaihe 3: Vieritä alas ja valitse Android Auto. Tämä tuo esiin sovellusvaihtoehdot.

Vaihe 4: Valitse "Tallennus ja välimuisti" -vaihtoehto.
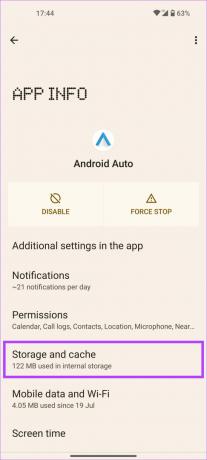
Vaihe 5: Napauta Tyhjennä välimuisti.

Liitä nyt puhelimesi Android Autoon uudelleen ja ongelman pitäisi ratketa.
9. Päivitä Android Auto Play Kaupasta
Joskus Android Auto -sovelluksen vanhentunut versio voi aiheuttaa ääniongelmia. Tai voi myös olla mahdollista, että tietty sovelluksen versio toimii väärin tai aiheuttaa häiriön joissakin laitteissa. Paras tapa ratkaista tämä on päivittää sovellus Google Play Kaupasta. Tämä on myös hyvä ratkaisu, jos kolmannen osapuolen sovellukset, kuten Spotify, eivät toimi Android Autossa, koska uusi versio voi myös tuoda yhteensopivuusparannuksia.
Vaihe 1: Avaa Asetukset-sovellus. Siirry Sovellukset-osioon.


Vaihe 2: Napauta "Näytä kaikki sovellukset".
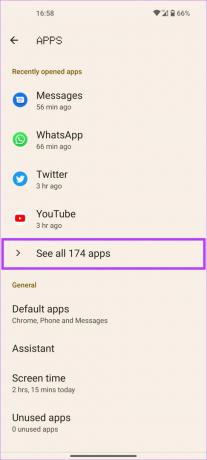
Vaihe 3: Vieritä alas ja valitse Android Auto. Tämä tuo esiin sovellusasetukset.

Vaihe 4: Siirry nyt näytön alareunaan ja napauta Sovelluksen tiedot Storesta.
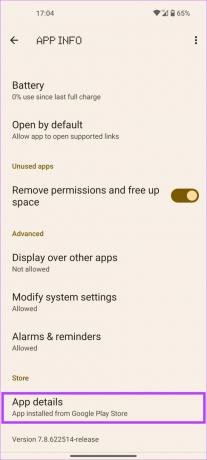
Vaihe 5: Sinut ohjataan Play Kaupan sovellussivulle. Jos päivitys on saatavilla, napauta Päivitä-vaihtoehtoa.
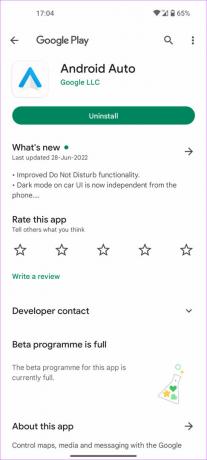
10. Unohda yhdistetty auto ja yhdistä se takaisin
Älypuhelimesi Android Auto -sovelluksen avulla voit unohtaa kytketyt autot ja katkaista yhteyden niihin. Tämä olennaisesti purkaa älypuhelimesi pariliitoksen autosi pääyksiköstä. Voit tehdä tämän ja muodostaa yhteyden muodostamalla parin puhelimen uudelleen autosi infotainment-järjestelmään. Näin se tehdään.
Vaihe 1: Avaa Asetukset-sovellus älypuhelimellasi. Siirry Yhdistetyt laitteet -osioon.


Vaihe 2: Napauta Yhteysasetukset. Valitse Android Auto
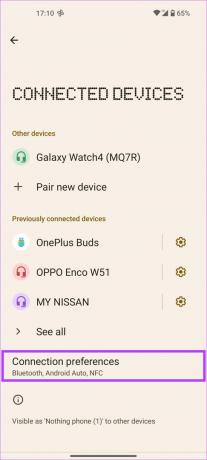
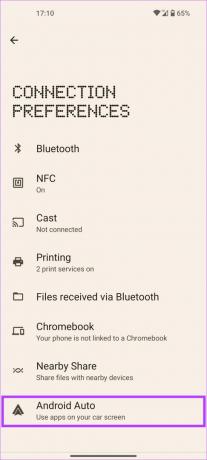
Vaihe 3: Sinut ohjataan nyt Android Auton asetuksiin. Napauta "Aiemmin yhdistetyt autot".

Vaihe 4: Valitse kolmen pisteen valikko näytön oikeasta yläkulmasta.
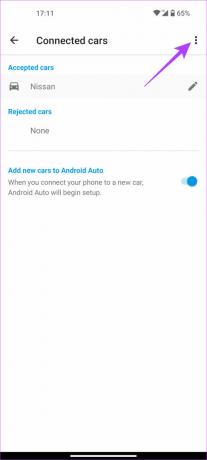
Vaihe 5: Napauta nyt "Unohda kaikki autot".

Vaihe 6: Palaa edelliseen valikkoon ja valitse Yhdistä auto. Liitä puhelin autosi pääyksikköön noudattamalla näytön ohjeita.
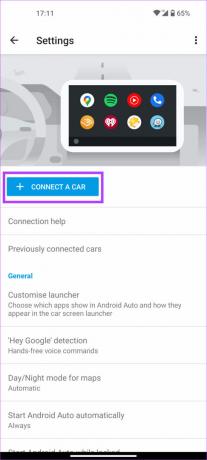
Kuuntele musiikkiasi täydellä äänenvoimakkuudella
Ajaminen ilman musiikkia voi olla tylsä kokemus. Tämä pätee erityisesti, jos olet lähdössä pitkille matkoille ja Android Auto lopettaa musiikin toiston. Voit kuitenkin selvittää tämän yksinkertaisesti noudattamalla yllä olevia vaiheita. Varmista, että olet pysäköity ja turvallinen, ennen kuin seuraat mitään menetelmistä.
Päivitetty viimeksi 20. joulukuuta 2022
Yllä oleva artikkeli saattaa sisältää kumppanilinkkejä, jotka auttavat tukemaan Guiding Techiä. Se ei kuitenkaan vaikuta toimitukselliseen eheyteemme. Sisältö pysyy puolueettomana ja autenttisena.