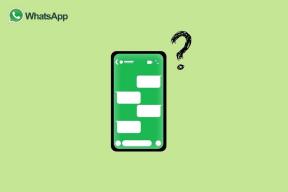Bluetoothin ottaminen käyttöön Windows 11:ssä: 5 helppoa tapaa
Sekalaista / / April 02, 2023
Bluetooth-laitteen yhdistäminen Windows-käyttöjärjestelmään ei ole harvinaista. Windows-ympäristön muuttuessa et kuitenkaan välttämättä löydä Bluetooth-asetuksia tavanomaisista paikoistaan. Syyt siihen voivat vaihdella käyttämäsi ohjaimien, asetusten ja Windows-version mukaan. Tässä artikkelissa näytämme, kuinka Bluetooth otetaan käyttöön Windows 11:ssä.
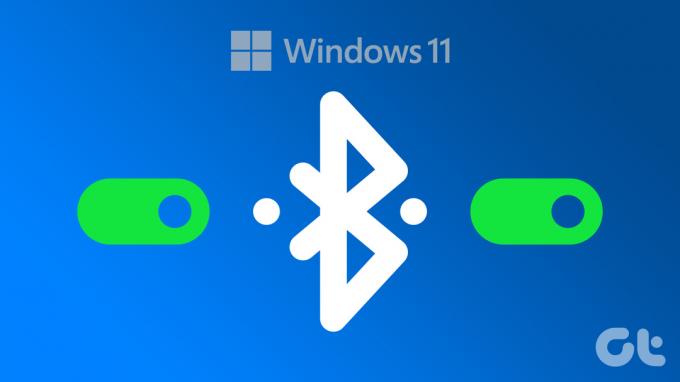
On olemassa useita tapoja, joilla Bluetooth voidaan ottaa käyttöön Windows 11 -tietokoneessa. Riippumatta siitä, mikä toimii sinulle parhaiten, on hyödyllistä tietää, kuinka Bluetooth-asetuksia käytetään eri tavoin. Tässä artikkelissa emme vain selitä Bluetoothin kytkemistä päälle Windows 11 -tietokoneellasi, vaan myös näytämme, kuinka se paritetaan Bluetooth-laitteidesi kanssa ja poistetaan pariliitos. Aloitetaanpa.
1. Ota Bluetooth käyttöön Windows 11:ssä Windowsin hakutyökalun avulla
Tämä on helpoin tapa löytää Bluetooth-asetukset ilman, että sinun tarvitsee etsiä Windows 11:n asetuksista. Noudata alla olevia ohjeita.
Vaihe 1: Avaa Käynnistä-valikko painamalla näppäimistön Windows-näppäintä, kirjoita
'Bluetooth ja muiden laitteiden asetukset, ja napsauta Avaa.
Vaihe 2: Kytke nyt Bluetooth-kytkin päälle.
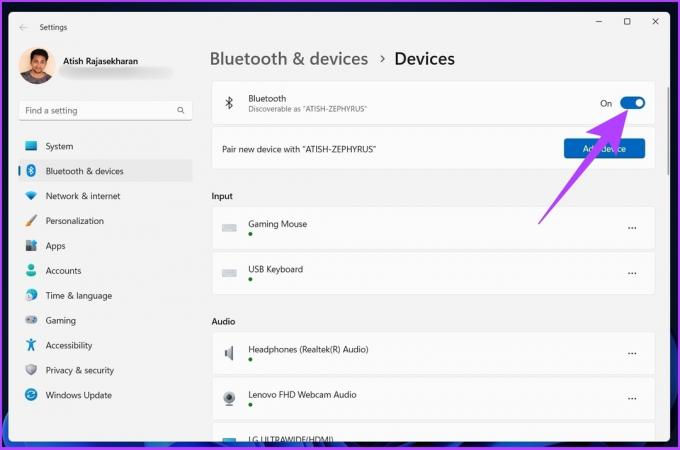
Se siitä! Windows 11 -tietokoneesi Bluetooth on päällä. Jos ei, tarkista eri tapoja korjata Bluetooth ei toimi Windows 11:ssä.
Jos haluat tietää paljon helpomman tavan ottaa Bluetooth käyttöön, siirry seuraavaan menetelmään.
2. Ota Bluetooth käyttöön Windows 11:ssä Action Centerin avulla
Tämä on yleisimmin käytetty tapa käyttää Bluetoothia. Toimintakeskuksesta löydät sovellusilmoitukset ja pikatoiminnot. Noudata vaiheittaista ohjetta.
Vaihe 1: Napsauta Pika-asetukset-aluetta näytön oikeassa alakulmassa avataksesi Toimintakeskuksen.
Kärki: Voit myös avata Action Centerin painamalla 'Windows-näppäin + A'.

Vaihe 2: Napsauta Bluetooth-kuvaketta, niin se käynnistyy heti.

Tämän jälkeen voit muodostaa laiteparin ilman ongelmia. Voit kuitenkin tarkistaa oppaamme, jos Bluetooth-vaihtoehto puuttuu Action Centeristä.
No, sen lisäksi voit myös ottaa Bluetoothin käyttöön Windowsin asetuksista.
3. Bluetoothin aktivoiminen Windows 11:ssä Windowsin asetusten avulla
Tämä tapa ottaa Windows-asetukset käyttöön on hieman samanlainen kuin edellä mainittu ensimmäinen menetelmä.
Vaihe 1: Paina näppäimistön Windows-näppäintä, kirjoita asetuksetja paina Enter.
Kärki: Voit avata Windows-asetukset suoraan painamalla näppäimistön 'Windows-näppäin + I'.

Vaihe 2: Siirry "Bluetooth ja laitteet" -painikkeeseen vasemmasta ruudusta ja ota Bluetooth-kytkin käyttöön.

Ole hyvä. Windows-tietokoneesi Bluetooth otetaan käyttöön, minkä jälkeen voit muodostaa yhteyden muihin Bluetooth-laitteisiin.
4. Bluetoothin ottaminen käyttöön Windows 11:ssä ohjauspaneelin avulla
Jos et löytänyt Bluetoothia toimintakeskuksesta tai et pystynyt kytkemään Bluetoothia päälle yllä olevilla menetelmillä, Windows-tietokoneesi Bluetooth-sovitin on todennäköisesti poistettu käytöstä. Ota se käyttöön noudattamalla alla olevia ohjeita.
Vaihe 1: Avaa Suorita-komento painamalla 'Windows-näppäin + R'.

Vaihe 2: Kirjoita alla mainittu komento tekstikenttään.
ncpa.cpl

Sinut ohjataan suoraan Verkkoyhteydet-sovittimen asetussivulle.
Vaihe 3: Napsauta hiiren kakkospainikkeella Bluetooth-verkkoyhteyttä ja valitse Ota käyttöön.

Tämä ottaa Bluetooth-asetukset käyttöön. Tämä ei kuitenkaan ota Bluetoothia käyttöön tietokoneessasi. Ota Bluetooth käyttöön jatkamalla seuraamista.
Vaihe 4: Napsauta Verkkoyhteydet-ikkunassa yläreunan osoitepalkissa Ohjauspaneeli.
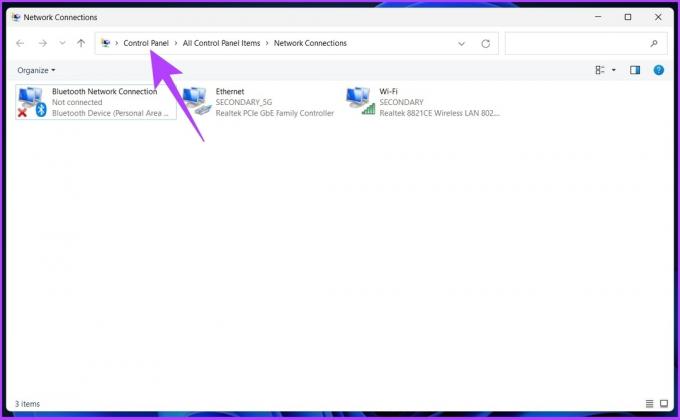
Vaihe 5: Napsauta nyt Näytä ja valitse avattavasta valikosta Suuret kuvakkeet.

Vaihe 6: Siirry kohtaan Laitteet ja tulostimet, aivan Laitehallinnan vieressä.

Pääset Bluetooth & laitteet -ikkunaan. Täältä voit muodostaa laiteparin suoraan.
5. Ota Bluetooth käyttöön Windows 11:ssä Laitehallinnan avulla
Jos edellinen menetelmä ei toiminut sinulle, tämä menetelmä epäilemättä auttaa sinua ottamaan Bluetoothin käyttöön tietokoneessasi.
Vaihe 1: Paina Windows-näppäintä, kirjoita Laitehallinta, ja napsauta Avaa.
Kärki: Pääset Laitehallintaan Windows 11:n komentorivin avulla. Sinun tarvitsee vain painaa Windows-näppäintä + R, kirjoittaa devmgmt.msc, ja paina Enter.

Vaihe 2: Laajenna kaksoisnapsauttamalla Bluetoothia Laitehallinnassa.
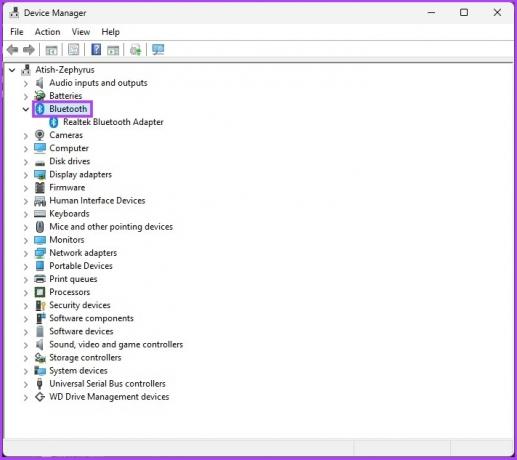
Vaihe 3: Napsauta nyt hiiren kakkospainikkeella Bluetooth-sovitinta ja valitse Ota laite käyttöön.
Esim: Realtek, Broadcom, Qualcomm jne.
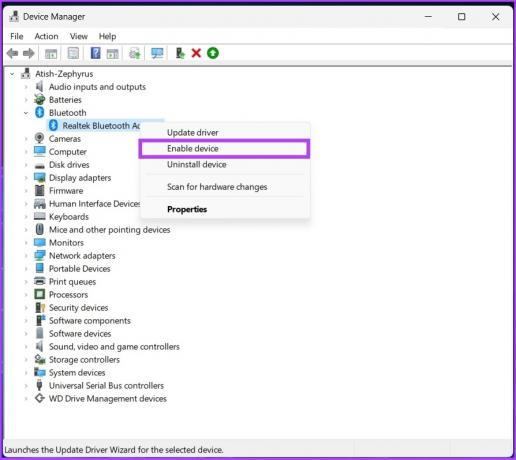
Vaihe 4: Jotta asetukset tulevat voimaan, käynnistä tietokone uudelleen.

Windows 11 -tietokoneesi Bluetooth otetaan käyttöön, ja nyt voit yhdistää tietokoneesi Bluetooth-laitteeseen. Siirry seuraavaan osioon oppiaksesi kuinka.
Huomautus: Jos et näe Bluetooth-sovitinta, tutustu oppaaseemme korjaa puuttuva Bluetooth-sovitin.
Bluetooth-laitteen yhdistäminen Windows 11:een
Nyt kun tiedät, kuinka Bluetooth otetaan käyttöön Windows 11 -tietokoneellasi, katsotaanpa, kuinka Bluetooth-laite liitetään tietokoneeseen.
Vaihe 1: Paina Windows-näppäintä, kirjoitaBluetoothin ja muiden laitteiden asetukset, ja napsauta Avaa.

Vaihe 2: Napsauta Lisää laite yhdistääksesi uuden Bluetooth-laitteen.
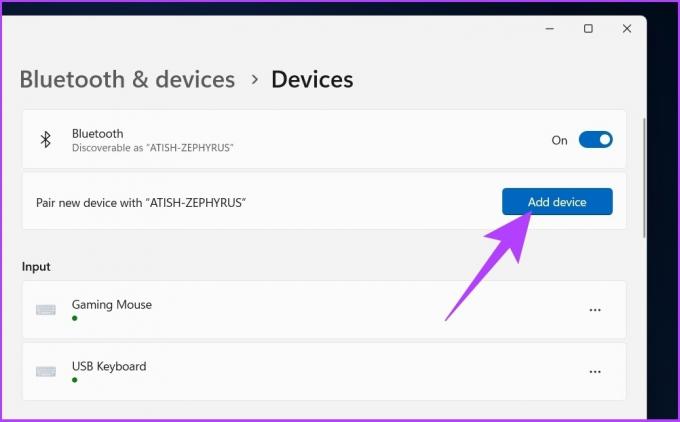
Vaihe 3: Valitse Lisää laite -ponnahdusikkunasta Bluetooth.

Windows 11 etsii lähellä olevia Bluetooth-laitteita pariliitoksen muodostamiseksi.
Vaihe 4: Kun olet löytänyt laitteen, johon haluat muodostaa yhteyden, napsauta laitteen nimeä.
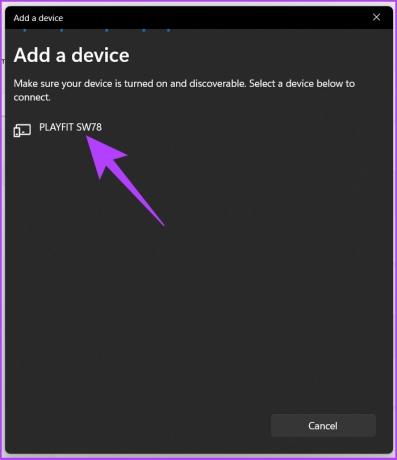
Vaihe 5: Windows 11 -tietokoneesi aloittaa pariliitoksen muodostamisen ja kun olet muodostanut yhteyden, napsauta Valmis.

Nyt kun tiedät kuinka muodostaa yhteys, on melko helppoa katkaista Bluetooth-laite tai pariliitos myös Windows 11:ssä. Jatka lukemista.
Bluetooth-laitteen irrottaminen Windows 11:ssä
Vaihe 1: Paina näppäimistön Windows-näppäintä, kirjoita asetuksetja paina Enter.
Kärki: Voit avata Windows-asetukset suoraan painamalla näppäimistön Windows-näppäintä + I.

Vaihe 2: Siirry vasemmasta ruudusta kohtaan Bluetooth ja laitteet.

Vaihe 3: Napsauta Laitteet.
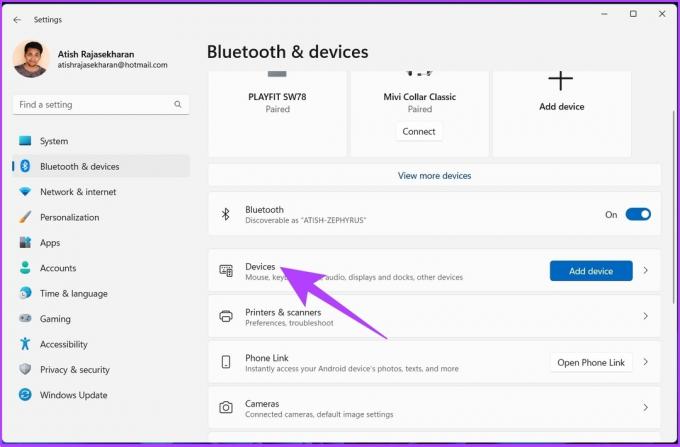
Vaihe 4: Napsauta vaakasuuntaista kolmen pisteen kuvaketta sen Bluetooth-laitteen vieressä, jonka haluat poistaa, ja valitse Poista laite.

Vaihe 4: Napsauta "Haluatko varmasti poistaa tämän laitteen?" kehotteessa Kyllä.
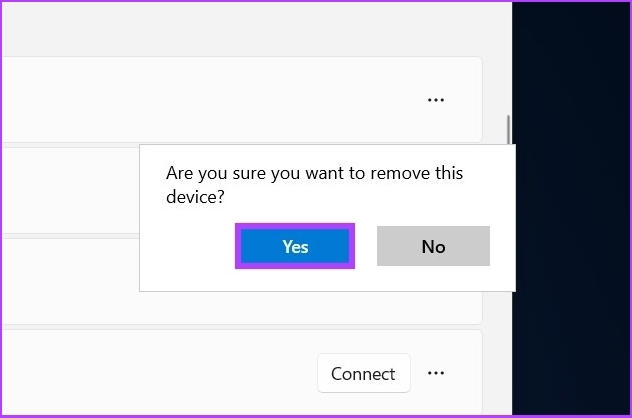
Ja siinä se. Olet poistanut laiteparin Windows 11 -tietokoneesta. Jos et kuitenkaan pysty poistamaan Bluetooth-laitteita tietokoneeltasi, tarkista oppaamme ongelman korjaamiseksi. Jos sinulla on vielä kysyttävää, tutustu alla olevaan UKK-osioon.
Usein kysyttyä Bluetooth-asetuksista Windows 11:ssä
Jos näppäimistökokoonpanosi tukee Bluetoothin Fn-näppäintä, voit ottaa sen käyttöön painamalla näppäimistön Fn-näppäintä (Windows-näppäimen vieressä) ja Bluetoothin Fn-näppäintä.
Tähän on monia syitä. Yleisin syy on kuitenkin se, että et ehkä ole ottanut Bluetoothia käyttöön tai että Bluetooth-laite ei ehkä ole pariliitostilassa.
Sinun tarvitsee vain mennä Laitehallintaan > kaksoisnapsauta Bluetoothia > napsauta hiiren kakkospainikkeella Bluetooth-sovitinta > napsauta Ominaisuudet > siirry kohtaan Lisäasetukset > Laiteohjelmistoversio. Laiteohjelmistoversio on se Bluetooth-versio, joka sinulla on Windows 11:ssä.
Se on melko yksinkertainen. Siirry Laitehallintaan. Jos näet Bluetooth-vaihtoehdon, Windows-tietokoneesi tukee Bluetoothia.
Etsi laitteita ja yhdistä niihin
Mahdollisuus paikantaa nopeasti Bluetooth-asetukset tarvittaessa nopeuttaa työnkulkua. Kaikki yllä kuvatut menetelmät ovat melko yksinkertaisia toteuttaa. Toivon, että tämä opas auttoi sinua kytkemään Bluetoothin päälle Windows 11 -järjestelmässäsi ja nauttimaan keskeytymättömästä yhteydestä Bluetooth-oheislaitteiden kanssa!