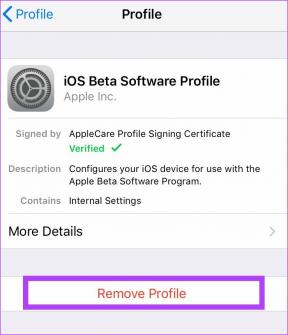9 parasta korjausta Bluetooth-laitteeseen, joka ei muodosta yhteyttä automaattisesti iPhonessa
Sekalaista / / April 02, 2023
Väsyttävän työpäivän jälkeen istut sohvallasi ja liität Bluetooth-kuulokkeet. Sinä auki Spotify tai Apple Music ja päätät soittaa suosikkikappaleesi vain ymmärtääksesi, että musiikki soi kaiuttimesta kuulokkeiden sijaan. Sinun on nyt siirryttävä asetuksiin ja liitettävä kuulokkeet manuaalisesti, mikä on turhauttavaa. Jos Bluetooth-laitteesi ei muodosta yhteyttä automaattisesti iPhonessa, tämä artikkeli on sinua varten.

Tämä on aika yleinen ongelma jonka olemme myös kohdanneet useita kertoja. Joskus ongelma saattaa olla kuulokkeissa, ja joskus se voi olla iPhonessasi. Olemme käsitelleet kaikkia näitä tässä artikkelissa. Tässä on yhdeksän helppoa tapaa vianmääritykseen ja ongelman korjaamiseen.
Aloitetaan yrittämällä unohtaa Bluetooth-laite ja yhdistää se uudelleen iPhonessa.
1. Yhdistä uudelleen Bluetooth-laitteeseen
Bluetooth-laitteen yhdistäminen uudelleen poistaa ja nollaa kaikki kyseiseen laitteeseen tehdyt asetukset iPhonessasi. Tällä on hyvät mahdollisuudet korjata ongelma. Näin voit tehdä sen.
Vaihe 1: Avaa Asetukset-sovellus.
Vaihe 2: Napauta Bluetooth.

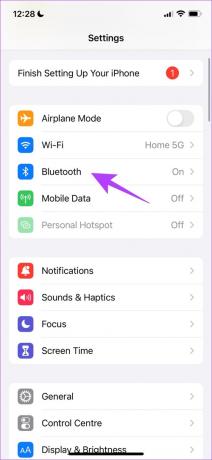
Vaihe 3: Napauta laitetta, jonka haluat yhdistää uudelleen.
Vaihe 4: Valitse "Unohda tämä laite".
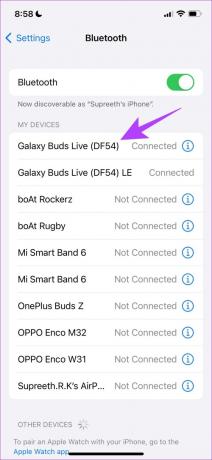

Tämä poistaa nyt yhdistetyn laitteen iPhonesta.
Vaihe 5: Nyt sinun on liitettävä laite takaisin iPhoneen. iPhonesi etsii automaattisesti lähellä olevia laitteita. Napauta laitetta, johon haluat muodostaa yhteyden.
Vaihe 6: Tämä yhdistää laitteesi iPhoneen ja näet "Yhdistetty" laitteen vieressä.

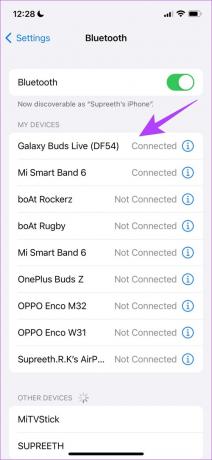
Tämä korjasi ongelmamme, mutta myös tämä korjasi ongelmamme toisinaan – vaihtaminen 5 GHz: n taajuuteen Wi-Fi-verkkoon 2,4 GHz: n Wi-Fi-verkosta. Kuulostaako oudolta? Ei oikeastaan, lue lisää saadaksesi lisätietoja.
2. Yhdistä 5 GHz: n Wi-Fi-verkkoon
Jos käytät 2,4 GHz Wi-Fi-kaistaa, saatat kohdata häiriöitä. Tämä johtuu siitä, että Bluetooth käyttää myös 2,4 GHz: n taajuuskaistaa, mikä voi aiheuttaa signaalien päällekkäisyyden. Tämä häiriö aiheuttaa joitakin ongelmia ja voi vaikuttaa myös laitteen yhteyksiin.

Siksi, jos sinulla on vaihtoehtoinen 5 GHz: n taajuusvaihtoehto Wi-Fi-verkossasi, muodosta yhteys siihen ja katso, onko ongelma ratkaistu vai ei. Jos et jostain syystä pysty toteuttamaan tätä menetelmää, älä huoli, sillä meillä on myös paljon vaihtoehtoisia ja tehokkaita menetelmiä.
3. Irrota Bluetooth-laitteesi muista laitteista
Kaikki Bluetooth-laitteet ja kuulokkeet eivät voi muodostaa yhteyttä useisiin laitteisiin kerralla. Joten jos Bluetooth-laitteesi automaattinen yhdistäminen ei toimi iPhonesi kanssa, se saattaa olla jo yhdistetty toiseen laitteeseen. Joten irrota se siitä. Automaattisen yhteyden toiminnon pitäisi toimia hyvin.
Samalla tavalla voit myös yrittää irrottaa muut liitetyt laitteet iPhonessasi. Näin
4. Irrota muut liitetyt laitteet iPhonesta
Ei ole selvää syytä, miksi tämä menetelmä korjaa ongelman, mutta voit yrittää irrottaa kaikki muut liitetyt laitteet iPhonen Bluetoothin kautta. Voit nyt tarkistaa, voiko kyseinen Bluetooth-laite muodostaa yhteyden automaattisesti iPhoneen.
Vaihe 1: Avaa Asetukset-sovellus.
Vaihe 2: Napauta Bluetooth.

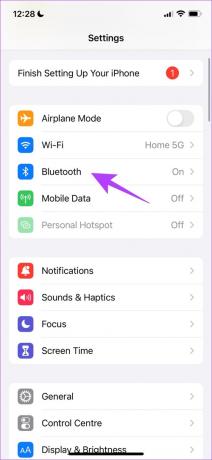
Vaihe 3: Napauta yhdistettyä Bluetooth-laitetta irrottaaksesi sen iPhonesta.
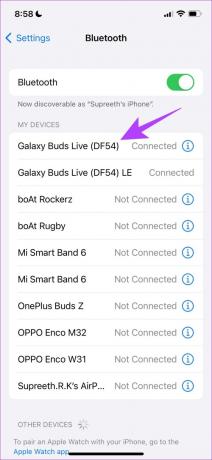
Jos tämäkään ei toimi, päivitä Bluetooth-laitteesi laiteohjelmisto.
5. Päivitä Bluetooth-laitteen laiteohjelmisto
Joissakin Bluetooth-laitteissa on oma sovellus niiden ohjaamiseen ja konfigurointiin. Nämä sovellukset tarjoavat sinulle myös mahdollisuuden päivittää laiteohjelmisto. Jos Bluetooth-laite, joka ei muodosta yhteyttä automaattisesti iPhonessasi, on laajalle levinnyt ongelma, kehittäjät varmasti korjaavat sen päivityksellä.
Esimerkiksi tältä se näyttää erillisessä sovelluksessa Samsung Bluetooth -laitteet laiteohjelmiston päivittämiseksi.
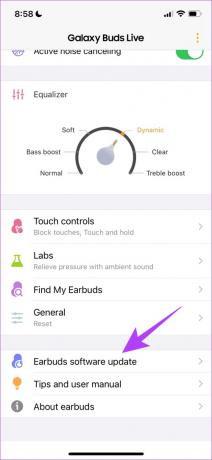
Voit etsiä näitä sovelluksia App Storesta ja päivittää laiteohjelmiston sovelluksessa. Samoin nämä sovellukset tarjoavat myös mahdollisuuden nollata Bluetooth-laite, jos mikään muu ei toimi.
6. Nollaa Bluetooth-laite
Bluetooth-laitteen tehdasasetusten palauttaminen palauttaa kaikki käytetyt asetukset oletusarvoihinsa. On hyvä mahdollisuus, että useimmat ongelmat korjataan. Tämä on mahdollista myös Bluetooth-laitteen virallisessa sovelluksessa. Tältä se näyttää Samsung Galaxy Buds -sovelluksessa.

7. Päivitä iPhonesi
Kuten aiemmin mainittiin, tämä ongelma saattaa johtua myös iPhonesi virheistä. Jos virhe, joka aiheuttaa sen, että Bluetooth-laitteet eivät muodosta yhteyttä automaattisesti iPhonessasi, on laajalle levinnyt, Apple julkaisee varmasti päivityksen. Näin voit tarkistaa iPhonesi päivityksen.
Vaihe 1: Avaa Asetukset-sovellus.
Vaihe 2: Napauta Yleistä.


Vaihe 3: Napauta Ohjelmistopäivitys.
Vaihe 4: Jos käytät jo viimeisintä päivitystä, iPhonesi näyttää, että olet. Jos ei, saat vaihtoehdon päivittää iPhonesi.


8. Palauta verkkoasetukset iPhonessa
Verkkoasetusten nollaus iPhonessasi ottaa uudelleen käyttöön kaikki Wi-Fi-, matkapuhelin- ja Bluetooth-verkkoihin liittyvät oletusasetukset. Jos Bluetooth-laitteesi ei muodosta yhteyttä automaattisesti iPhonessa, tämä on varsin tehokas korjaus.
Vaihe 1: Avaa Asetukset-sovellus.
Vaihe 2: Napauta Yleistä.


Vaihe 3: Valitse "Siirrä tai nollaa iPhone" ja napauta Nollaa.
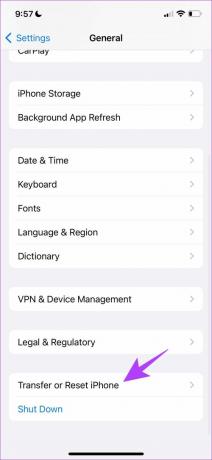

Vaihe 4: Napauta lopuksi Palauta verkkoasetukset. Tämä varmistaa, että kaikki verkkoasetukset palautetaan alkuperäisiin tiloihinsa.

Jos tämäkään ei toimi, voit viimeisenä keinona nollata kaikki iPhonesi asetukset.
9. Palauta iPhone
iPhonessa ongelman aiheuttavan virheellisen määrityksen paikantaminen on vaikeaa, joten sinun kannattaa harkita kaikkien asetusten ja kokoonpanojen palauttamista oletustilaansa. Tämä on juuri se, mitä iPhonen nollaus tekee ilman tietojen poistamista. On hyvä mahdollisuus, että myös kaikki Bluetoothiin liittyvät ongelmat korjataan.
Näin voit tehdä sen.
Vaihe 1: Avaa Asetukset-sovellus ja valitse Yleiset.


Vaihe 2: Valitse "Siirrä ja nollaa iPhone".
Vaihe 3: Napauta Palauta.
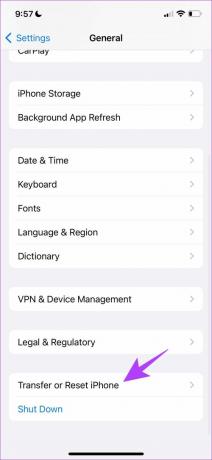

Vaihe 4: Napauta nyt Palauta kaikki asetukset palauttaaksesi kaikki iPhonesi asetukset ja kokoonpanot oletusasetuksiin.

Tämä on kaikki mitä sinun tarvitsee tehdä, jos Bluetooth-laitteesi ei muodosta yhteyttä automaattisesti iPhoneen. Jos sinulla on vielä kysyttävää, voit katsoa alla olevaa UKK-osiota.
Usein kysytyt kysymykset Bluetoothin yhdistämisestä iPhoneen
Bluetooth-kuulokkeiden kantama käyttökelpoisten tulosten saavuttamiseksi on noin 30 jalkaa tai 10 metriä.
Kyllä, voit muodostaa yhteyden useampaan kuin yhteen laitteeseen kerralla iPhonessa.
Ei, melunvaimennuksen ei tiedetä aiheuttavan ongelmia iPhonen Bluetooth-laitteen automaattisessa yhdistämisessä.
Liitä automaattisesti kaikki Bluetooth-laitteet helposti
Toivomme, että tämä artikkeli auttoi sinua korjaamaan ongelman. Joten kun seuraavan kerran Bluetooth-laitteesi ei muodosta automaattisesti yhteyttä iPhoneen, tiedät mitä etsiä. Tällaiset ongelmat ovat yksi niistä syistä, miksi ihmiset suosittelevat Airpodin ostaminen kaikista saumattomista liitäntäominaisuuksistaan iPhonen kanssa!
Päivitetty viimeksi 28. maaliskuuta 2023
Yllä oleva artikkeli saattaa sisältää kumppanilinkkejä, jotka auttavat tukemaan Guiding Techiä. Se ei kuitenkaan vaikuta toimitukselliseen eheyteemme. Sisältö pysyy puolueettomana ja autenttisena.
Kirjoittanut
Supreeth Koundinya
Supreeth on teknologia-fanaatikko, ja hänellä on ollut hauskaa sen parissa pienestä pitäen. Hän tekee tällä hetkellä sitä, mitä rakastaa eniten – kirjoittaa tekniikasta Guiding Techissä. Hän on entinen koneinsinööri ja työskennellyt sähköautoteollisuudessa kaksi vuotta.