5 tapaa jakaa näyttö Windows 10:ssä
Sekalaista / / November 28, 2021
On 2000-luku, tietokoneet ovat tehokkaampia kuin koskaan ja suorittavat useita tehtäviä kerralla aivan kuten käyttäjä niitä käyttää. En muista ainuttakaan tapausta, jolloin kannettavassani olisi ollut vain yksi ikkuna auki. olipa kyse sitten elokuvan katselusta näytön kulmassa samalla kun tutkin upeita uusia aiheita, joista kirjoittaa, tai käyn läpi raakaa materiaalia tutkimusmatkallani vetääkseen ensiesityksen aikajanalle, joka kulkee hiljaa taustalla. Näyttötila on rajallinen, keskimääräinen 14-16 tuumaa, josta suurin osa menee yleensä hukkaan. Tästä syystä näytön jakaminen visuaalisesti on käytännöllisempää ja tehokkaampaa kuin vaihtaa sovellusikkunoiden välillä joka toinen sekunti.

Näytön jakaminen tai jakaminen voi aluksi tuntua pelottavalta tehtävältä, koska siihen liittyy monia liikkuvia puolia, mutta luota meihin, se on helpompaa kuin miltä näyttää. Kun olet oppinut siitä, et koskaan edes vaivaudu vaihtamaan välilehtien välillä uudelleen ja heti kun olet saanut olet tyytyväinen valitsemaasi asetteluun, jonka välillä et edes huomaa liikkuvasi vaivattomasti ikkunat.
Sisällys
- 5 tapaa jakaa näyttö Windows 10:ssä
- Tapa 1: Snap Assistin käyttö
- Menetelmä 2: vanhanaikainen tapa
- Tapa 3: Kolmannen osapuolen ohjelmistojen käyttäminen
- Tapa 4: Windows-logonäppäin + nuolinäppäin
- Tapa 5: Näytä ikkunat pinottuina, Näytä ikkunat vierekkäin ja ryhmittele ikkunat
5 tapaa jakaa näyttö Windows 10:ssä
Näytön jakamiseen on useita tapoja; Jotkut sisältävät upeita päivityksiä, jotka Windows 10 on itse tuonut, lataavat kolmannen osapuolen sovelluksia, jotka on suunniteltu erityisesti moniajoa varten, tai tottuvat joihinkin röyhkeisiin Windowsin pikanäppäimiin. Jokaisella menetelmällä on omat etunsa ja rajoituksensa, mutta niitä kannattaa ehdottomasti kokeilla ennen kuin siirryt tehtäväpalkkiin vaihtamaan välilehtiä.
Tapa 1: Snap Assistin käyttö
Snap Assist on helpoin tapa jakaa näyttö Windows 10:ssä. Se on sisäänrakennettu ominaisuus, ja kun olet tottunut siihen, et koskaan palaa perinteiseen menetelmään. Se vie vähemmän aikaa eikä vaadi paljon vaivaa. Parasta on, että se jakaa näytön siistiin ja siistiin puolikkaaseen, mutta on silti avoin säätöille ja mukautuksille.
1. Ensinnäkin opetellaan ottamaan Snap Assist päälle järjestelmässäsi. Avaa tietokoneesi asetukset joko etsimällä hakupalkin kautta tai painamalla 'Windows + I'-näppäintä.
2. Kun Asetukset-valikko on auki, napauta "Järjestelmä' vaihtoehto jatkaaksesi.

3. Selaa vaihtoehtoja ja etsi "Moniajo' ja napsauta sitä.

4. Kytke monitehtäväasetuksissa päälle vaihtokytkin, joka sijaitsee kohdassa "Napauta Windows’.
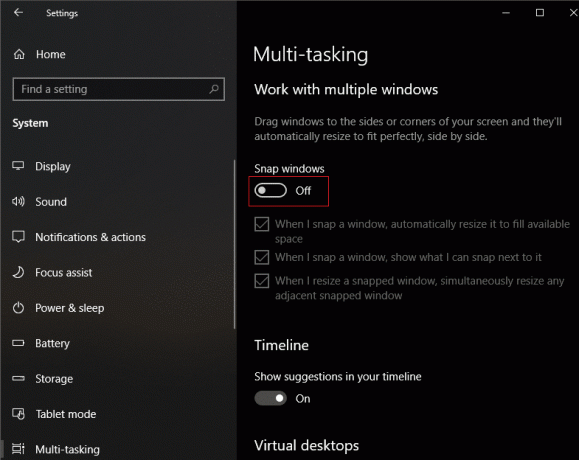
5. Kun olet käynnistänyt, varmista kaikki alla olevat ruudut on valittu niin voit alkaa napsauttaa!
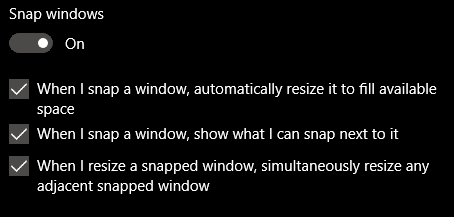
6. Voit kokeilla napsautusapua avaamalla mitkä tahansa kaksi ikkunaa kerralla ja asetamalla hiiren otsikkopalkin päälle.

7. Napsauta otsikkopalkkia hiiren vasemmalla painikkeella, pidä sitä painettuna ja vedä hiiren nuolta näytön vasempaan reunaan, kunnes läpikuultava ääriviiva tulee näkyviin, ja päästää se sitten irti. Ikkuna napsahtaa välittömästi näytön vasempaan reunaan.

8. Toista sama vaihe toiselle ikkunalle, mutta tällä kertaa vedä sitä näytön vastakkaiselle puolelle (oikealle puolelle), kunnes se napsahtaa paikalleen.

9. Voit säätää molempien ikkunoiden kokoa samanaikaisesti napsauttamalla keskellä olevaa palkkia ja vetämällä sitä jommallekummalle puolelle. Tämä prosessi toimii parhaiten kahdelle ikkunalle.
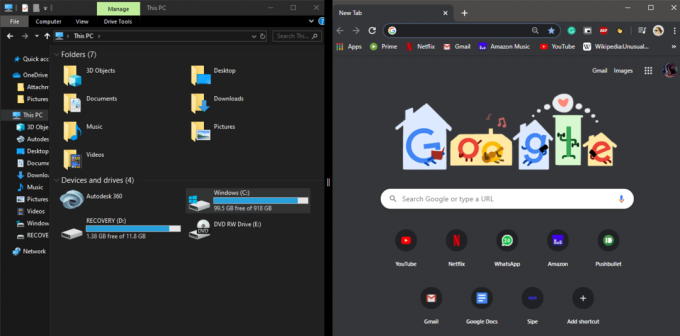
10. Jos tarvitset neljä ikkunaa, sen sijaan, että vedät ikkunaa sivuun, vedä se mihin tahansa neljästä kulmasta, kunnes näyttöön tulee läpikuultava ääriviiva, joka peittää kyseisen näytön neljänneksen.

11. Toista prosessi muille vetämällä ne yksitellen jäljellä oleviin kulmiin. Tässä, näyttö jaetaan 2 × 2 -ruudukkoon.

Sitten voit jatkaa yksittäisen näytön koon säätämistä tarpeidesi mukaan vetämällä keskipalkkia.
Kärki: Tämä menetelmä toimii myös silloin, kun tarvitset kolme ikkunaa. Vedä tässä kaksi ikkunaa vierekkäisiin kulmiin ja toinen vastakkaiseen reunaan. Voit kokeilla erilaisia asetteluja löytääksesi itsellesi parhaiten sopivan.

Napsauttamalla voit työskennellä vain neljän ikkunan kanssa kerrallaan, mutta jos haluat enemmän, käytä tätä alla selitetyn vanhanaikaisen menetelmän yhdistelmän kanssa.
Lue myös:Kuinka muuttaa näytön kirkkautta Windows 10: ssä
Menetelmä 2: vanhanaikainen tapa
Tämä menetelmä on yksinkertainen ja joustava. Voit myös hallita täysin, mihin ja miten ikkunat sijoitetaan, sillä sinun on asetettava ja säädettävä ne manuaalisesti. Tässä kysymys "kuinka monta välilehteä" riippuu täysin moniajotaidoistasi ja siitä, mitä järjestelmäsi pystyy käsittelemään, koska tehtävissä olevien jakajien lukumäärällä ei ole todellista rajoitusta.
1. Avaa välilehti ja napsauta Palauta alas/suurenna kuvake sijaitsee oikeassa yläkulmassa.

2. Säädä välilehden kokoa vetämällä reunasta tai kulmista ja siirrä se napsauttamalla ja vetämällä otsikkopalkista.

3. Toista edelliset vaiheet, yksitellen kaikille muille tarvitsemillesi ikkunoille ja sijoittaa ne mieltymystesi mukaan ja helppous. Suosittelemme, että aloitat vastakkaisista kulmista ja säädät kokoa vastaavasti.
Tämä menetelmä on aikaavievä koska kestää jonkin aikaa säädä näytöt manuaalisesti, mutta koska se on räätälöity itse, asettelu on räätälöity mieltymystesi ja tarpeidesi mukaan.

Tapa 3: Kolmannen osapuolen ohjelmistojen käyttäminen
Jos yllä mainitut menetelmät eivät toimi sinulle, on olemassa pari kolmannen osapuolen sovellusta, jotka varmasti toimivat. Useimmat niistä ovat helppokäyttöisiä, koska ne on suunniteltu erityisesti lisäämään tuottavuuttasi ja hallitsemaan ikkunoita tehokkaasti hyödyntämällä näyttötilaasi. Parasta on, että suurin osa sovelluksista on ilmaisia ja helposti saatavilla.
WinSplit Revolution on kevyt ja helppokäyttöinen sovellus. Se järjestää kaikki avoimet välilehdet tehokkaasti muuttamalla niiden kokoa, kallistamalla ja sijoittamalla ne siten, että ne käyttävät kaiken käytettävissä olevan näyttötilan. Voit vaihtaa ja säätää ikkunoita käyttämällä virtuaalisia numeronäppäimiä tai ennalta määritettyjä pikanäppäimiä. Tämän sovelluksen avulla käyttäjät voivat myös asettaa mukautettuja vyöhykkeitä.
WindowGrid on ilmainen ohjelmisto, joka käyttää dynaamista ruudukkoa ja antaa käyttäjän muokata asettelua nopeasti ja helposti. Se on häiritsemätön, kannettava ja toimii myös aerosnapin kanssa.
Acer Gridvista on ohjelmisto, joka tukee jopa neljää ikkunaa samanaikaisesti. Tämän sovelluksen avulla käyttäjä voi järjestää ikkunat uudelleen kahdella tavalla, jotka joko palauttavat ne alkuperäiseen asentoonsa tai pienentävät ne tehtäväpalkkiin.
Tapa 4: Windows-logonäppäin + nuolinäppäin
"Windows-logonäppäin + oikea nuolipainike" on hyödyllinen pikanäppäin, jota käytetään näytön jakamiseen. Se toimii Snap Assistin tapaan, mutta sitä ei tarvitse erikseen kytkeä päälle, ja se on saatavilla kaikissa Windows-käyttöjärjestelmissä, mukaan lukien Windows 10 ja sitä edeltävät.
Napsauta vain ikkunan negatiivista tilaa, paina "Windows-logonäppäintä" ja "oikea nuolinäppäintä" siirtääksesi ikkunan näytön oikeaan puoliskoon. Nyt pitäen edelleen "Windows-logonäppäintä" paina "nuoli ylöspäin" siirtääksesi ikkunaa peittämään vain näytön oikean yläkulman.
Tässä on luettelo joistakin pikanäppäimistä:
- Windows-näppäin + vasen/oikea nuolinäppäin: Napsauta ikkuna näytön vasempaan tai oikeaan puoliskoon.
- Windows-näppäin + vasen/oikea nuolinäppäin ja sitten Windows-näppäin + ylänuolinäppäin: Napsauta ikkuna näytön vasempaan/oikeaan yläkulmaan.
- Windows-näppäin + vasen/oikea nuolinäppäin ja sitten Windows-näppäin + alanuolinäppäin: Napsauta ikkuna näytön vasempaan/oikeaan alakulmaan.
- Windows-näppäin + alanuolinäppäin: Pienennä valittu ikkuna.
- Windows-näppäin + ylänuolinäppäin: Suurenna valittu ikkuna.
Tapa 5: Näytä ikkunat pinottuina, Näytä ikkunat vierekkäin ja ryhmittele ikkunat
Windows 10:ssä on myös älykkäitä sisäänrakennettuja ominaisuuksia kaikkien avoinna olevien ikkunoiden näyttämiseen ja hallintaan. Nämä osoittautuvat hyödyllisiksi, koska ne antavat sinulle käsityksen siitä, kuinka monta ikkunaa on todella auki, ja voit nopeasti päättää, mitä tehdä niille.
Löydät ne yksinkertaisesti napsauttamalla hiiren kakkospainikkeella tehtäväpalkkia. Seuraava valikko sisältää kolme vaihtoehtoa näytön jakamiseksi, nimittäin Kaskadi ikkunat, Näytä ikkunat pinottuina ja Näytä ikkunat vierekkäin.

Opitaan, mitä kukin yksittäinen vaihtoehto tekee.
1. Kaskadi Windows: Tämä on eräänlainen järjestely, jossa kaikki käynnissä olevat sovellusikkunat menevät päällekkäin ja niiden otsikkopalkit ovat näkyvissä.

2. Näytä pinotut ikkunat: Täällä kaikki avoimet ikkunat pinotaan pystysuunnassa päällekkäin.
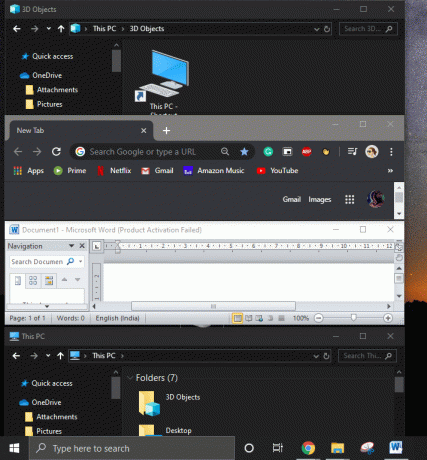
3. Näytä ikkunat vierekkäin: Kaikki käynnissä olevat ikkunat näytetään vierekkäin.

Huomautus: Jos haluat palata edelliseen asetteluun, napsauta hiiren kakkospainikkeella tehtäväpalkkia uudelleen ja valitse Kumoa.

Yllä mainittujen menetelmien lisäksi on toinen ässä, joka on kaikkien Windows-käyttäjien hihojen alla.
Kun sinun on jatkuvasti vaihdettava kahden tai useamman ikkunan välillä, jaettu näyttö ei auta sinua paljon "Alt + Tab" tulee olemaan paras ystäväsi. Tunnetaan myös nimellä Task Switcher, se on helpoin tapa vaihtaa tehtävien välillä ilman hiirtä.
Suositus:Auta! Näyttö on ylösalaisin tai sivuttain
Paina vain pitkään näppäimistön Alt-näppäintä ja paina Tab-näppäintä kerran nähdäksesi kaikki tietokoneesi ikkunat auki. Pidä sarkainnäppäintä painettuna, kunnes haluamasi ikkunan ympärillä on ääriviivat. Kun haluttu ikkuna on valittu, vapauta Alt-näppäin.
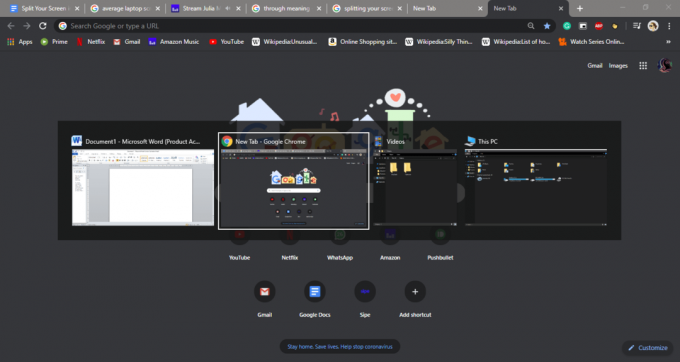
Kärki: Kun sinulla on paljon ikkunoita auki, sen sijaan, että painat jatkuvasti "sarkainta" vaihtaaksesi, paina sen sijaan "oikea/vasen" -nuolinäppäintä.
Toivon, että yllä olevat vaiheet auttoivat sinua jaa näyttösi Windows 10:ssä mutta jos sinulla on vielä kysyttävää tästä opetusohjelmasta tai Snap Assist -vaihtoehdosta, kysy heiltä kommenttiosiossa.



