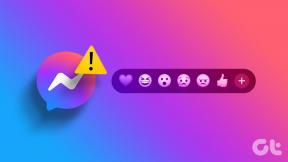6 parasta korjausta Microsoft Teamsin reaktioihin, jotka eivät toimi Windows 11:ssä
Sekalaista / / April 02, 2023
Microsoft Teamsin avulla voit vastaa tiettyyn viestiin emojilla. Tämä ominaisuus oli käytettävissä pikaviestisovelluksissa, kuten WhatsApp ja Telegram. Mutta nyt voit ilmaista ajatuksesi samalla kun keskustelet ammattikontaktiesi kanssa Microsoft Teamsissa Windows-tietokoneellasi.

Jotkut käyttäjät eivät kuitenkaan voi käyttää tätä ominaisuutta, koska se lakkaa toimimasta oikein Windows 11 -tietokoneissaan. Jos olet myös yksi heistä, tässä on parhaat korjaukset Microsoft Teams Reactionsille, jotka eivät toimi Windows 11:ssä.
1. Kirjaudu uudelleen Microsoft Teamsiin
Tätä kannattaa kokeilla. Voit korjata tämän ongelman, jossa Reaktiot eivät toimi, kirjautumalla ulos ja kirjautumalla uudelleen sisään Microsoft Teams -tilillesi. Tämä on samanlainen tapa kuin kohtaat tällaisen ongelman käyttäessäsi mobiilisovellusta.
Vaihe 1: Napsauta Windows-kuvaketta, kirjoita Microsoft Teams, ja paina Enter.

Vaihe 2: Napsauta Teams-sovelluksessa profiilikuvaasi oikeassa yläkulmassa.

Vaihe 3: Napsauta Kirjaudu ulos.
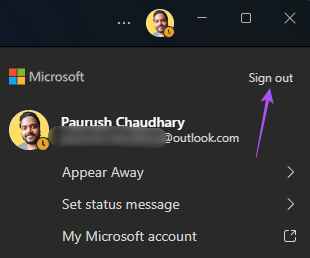
Vaihe 4: Kun olet kirjautunut ulos, anna kirjautumistietosi.
Tarkista sitten, ratkaiseeko tämä ongelman.
2. Korjaa ja nollaa Microsoft Teams -sovellus
Microsoft tarjoaa sinulle joitain vianmääritysvaihtoehtoja korjaa vialliset sovellukset ja ohjelmat Windows 11:ssä. Jos kirjautuminen uudelleen Microsoft Teams -tilillesi ei auttanut, voit yrittää korjata ja palauttaa sovelluksen tietokoneellasi. Tämä menetelmä koskee sekä alkuperäisiä että kolmannen osapuolen sovelluksia. Näin voit tehdä sen.
Vaihe 1: Avaa Asetukset-ikkuna painamalla Windows-näppäintä + I.
Vaihe 2: Napsauta vasemmanpuoleisesta valikosta Sovellukset.

Vaihe 3: Napsauta oikealla puolella Asennetut sovellukset.

Vaihe 4: Vieritä sovellusluetteloa alaspäin ja napsauta kolmea pistettä Microsoft Teamsin vieressä.
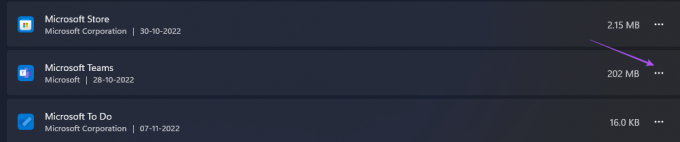
Vaihe 5: Napsauta Lisäasetukset.
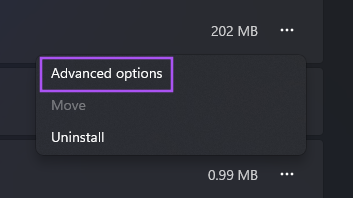
Vaihe 6: Vieritä alas ja napsauta Korjaa.

Odota jonkin aikaa, kunnes Windows päättää korjata Teams-sovelluksen. Kun olet valmis, Korjaa-painikkeen vieressä on valintamerkki.
Vaihe 7: Napsauta Palauta.
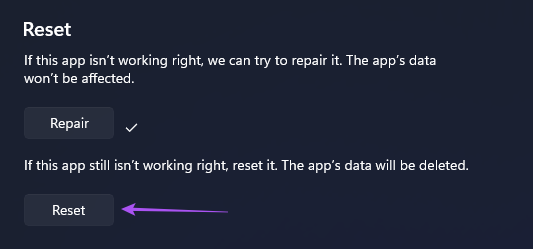
Vaihe 8: Napsauta Palauta uudelleen vahvistaaksesi valintasi.

Vaihe 9: Sulje ikkuna ja avaa Microsoft Teams tarkistaaksesi, onko ongelma ratkaistu.

Sinun on ehkä kirjauduttava uudelleen sisään Microsoft Teams -tilillesi.
3. Vältä VPN-palveluiden käyttöä
VPN-palvelun avulla voit käyttää sovelluksia ja verkkosivustoja, jotka eivät ole saatavilla kotimaassasi. Mutta se voi myös aiheuttaa ongelmia Windows 11 -tietokoneesi sovelluksissa. Jos et edelleenkään voi olla käyttämättä Message Reactions -toimintoa Microsoft Teams -sovelluksessa, voit yrittää poistaa VPN-palvelun käytöstä ja tarkistaa, ratkeaako ongelma.
Voit myös viitata viestiimme, jos olet joskus kohdannut ongelman VPN-palvelu ei toimi Windows 11 -tietokoneellasi.
4. Tyhjennä Microsoft Teams App -välimuisti
Ap-välimuistin tyhjentäminen poistaa kaikki sovelluksen ajan mittaan keräämät asetukset ja tiedot käytöstä riippuen. Tämä on hyvä asia, koska vanhentunut tai vioittunut sovellusvälimuisti on yksi suurimmista syyllisistä sovelluksen toimintahäiriöiden takana. Joten voit tyhjentää Microsoft Teamsin sovellusvälimuistin Windows 11 -tietokoneellasi ja tarkistaa, ratkaiseeko se ongelman.
Vaihe 1: Avaa Suorita painamalla Windows-näppäintä + R.
Vaihe 2: Tyyppi %appdata%\Microsoft\Teams ja paina Enter.

Kaikki Teams-kansiossa olevat tiedostot näkyvät näytölläsi.
Vaihe 3: Valitse kaikki tiedostot ja poista ne tietokoneeltasi.
Vaihe 4: Sulje ikkuna ja käynnistä Windows 11 -tietokone uudelleen.
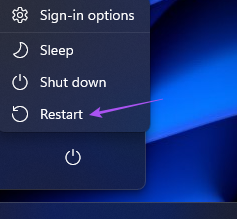
Vaihe 5: Käynnistä Microsoft Teams -sovellus uudelleen ja tarkista, onko ongelma ratkaistu.

5. Päivitä Microsoft Teams -sovellus
Jos sovellusvälimuistin tyhjentäminen ei auttanut, voit tarkistaa Microsoft Teams -sovelluksen päivityksen. Windows-tietokoneesi nykyinen versio saattaa sisältää virheen, joka estää Message Reactions -ominaisuuden toimimasta oikein. Näin voit tarkistaa ja päivittää Teamsin.
Vaihe 1: Napsauta Windows-kuvaketta, kirjoita Microsoft Teams hakupalkissa ja paina Enter.

Vaihe 2: Napsauta kolmea pistettä oikeassa yläkulmassa.

Vaihe 3: Napsauta Asetukset.

Vaihe 4: Napsauta vasemman alakulman valikosta Tietoja joukkueista.
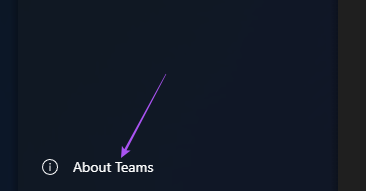
Vaihe 5: Jos se näyttää, että päivitys on saatavilla, lataa ja asenna se.
Vaihe 6: Käynnistä Microsoft Teams uudelleen ja tarkista, onko ongelma ratkaistu.

Jos olet ladannut Microsoft Teams -sovelluksen Microsoft Storesta, voit päivittää sovelluksen napsauttamalla alla olevaa linkkiä.
Päivitä Microsoft Teams
6. Käytä verkkoversiota, jos mikään ei toimi
Suosittelemme myös siirtymään Microsoft Teamsin verkkoversioon, jos tarvitset apua yllä mainittujen vaiheiden kanssa. Verkkoversio toimii myös aivan kuten Windows-tietokoneesi sovellus.
Vaihe 1: Avaa selain Windows 11 -tietokoneellasi.
Vaihe 2: Mene teams.microsoft.com ja kirjaudu sisään tililläsi.

Vaihe 3: Aloita napsauttamalla Käytä verkkosovellusta sen sijaan.

Lyöttäytyä yhteen
Nämä ratkaisut auttavat sinua käyttämään Microsoft Teamsin Message Reactions -ominaisuutta. Jos käytät Google Chromea, voit myös lukea viestin korjaamisesta Microsoft Teamsin ilmoitukset eivät toimi Google Chromessa.
Päivitetty viimeksi 07.11.2022
Yllä oleva artikkeli saattaa sisältää kumppanilinkkejä, jotka auttavat tukemaan Guiding Techiä. Se ei kuitenkaan vaikuta toimitukselliseen eheyteemme. Sisältö pysyy puolueettomana ja autenttisena.
Kirjoittanut
Paurush Chaudhary
Selvitä tekniikan maailma yksinkertaisimmalla tavalla ja ratkaise älypuhelimiin, kannettaviin tietokoneisiin, televisioihin ja sisällön suoratoistoalustoihin liittyviä jokapäiväisiä ongelmia.