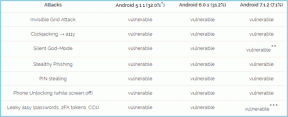4 helppoa tapaa nimetä tiedostot joukkona uudelleen Windows 11:ssä
Sekalaista / / April 02, 2023
Onko sinulla useita tiedostoja, jotka on nimettävä uudelleen tiedostojen säilyttämistä varten? No, tiedostojen uudelleennimeäminen voi olla työlästä, varsinkin kun sinulla on paljon tiedostoja käsiteltävänä. Lisäksi et halua selata niitä yksitellen. No, on paljon tehokkaampi tapa nimetä tiedostoja erässä uudelleen Windows 11:ssä.

Lisäksi joukkonimeäminen säästää aikaa sekä helpottaa tiedostojen hallintaa ja järjestämistä. Ratkaiseva osa tiedostojen joukkonimeämisessä on, että et halua huolehtia niiden väärinnimeämisestä. Tässä artikkelissa puhumme neljästä eri tavasta nimetä tiedostoja uudelleen erässä Windows 11:ssä, jotta voit selvittää asiat tehokkaasti. Aloitetaan helpoimmasta.
Kärki: Jos käytät Macia, voit lukea tämän artikkelin parhaita tapoja nimetä uudelleen useita tiedostoja kerralla Macissa.
Tiedostojen uudelleennimeäminen joukkona Windows 11:ssä File Explorerin avulla
Tämä on helpoin tapa nimetä useita tiedostoja uudelleen Windows 11:ssä. Näytämme sinulle kuinka.
Vaihe 1: Avaa File Explorer ja siirry tiedostoihin ja kansioihin, jotka haluat nimetä uudelleen.
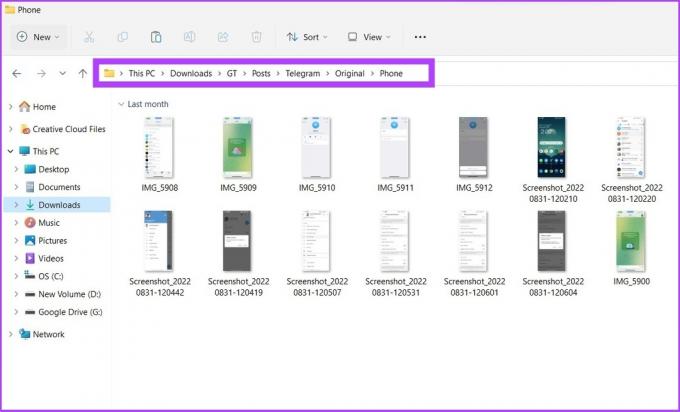
Vaihe 2: Napsauta Näytä-välilehteä ja valitse Tiedot.
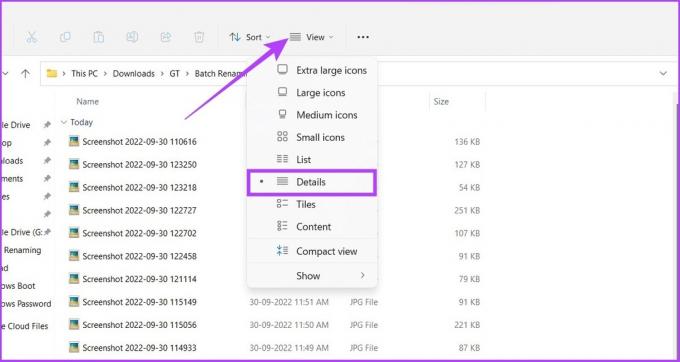
Vaihe 3: Valitse kaikki tiedostot, jotka haluat nimetä uudelleen. Siirry sitten Koti-välilehdelle ja napsauta Nimeä uudelleen -painiketta.
Vaihtoehtoisesti voit valita ensimmäisen tiedoston, pitää vaihtonäppäintä painettuna ja napsauttaa viimeistä tiedostoa valitaksesi kaikki tiedostot tai painaa Ctrl + A.
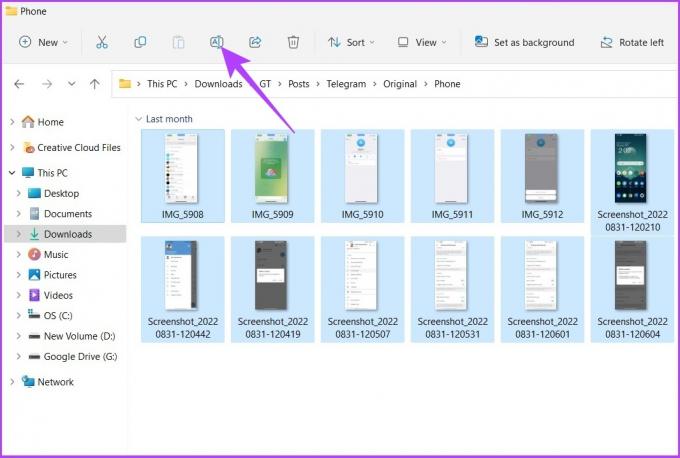
Vaihe 4: Nimeä ensimmäinen tiedosto uudelleen ja paina Enter.

Se siitä! Valitut tiedostot nimetään uudelleen käyttämällä määrittämäsi rakenteen nimeä. Lukumäärä on suluissa, jotta jokaiselle tiedostolle tulee erilainen nimi. Esim: sähkeryhmä (1).jpg, sähkeryhmä (2).jpg ja niin edelleen. Jos käytät Macia, oppaamme on käytössä kansioiden luominen ja uudelleennimeäminen tulee olemaan hyödyksi.
Kuinka nimetä uudelleen useita tiedostoja kerralla Windows 11:ssä komentokehotteen avulla
Se on tavallaan epätavallinen, mutta Windows tarjoaa myös tavan massanimetä tiedostoja uudelleen komentokehotteen kautta. Noudata alla olevia ohjeita:
Vaihe 1: Avaa Windows Search, kirjoita Command Prompt ja paina Enter. Paina kehotteessa Kyllä.

Tiesitkö? On 7 nopeaa tapaa avata komentokehote Windowsissa.
Vaihe 2: Kirjoita komentokehotteeseen seuraava komento 'cd c:\PATH\TO\FILES'.
Kopioi tiedoston tai kansion sijainti kohdassa PATH\TO\FILES ja liitä se. Esimerkki: ':cd %USERPROFILE%\Documents\files'.

Vaihe 3: Nyt, kirjoita 'ren *.TIEDOSTOLAAJENNUS ???-TIEDOSTONIMI.*' nimetä tiedostot uudelleen kerralla ja paina Enter.
Tähti (*) käskee komennon nimetä kaikki uudelleen tietyllä tunnisteella, kun taas kysymysmerkki (?) edustaa alkuperäisen nimen merkkiä, jonka haluat säilyttää osana uutta nimeä. Kirjoita tiedostopääte kohtaan 'FILE-EXTENSION' ja nimeä tiedosto uudelleen kohtaan "-TIEDOSTONIMI". Esim: *.jpg ???-resetinstagram.*

Ja siinä mennään. Kaikki valitsemasi tiedostot nimetään uudelleen.
Nimeä tiedostot massa uudelleen Windows 11:ssä Powershellin avulla
Vaihe 1: Avaa Windows Search, kirjoita PowerShell ja napsauta Suorita järjestelmänvalvojana.
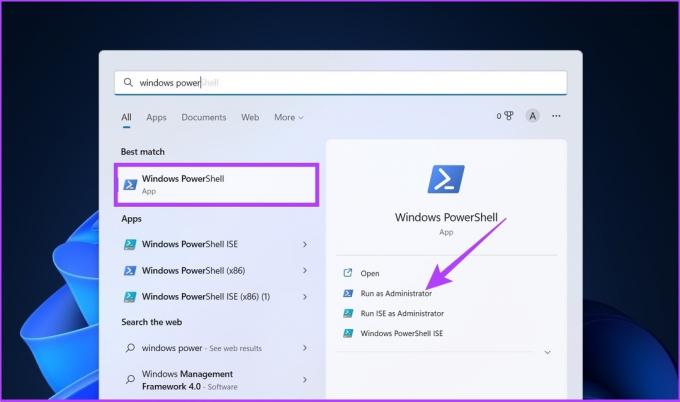
Paina kehotteessa Kyllä.
Vaihe 2: Kirjoita PowerShelliin seuraava komentocd PATH\TO\FOLDER'
Kopioi tiedoston tai kansion sijainti kohdassa PATH\TO\FILES ja liitä se. Esimerkki: ':cd %USERPROFILE%\Documents\files'.

Vaihe 3: Kirjoita nyt seuraava komento "ls | %{Nimeä uudelleen-kohde $_ -UusiNimi ("UUSI-TIEDOSTONIMI-{0}. LAAJENNUS" -f $nr++)}‘.
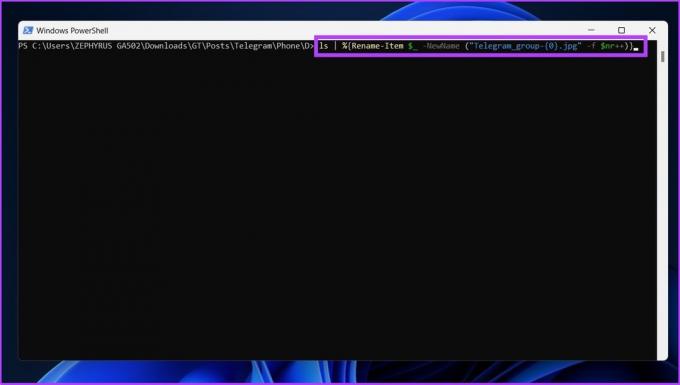
Korvaa "NEW-FILE-NAME" todellisella rakenteen nimellä, jota haluat käyttää, ja lisää oikea tiedostotunniste "EXTENSION" tilalle.
Ja siinä se. Yllä olevien vaiheiden noudattaminen nimeää valitut tiedostot uudelleen määritetyssä muodossa. Jos sekoitat PowerShellin komentokehotteeseen, ne ovat molemmat samoja, mutta erilaisia. Hämmentynyt? Katso oppaamme, jossa selitetään Ero komentokehotteen ja Powershellin välillä.
Microsoftin PowerToysin käyttäminen tiedostojen uudelleennimeämiseen erässä Windows 11:ssä
Windowsin oletusarvoinen tiedostojen uudelleennimeäminen toimii melkein kaikille, mutta käyttäjille, jotka haluavat enemmän mukauttamista ja hieman enemmän vaihtoehtoja tiedostojen joukkomuokkaukseen, siellä on PowerToys. Kuten nimestä voi päätellä, se on tarkoitettu tehokäyttäjille. Se tarjoaa erän uudelleennimeämistiedostoja Windows 11:ssä käyttämällä PowerRename-nimistä työkalua, joka on paljon tehokkaampi kuin Windows 11:n oletustyökalu.
Noudata kuitenkin alla olevia ohjeita useiden tiedostojen uudelleennimeämiseksi kerralla PowerToysilla.
Vaihe 1: Lataa PowerToys GitHubista alla olevan linkin kautta ja asenna se.
Lataa GitHubista
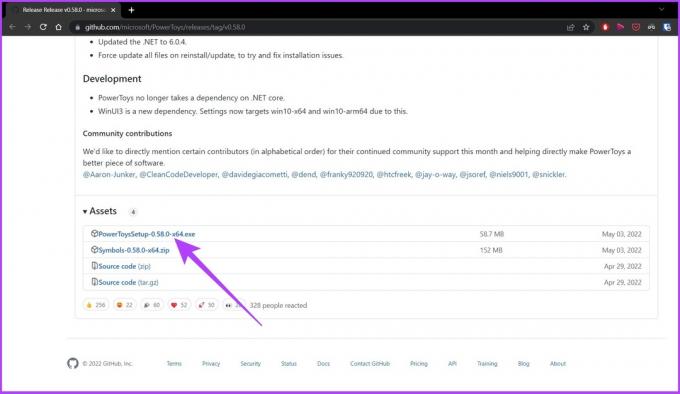
Vaihe 2: Avaa PowerToys ja napsauta Järjestelmänvalvoja-tilassa "Käynnistä PowerToys uudelleen järjestelmänvalvojana".
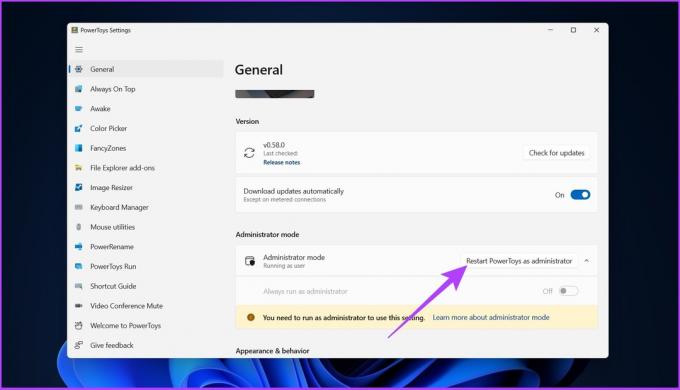
Vaihe 3: Sovellus käynnistyy uudelleen automaattisesti. Kun olet avannut, valitse sivuvalikosta PowerRename ja laita Ota PowerRename käyttöön -kytkin päälle, jos et jo ole.
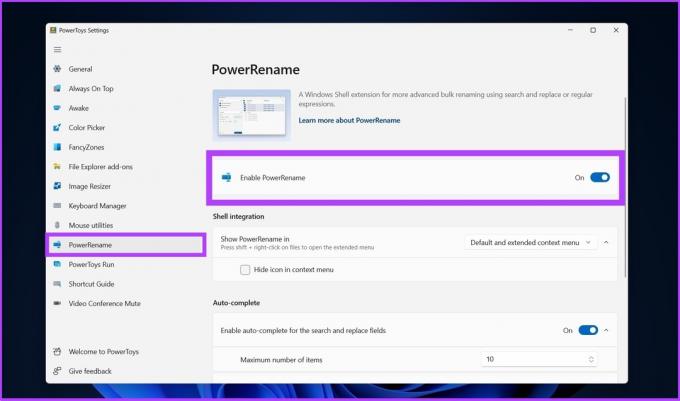
Vaihe 4: Siirry tiedostoihin, jotka haluat nimetä uudelleen, valitse ne kaikki, napsauta hiiren kakkospainikkeella ja valitse Näytä lisää vaihtoehtoja.
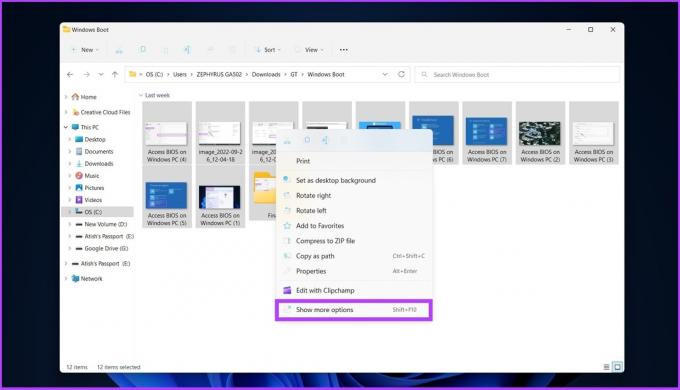
Vaihe 5: Valitse nyt PowerRename avataksesi kaikki valitut tiedostot PowerRename-liittymässä.
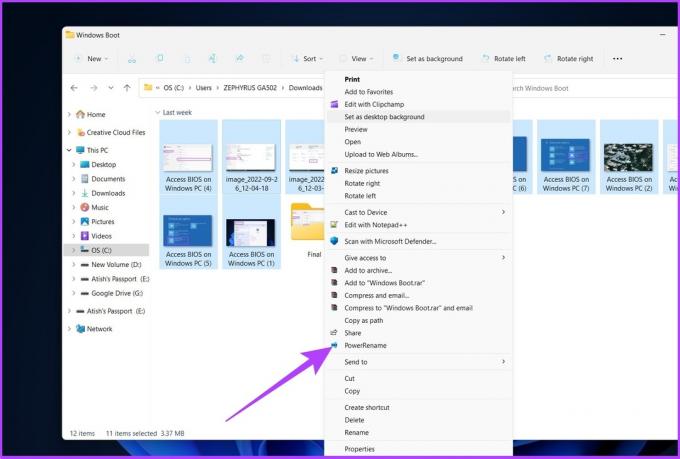
Vaihe 6: Valitse nykyiset tiedostonimet, jotka korvataan uudella tiedostonimellä, ja napsauta Käytä.
Esimerkki: image_2022 korvataan nimellä "Käytä BIOSia Windows PC: ssä"

Joten siinä se on. Kaikki tiedostonimet muutetaan kerralla.
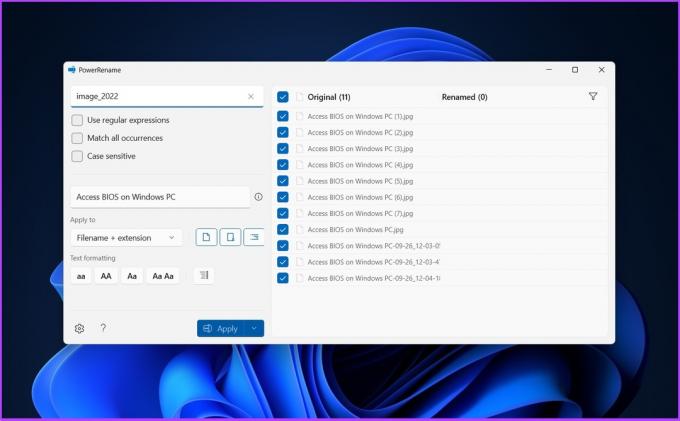
On olemassa monia työkaluja tiedostojen joukkonimeämiseen, mukaan lukien Joukkonimeämisen apuohjelma ja Kehittynyt uudelleennimeäjä. Näiden työkalujen käyttöliittymät ovat kuitenkin monimutkaisia, eivätkä ne tarjoa helppoja tapoja suorittaa uudelleennimeämisprosessia.
Siksi suosittelemme tässä artikkelissa mainittujen työkalujen käyttöä tiedostojen uudelleennimeämiseen Windowsissa tehokkaasti.
Usein kysytyt kysymykset tiedostojen uudelleennimeämisestä Windows 11:ssä
Nopein tapa nimetä tiedostoja uudelleen Windows 11:ssä on käyttää File Exploreria. Valitse tiedostot, jotka haluat nimetä uudelleen> napsauta hiiren kakkospainikkeella> siirry nimeä uudelleen> nimeä tiedostot uudelleen> napsauta Tallenna.
Pikanäppäin tiedoston nimeämiseksi uudelleen Windowsissa on F2.
Windowsin erätiedoston uudelleennimeäminen on helppoa
Windows 11:ssä tiedostojen uudelleennimeämiseen on useita tapoja. Kaikki luetellut tiedostojen uudelleennimeämistavat ovat käytännöllisiä ja tehokkaita. Voit valita menetelmän, joka on sinulle sopivin tai helpoin suorittaa tehtäväsi.
Päivitetty viimeksi 6. lokakuuta 2022
Yllä oleva artikkeli saattaa sisältää kumppanilinkkejä, jotka auttavat tukemaan Guiding Techiä. Se ei kuitenkaan vaikuta toimitukselliseen eheyteemme. Sisältö pysyy puolueettomana ja autenttisena.