Tumman tilan pakottaminen Google Chromessa kaikille verkkosivustoille
Sekalaista / / April 03, 2023
Laitteen sisällön käyttäminen pimeässä tilassa vähentää silmien rasitusta, koska se vähentää altistuminen siniselle valolle. Vaikka Google Chromessa ei ole tumman tilan asetusta, voit käyttää sen tumman teeman ominaisuutta sen sijaan tai säätää laitteesi asetuksia. Valitettavasti nämä kiertotavat eivät toimi kaikilla verkkosivustoilla. Hyvä uutinen on, että voit pakottaa tumman tilan kaikilla Chromen verkkosivustoilla. Jatka lukemista saadaksesi selville, miten.

On kaksi helppoa tapaa pakottaa tumma tila Google Chromessa työpöydän avulla. Ensimmäinen tapa on käyttää sisäänrakennettua kokeellista ominaisuutta nimeltä liput, jota voidaan käyttää myös pimeän tilan pakottamiseen Androidissa. Toinen on käyttää Google Chromen kykyä laajentaa toimintoja asentamalla kolmannen osapuolen laajennus. Aloitetaan helpommasta.
Huomautus: Et voi pakottaa tummaa tilaa Chromessa, jos käytät iPhonea.
1. Käytä lippuja vaihtaaksesi Chromen tummaan tilaan
Google Chromen liput ovat kokeellinen sarja ominaisuuksia, jotka on tarkoitettu kehittäjille Google Mapsin työkalujen testaamiseen. Jotkut näistä kuitenkin
liput voivat auttaa parantamaan Chromen suorituskykyä, lisää toimintoja ja on hauska käyttää.Yksi näistä lipuista auttaa pakottamaan tumman tilan Google Chromessa kaikille verkkosivustoille. Näin kytket sen päälle ja käytät sitä. Jotkut elementit voivat kuitenkin näyttää hieman epäselviltä, koska tämä on kokeellinen ominaisuus.
Huomautus: Ennen kuin jatkat vaiheita, varmista, että sinulla on päivitti Chromen uusimpaan versioon koska aiomme käyttää lippuja.
minä Chrome-sovelluksessa tietokoneelle
Vaihe 1: Avaa Google Chrome.
Vaihe 2: Kirjoita tai kopioi ja liitä seuraava teksti osoitepalkkiin ja paina Enter.
chrome://flags/#enable-force-dark

Vaihe 3: Napsauta Web-sisällön automaattinen tumma tila -lipun avattavaa valikkoa ja valitse Käytössä.
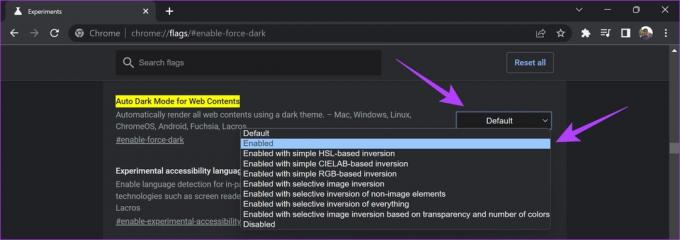
Vaihe 4: Käynnistä Chrome uudelleen napauttamalla Käynnistä-painiketta.

II. Chrome Android -sovelluksessa
Vaikka tumma tila on saatavilla Chrome-sovelluksessa Android-laitteille, se ei välttämättä toimi tietyillä verkkosivustoilla. Näin voit pakottaa tumman tilan kaikille verkkosivustoille.
Vaihe 1: Avaa Google Chrome -sovellus ja siirry osoitteeseen chrome://flags.
Vaihe 2: Napauta Hakuliput ja kirjoita tumma.
Näet kaksi vaihtoehtoa: "Automaattinen tumma tila verkkosisällölle" ja "tumma verkkosivustot -valintaruutu teema-asetuksissa".
Vaihe 3: Napauta avattavaa valikkoa ja valitse käytössä molemmille vaihtoehdoille.
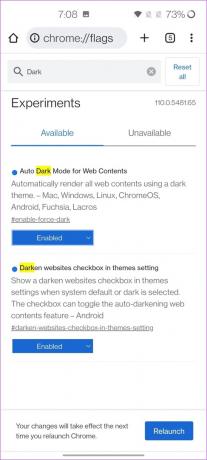
Vaihe 4: Käynnistä nyt Chrome-sovellus uudelleen. Se näkyy pimeässä tilassa.
Valinnainen: Avaa Chrome > napauta kolmen pisteen kuvaketta > Asetukset > Teema > Tumma. Tämä tummentaa automaattisesti verkkosivuston sisällön.
Kaikki Google Chromen sivustot ja elementit näkyvät pimeässä tilassa työpöydälläsi ja Android-laitteellasi. Jos et löydä lippua, käytössäsi saattaa olla Chromen versio, joka ei tue samaa. Joten voit käyttää seuraavassa osassa selitettyä vaihtoehtoista menetelmää.
2. Käytä kolmannen osapuolen laajennuksia Chromessa pakottaaksesi tumman tilan
Laajennukset ovat varsin hyödyllisiä, ja ne ovat auttaneet meitä parantamaan Google Chromen käyttökokemusta monin tavoin. Joten ei ole yllätys, että Google Chromessa on laajennus, joka pakottaa tumman tilan. Tätä laajennusta kutsutaan Super Dark Mode -laajennukseksi. Näin asennat ja käytät laajennusta.
Vaihe 1: Siirry Super Dark Mode -laajennuksen sivulle Chrome-verkkokaupassa alla olevasta linkistä.
Super Dark Mode -laajennus
Vaihe 2: Napauta Lisää Chromeen > Lisää laajennus.
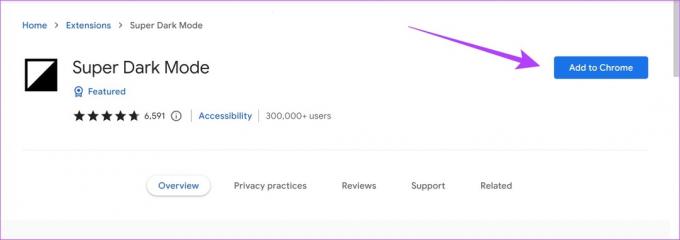
Vaihe 3: Sulje nyt Google Chrome ja avaa se uudelleen.
Vaihe 4: Aktivoi laajennus napsauttamalla laajennuskuvaketta ja valitsemalla Super Dark Mode -laajennus.
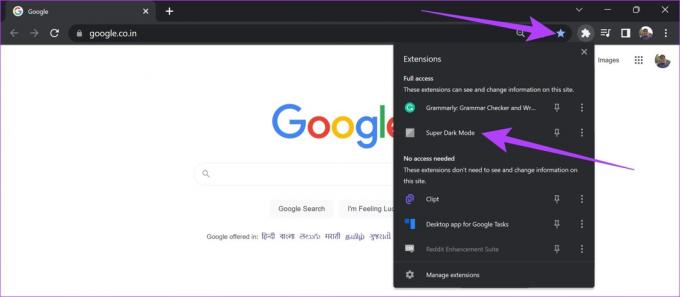
Tämä aktivoi laajennuksen. Näet tumman tilan heijastuvan kaikkiin Google Chromen elementteihin.
Jos kuitenkin sinusta tuntuu, että värit eivät ole miellyttäviä silmillesi – älä huoli. Tämä laajennus tarjoaa muutamia mukautusvaihtoehtoja, jotka voivat auttaa.

Vaihe 5: Muokkaa laajennusta napsauttamalla laajennuskuvaketta > sen vieressä olevaa kolmen pisteen kuvaketta > valitsemalla Asetukset.
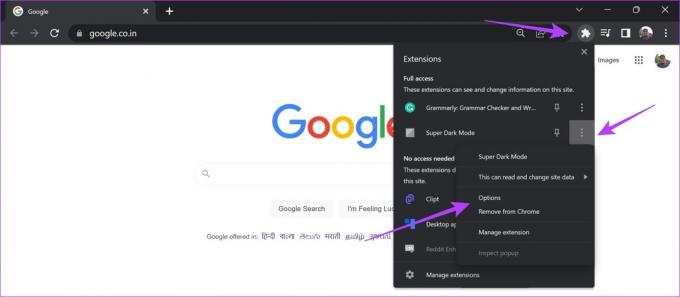
Vaihe 6: Valitse sivupalkista "Yleiset tummat teemat". Jos haluat muokata väriteemoja, valitse "Moderni"-teema.

Vaihe 7: Valitse seuraavaksi sivupalkista Lisäasetukset-paneeli. Säädä oikealla olevan tumman tilan teeman kirkkautta käytettävissä olevan liukusäätimen avulla.

Toivomme, että tämä auttoi sinua pakottamaan tumman tilan Google Chromeen ja käyttämään sitä kaikissa Chromen verkkosivustoissa ja elementeissä. Jos sinulla on kuitenkin lisää kysyttävää, voit katsoa alla olevaa UKK-osiota.
Usein kysytyt kysymykset tumman tilan pakottamisesta Google Chromessa
Kyllä, Super Dark Mode -laajennus on turvallista käyttää Google Chromessa. Varmista kuitenkin, että asennat sen vain viralliselta verkkosivustolta.
Voit tarkistaa muutamia hyviä laajennuksia tumman tilan käyttöönottamiseksi Google Chromessa:
Lunar Reader -laajennus Google Chromessa
Tumman tilan laajennus Google Chromessa
Hei Darkness, vanha ystävämme
Toivomme, että tämä artikkeli auttoi sinua pakottamaan tumman tilan kaikille Google Chromen verkkosivustoille. Muutamat verkkosivustot saattavat kuitenkin näyttää rikkinäisiltä – tässä tilanteessa ei voi tehdä juuri mitään, elleivät kehittäjät päivitä käyttöliittymää pimeän tilan kanssa yhteensopivaksi.
Toivotaan, että Google lisää sisäänrakennetun ominaisuuden, joka mahdollistaa tumman tilan niin, että kaikki elementit pysyvät yhtenäisinä värimaailman kanssa.
Päivitetty viimeksi 28. maaliskuuta 2023
Yllä oleva artikkeli saattaa sisältää kumppanilinkkejä, jotka auttavat tukemaan Guiding Techiä. Se ei kuitenkaan vaikuta toimitukselliseen eheyteemme. Sisältö pysyy puolueettomana ja autenttisena.
Kirjoittanut
Supreeth Koundinya
Supreeth on teknologia-fanaatikko, ja hänellä on ollut hauskaa sen parissa pienestä pitäen. Hän tekee tällä hetkellä sitä, mitä rakastaa eniten – kirjoittaa tekniikasta Guiding Techissä. Hän on entinen koneinsinööri ja työskennellyt sähköautoteollisuudessa kaksi vuotta.



