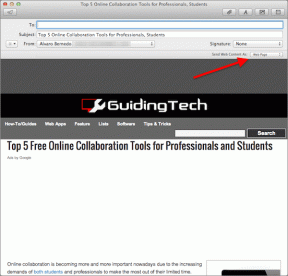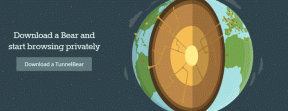Ääniviestin lähettäminen iPhonessa (iOS 16 päivitetty)
Sekalaista / / April 03, 2023
Usein pitkien viestien kirjoittaminen tuntuu hurjalta tehtävältä. siellä ääniviestejä tulla kuvaan. Yksinkertaisesti napauttamalla painiketta tai kahta voimme tallentaa pitkiä äänimuistiinpanoja. Jos haluat lähettää äänitekstin iPhonellasi, olet oikealla sivulla. Katsotaanpa, kuinka voit lähettää ääniviestin iPhonessa, jossa on iOS 15 ja iOS 16.

Jos päivitit iOS 15:stä iOS 16:een, ääniviestikuvake on saattanut kadota Viestit-sovelluksesta. Älä huoli. Kuvake ei ole kadonnut. Apple on juuri siirtänyt ääniviestit-kuvakkeen toiseen paikkaan. Etsitään uusi kuvake iOS 16:ssa ja opitaan myös ääniviestien lähettäminen iOS 15:ssä.
Äänitekstin lähettäminen iPhonessa iOS 16:ssa
Ääniviestejä voi lähettää kahdella tavalla iOS 16:n iMessage-sovelluksessa.
Tapa 1: Napauta tallentaaksesi Viestit-sovelluksessa
Vaihe 1: Käynnistä Viestit-sovellus iPhonessasi.
Vaihe 2: Avaa keskusteluketju, johon haluat lähettää äänitekstin.
Vaihe 3: Napauta kirjoitusalueen vieressä olevaa A-painiketta avataksesi iMessage-sovellustelakan, jossa näet kuvakkeita, kuten App Store, Photos, Music, Memoji jne. Jos näet jo kuvakkeet, siirry seuraavaan vaiheeseen.


Kärki: Opi kuinka lähettää erikoistehosteita, kuten Pew Pew, iMessagessa.
Vaihe 4: Pyyhkäise vasemmalle kirjoitusalueen alla olevaa kuvakepalkkia, kunnes näet ääniviestikuvakkeen (joka näyttää aaltoilta). Jos löydät kuvakkeen, napauta sitä ja siirry vaiheeseen 7. Vaihtoehtoisesti noudata kahta seuraavaa vaihetta.

Kärki: Voit nähdä sovellusten tunnisteet pyyhkäisemällä hieman ylöspäin sovellustelakalla.
Vaihe 5: Jos et näe äänikuvaketta, pyyhkäise vasemmalle äärimmäiseen oikeaan reunaan. Napauta kolmen pisteen kuvaketta. Napauta sitten Muokkaa yläreunassa.


Vaihe 6: Ota käyttöön Ääniviestit-kohdan vieressä oleva kytkin ja paina Valmis. Se siitä. Nyt äänikuvake näkyy iMessagen sovellusluettelossa. Tämä on kertaluonteinen vaihe.
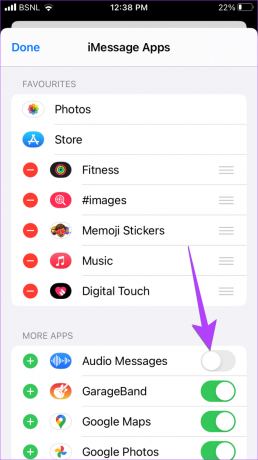
Vaihe 7: Kun painat Ääni-kuvaketta, napauta mikrofonikuvaketta aloittaaksesi ääniviestin tallentamisen. Napauta sitten Pysäytä (punainen neliö) -painiketta lopettaaksesi tallennus.


Vaihe 8: Paina Toista-painiketta, jos haluat kuunnella tallennetun viestin ennen sen lähettämistä. Jos pidät siitä, napauta kirjoitusalueen vieressä olevaa Lähetä-kuvaketta. Tai napauta X-kuvaketta kirjoitusalueella hylätäksesi tallenteen.
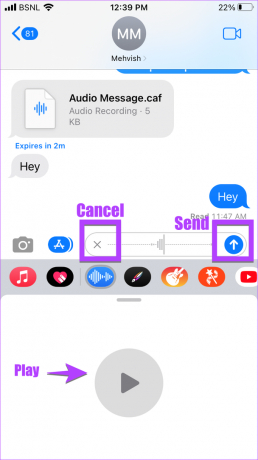
Tapa 2: Paina ja pidä painettuna tallentaaksesi
Käytä tätä menetelmää, jos haluat lähettää äänimuistiinpanoja nopeasti.
Vaihe 1: Noudata ensin yllä olevan menetelmän vaiheita 1-4. Toisin sanoen napauta Audio-sovelluksen kuvaketta iMessage-sovellustelakalla.

Vaihe 2: Aloita äänitys koskettamalla mikrofonikuvaketta pitkään. Pidä painettuna äänimuistiinpanon aikana. Kun olet valmis, lähetä ääniviesti nostamalla sormi.

Vaihe 3: Jos päätät olla lähettämättä ääniviestiä äänityksen aikana, vedä sormi pois mikrofonista mihin tahansa suuntaan. Nosta sitten soittoääntä peruuttaaksesi nauhoituksen. Valitettavasti et voi toistaa tallennetta ennen sen lähettämistä tällä menetelmällä.
Kärki: Opi kuinka käyttää henkilökohtaista tilaääntä iPhonessa.
Kuinka muuttaa ääniviestikuvakkeen sijaintia
Jos äänikuvake näkyy kaukana kuvakeluettelosta, voit siirtää sitä eteenpäin. Napauta sitä varten uudelleen kolmen pisteen kuvaketta kuvakeluettelon lopussa. Napauta sitten Muokkaa yläreunassa.


Napauta nyt (+) vihreää kuvaketta Ääniviestit-kohdan vieressä lisätäksesi sen Suosikit-osioon. Kosketa ja pidä painettuna Ääniviestit-kohdan vieressä olevaa kolmen palkin kuvaketta ja vedä se ylös. Napauta Valmis ja sitten Valmis uudelleen. Ääniviestikuvake näkyy nyt sovelluskuvakkeiden alussa, mikä helpottaa sen käyttöä.
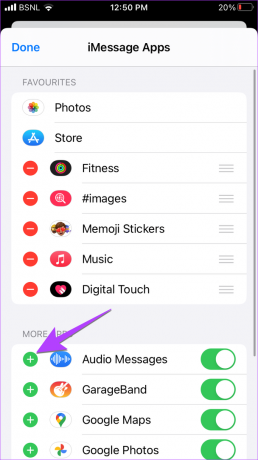
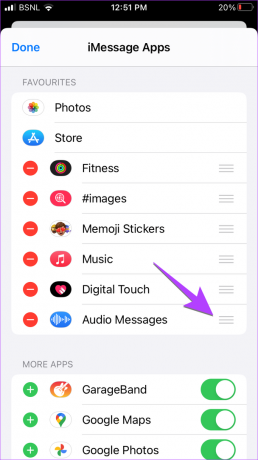
Ääniviestin lähettäminen iOS 15:ssä iPhonessa
Vaihe 1: Avaa keskusteluketju iMessagessa, johon haluat lähettää äänimuistion.
Vaihe 2: Aloita viestin tallentaminen koskettamalla pitkään kirjoitusalueen vieressä olevaa Ääni (aallot) -kuvaketta. Pidä painettuna, kunnes haluat äänittää äänimerkin.

Vaihe 3: Nosta sitten sormesi ja napauta Play-kuvaketta esikatsellaksesi viestiä ennen sen lähettämistä. Tai paina X-kuvaketta peruuttaaksesi ääniviestin. Jos olet tyytyväinen ääniviestiin, pyyhkäise ylös tai napauta Lähetä-kuvaketta lähettääksesi äänitekstin.
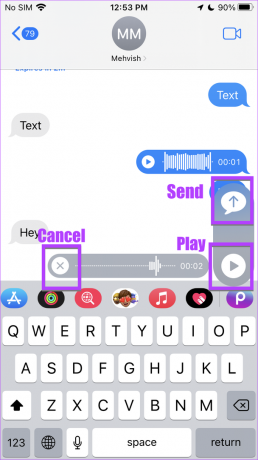
Huomautus: iOS 15:n ääniviestipainike on korvattu painikkeella Sanelupainike iOS 16:ssa. Käytä sitä äänitekstin soittamiseen iPhonessa.
Bonus: Ääniviestien tallentaminen iPhoneen
Lataa vastaanotettu ääniviesti iPhonellesi seuraavasti:
Vaihe 1: Avaa Viestit-sovellus ja napauta ääniviestiä, jonka haluat ladata iPhonellesi.

Vaihe 2: Ääniviestien esikatselunäyttö avautuu. Napauta alareunassa olevaa Jaa-kuvaketta ja valitse valikosta "Tallenna tiedostoihin". Valitse kansio, johon haluat tallentaa tiedoston.
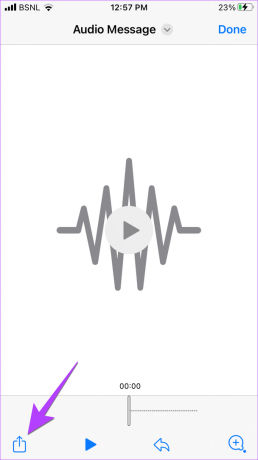

Provinkki: Tallentaaksesi ääniviestin keskusteluun, napauta vain Säilytä-painiketta, kun olet kuunnellut äänitallenteen.
Usein kysytyt kysymykset puheviestistä iPhonessa
Jos lähetit vahingossa väärän äänitallenteen jollekin, voit tehdä sen peruuta puheteksti iOS 16:ssa. Voit tehdä tämän koskettamalla pitkään keskusteluketjussa olevaa ääniviestiä. Valitse sitten valikosta Kumoa lähetys.
Kyllä, lähettämäsi tai vastaanottamasi ääniviestit vanhenevat automaattisesti 2 minuutin kuluttua, kun joku kuuntelee niitä. Voit poistaa tämän ominaisuuden käytöstä siirtymällä kohtaan Asetukset > Viestit. Vieritä alas ja napauta Ääniviestit-kohdassa Vanhenee. Valitse Ei koskaan.
Valitettavasti et voi lähettää ääniviestiä iPhonesta Androidiin iMessage-sovelluksen avulla. Voit kuitenkin lähettää sen minkä tahansa muun monialustaisen viestisovelluksen kautta, kuten WhatsApp, Telegram, Facebook Messenger jne.
Jos näet tämän virheen, se johtuu todennäköisesti siitä, että yrität lähettää ääniviestin yhteyshenkilölle, joka ei käytä iMessagea. Tai yhteyshenkilöllä voi olla Sleep Focus otettu käyttöön puhelimessaan.
Korjaa ääniviestit iPhonessa
Näin voit lähettää ääniviestejä iPhonellasi. Jos et kuitenkaan pysty lähettämään äänimuistiinpanoja, iPhonesi mikrofonissa voi olla ongelma. Opi kuinka Korjaa mikrofoni, joka ei toimi iPhonessa. Tai voit suoraan äänittää äänimuistion ja lähetä se missä tahansa sovelluksessa.
Päivitetty viimeksi 30. syyskuuta 2022
Yllä oleva artikkeli saattaa sisältää kumppanilinkkejä, jotka auttavat tukemaan Guiding Techiä. Se ei kuitenkaan vaikuta toimitukselliseen eheyteemme. Sisältö pysyy puolueettomana ja autenttisena.
Kirjoittanut
Mehvish
Mehvish on koulutukseltaan tietokoneinsinööri. Hänen rakkautensa Androidia ja vempaimia kohtaan sai hänet kehittämään ensimmäisen Android-sovelluksen Kashmiriin. Hänet tunnetaan nimellä Dial Kashmir, ja hän voitti Intian presidentiltä arvostetun Nari Shakti -palkinnon. Hän on kirjoittanut teknologiasta useiden vuosien ajan, ja hänen suosikkiteemojaan ovat Android-, iOS-/iPadOS-, Windows- ja verkkosovelluksiin liittyvät ohjeet, selitykset, vinkit ja temput.