Korjaa Spotifyn esikatselukappale, joka ei toimi
Sekalaista / / April 03, 2023
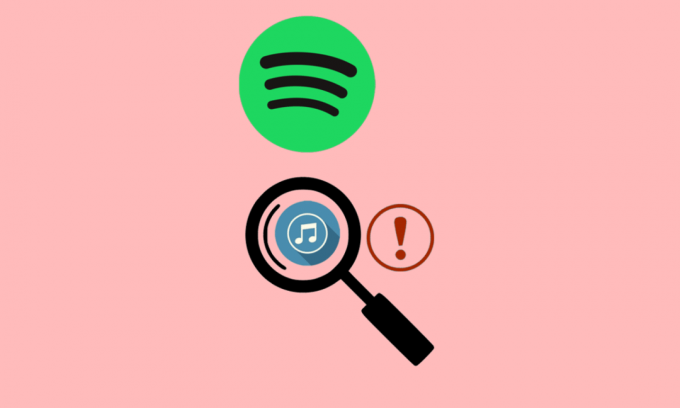
Oletko kuullut Spotify-sovelluksesta? Tuskin on mahdollista, että joku olisi ohittanut tämän alustan, eikö niin? Se on ruotsalaisten Daniel Ekin ja Martin Lorentozin perustama äänen suoratoisto- ja mediapalveluntarjoajasovellus. Se sisältää yli 70 miljoonaa kappaletta, tallennettua musiikkia ja podcasteja, jotka on rajoitettu digitaalisilla tekijänoikeuksilla. Yksi ominaisuuksista, jotka tekevät tästä alustasta ihanteellisen valinnan äänisisällön toistamiseen ja suoratoistoon, on esikatseluominaisuus. Sinun tarvitsee vain klikata albumilla olevaa kappaletta ja näet kappaleen kansikuvan kanssa. Tietyissä tapauksissa ominaisuus ei kuitenkaan välttämättä toimi tietokoneellamme. Tämä artikkeli auttaa sinua korjaamaan Spotify-esikatselukappaleen, joka ei toimi.
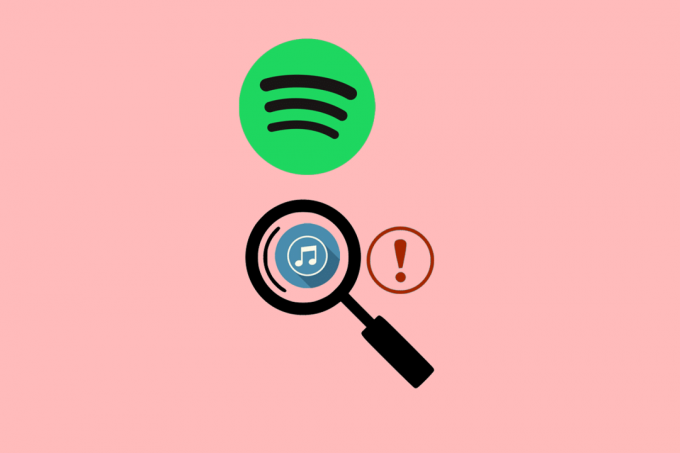
Sisällysluettelo
- Kuinka korjata Spotifyn esikatselukappale, joka ei toimi
- Miksi Spotifyn esikatselukappale ei toimi?
- Tapa 1: Perusvianetsintämenetelmät
- Tapa 2: Päivitä Spotify-sovellus
- Tapa 3: Tyhjennä välimuisti ja evästeet
- Tapa 4: Päivitä Windows-käyttöjärjestelmä
- Tapa 5: Asenna Spotify App uudelleen
- Tapa 6: Ota yhteyttä Spotify-tukitiimiin
Kuinka korjata Spotifyn esikatselukappale, joka ei toimi
Tarjoamme sinulle täydellisen oppaan, joka opettaa sinulle kuinka korjaamaan Spotify-esikatselukappaleen toimimattoman ongelman yksityiskohtaisesti.
Nopea vastaus
Voit yrittää tarkistaa Internet-yhteytesi. Varmista, että sinulla on vakaa Internet-yhteys. Voit myös yrittää tyhjentää Spotifyn välimuistin seuraavasti:
1. Avaa Spotify Desktopsovellus.
2. Valitse Spotify asetukset valikkoa klikkaamalla alanuolikuvake vieressä profiilikuvake.
3. Valitse lopuksi Tyhjennä välimuisti vaihtoehto ja vahvista kehote napsauttamalla Tyhjennä välimuisti painiketta uudelleen.
Miksi Spotifyn esikatselukappale ei toimi?
Kappaleen esikatselu ei ehkä näy Spotify-sovelluksessa jostakin seuraavista syistä.
- Puuttuva vaihtoehto: Joissakin laitteissa ja sovelluksen päivitetyissä versioissa kappaleen esikatselu ei ole käytettävissä. Tämä johtuu ensisijaisesti Spotify-alustan ongelmista.
- Epävakaa Internet-yhteys: Epävakaa ja vaihteleva Internet-yhteys ei välttämättä takaa asianmukaista yhteyttä Spotify-alustalle eikä näytä kappaleiden oikeaa esikatselua.
Nyt kun tiedät, miksi Spotify Preview -kappale ei toimi, voimme nyt oppia mahdollisia ratkaisuja ongelman korjaamiseen.
Tapa 1: Perusvianetsintämenetelmät
Ongelman ratkaiseminen millä tahansa yksinkertaisella ja nopealla ratkaisulla on aina tuntuvaa. Osassa on perusvianetsintämenetelmät ongelman korjaamiseksi.
1A. Varmista, että PC täyttää sovelluksen vaatimukset
Ensimmäinen ja tärkein tarkistus, joka on suoritettava varmistaaksesi, että ongelma on poistettu, on tarkistaa, onko Spotify-sovellus yhteensopiva tietokoneen kanssa. Voit tarkistaa laitteen tekniset tiedot viralliselta verkkosivustolta. Esimerkiksi Spotify-sovellus voidaan ladata Windows-käyttöjärjestelmässä 7, 8, 8.1, 10 ja 11 sekä 32- että 64-bittisille tietokoneille.
Käytä tässä annettua linkkiä oppiaksesi menetelmän tarkista tietokoneen tekniset tiedot ja tarkista, onko Spotify-sovellus yhteensopiva tietokoneen kanssa.
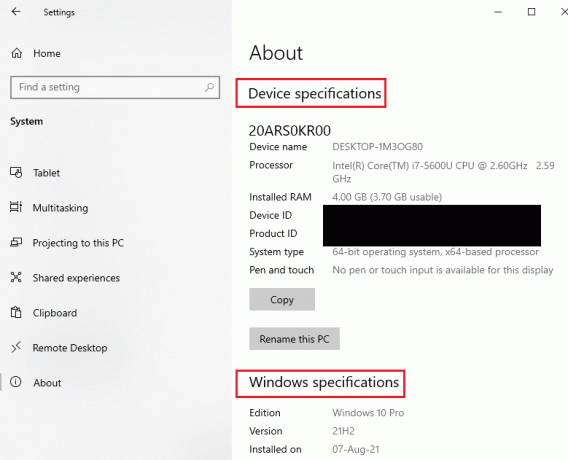
1B. Käynnistä Spotify App uudelleen
Joskus ongelma voi johtua pienestä ratkaisemattomasta häiriöstä tai vireillä olevista ohjelmista. Voit ratkaista virheet käynnistämällä Spotify-sovelluksen uudelleen.
1. Tässä linkissä olevia ohjeita noudattaen sulje kaikki tapaukset -lta Spotify sovellus.
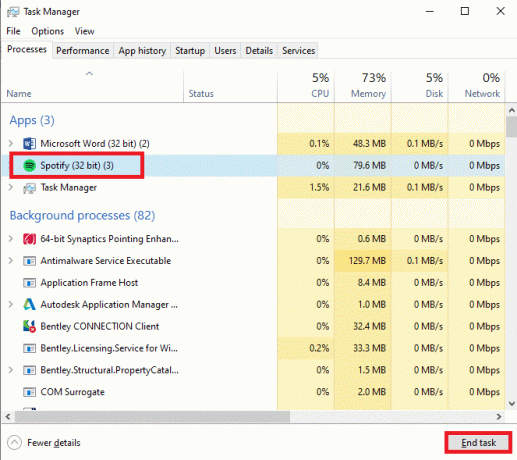
2. Klikkaa hakupalkki alareunassa, kirjoita Spotifyja napsauta Avata vaihtoehto oikeassa ruudussa.
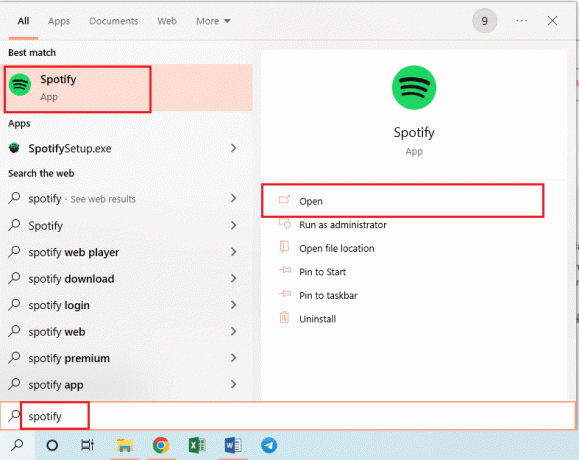
1C. Käynnistä PC uudelleen
Voit ratkaista pienet häiriöt ja musiikin suoratoistoongelmat, jotka ovat saattaneet aiheuttaa ongelman, käynnistämällä tietokoneen uudelleen. Lue artikkeli eri vaihtoehdoista käynnistä PC uudelleen ja selvitä ongelma.

1D. Internet-yhteyden vianmääritys
Vakaa ja nopea Internet-yhteys on välttämätön Spotify-sovelluksen oikean toiminnan varmistamiseksi.
- Spotify-sovellus ei ole kovin vaativa verkon käytön suhteen, mutta se vaatii vakaan Internet-yhteyden. Voit tarkistaa Internet-yhteyden nopeuden käyttämällä Nopeustesti ja katso, onko lataus- ja latausnopeus vähintään 5 Mbps.
- Jos Internet-yhteys saavuttaa halutun nopeuden, mutta on silti ongelman suurin syy, voit yrittää korjata sen. Noudata linkissä annettuja vaihtoehtoja verkkoyhteyden ongelmien vianmääritys.
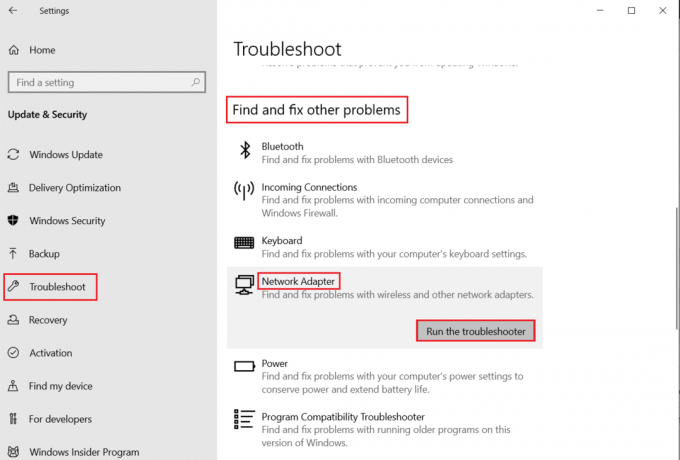
Tapa 2: Päivitä Spotify-sovellus
Kehittäjien julkaisemat puuttuvat ominaisuudet ja tietoturvakorjaukset voivat johtaa suureen ongelmaan. Voit yrittää asentaa päivitykset saadaksesi uusimmat ominaisuudet ja virheenkorjaukset korjataksesi ongelman, kuten miksi Spotifyn esikatselukappale ei toimi.
1. Avaa Spotify sovellus kuten aiemmin mainittiin.
2. Klikkaa alas nuoli vieressä profiili nimi yläpalkissa.
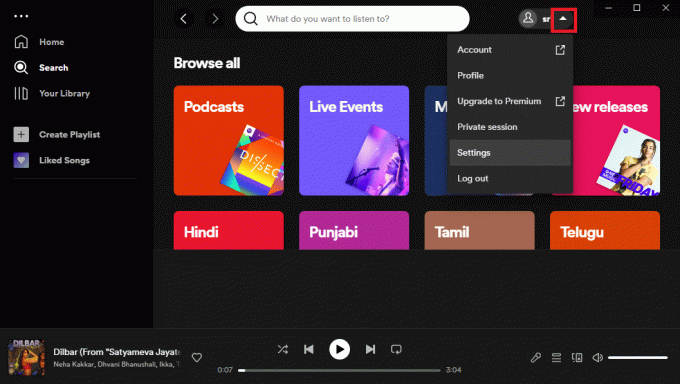
3. Klikkaa Päivitys saatavilla vaihtoehto valikossa.
Huomautus: Tämä vaihtoehto näytetään vain, jos Spotify-sovelluksen päivitys on saatavilla.
4. Klikkaa Käynnistä uudelleen nyt vaihtoehto käynnistää Spotify-sovellus uudelleen.
Lue myös:11 tapaa korjata Spotifyn kappaleiden ohittaminen satunnaisesti
Tapa 3: Tyhjennä välimuisti ja evästeet
Välimuistissa olevat tiedot auttavat lataamaan mediasisältöä Spotify-sovelluksessa helposti. Tämä voi kuitenkin viedä tallennustilaa. Voit tyhjentää nämä tiedot suojausriskien välttämiseksi, kun lataat kappaleen esikatselun.
1. Noudata edellistä ohjetta käynnistääksesi Spotify sovellus.
2. Klikkaa alas nuoli päällä profiili nimi kuten aiemmin sanottiin.
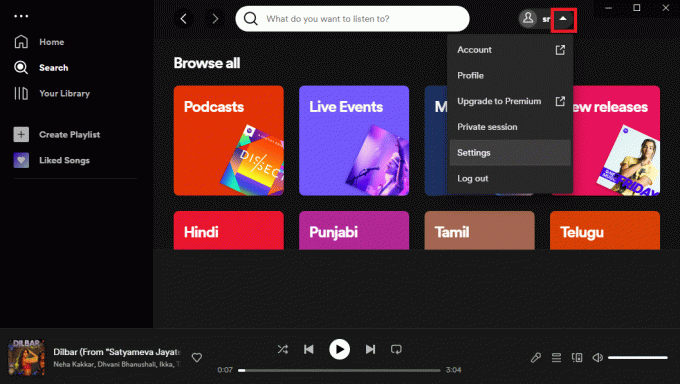
3. Klikkaa asetukset vaihtoehto valikossa.
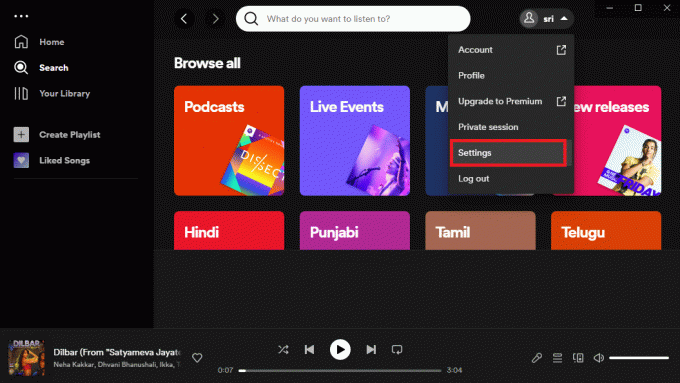
4. Klikkaa Tyhjennä välimuisti -painiketta Varastointi osio.
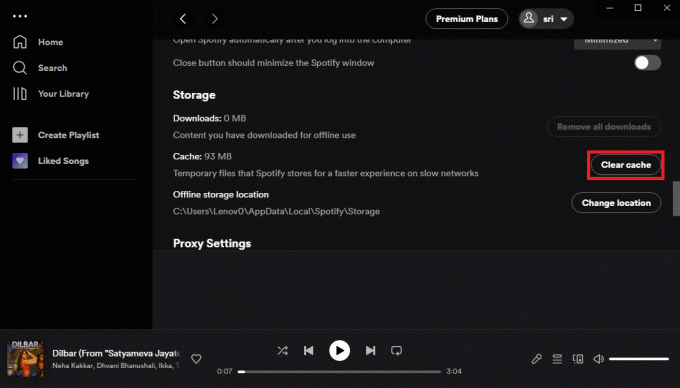
5. Klikkaa Tyhjennä välimuisti -painiketta vahvistusikkunassa.
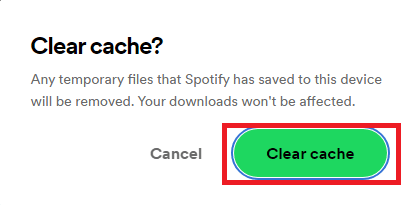
6. Näet näytön alareunassa vahvistusviestin välimuistin tyhjennyksestä.
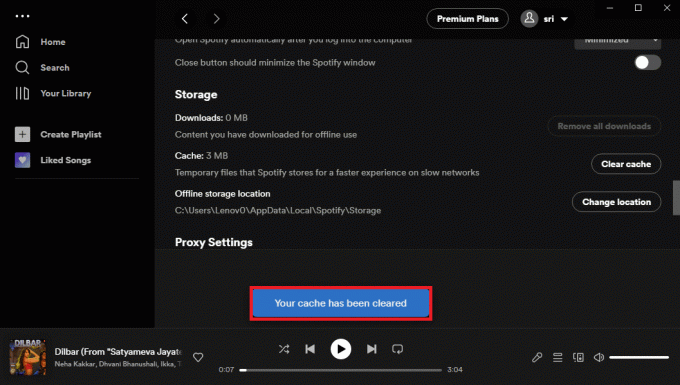
Tapa 4: Päivitä Windows-käyttöjärjestelmä
Vanhentunut Windows-käyttöjärjestelmä saattaa haitata Spotify-sovelluksen tehokasta toimintaa. Voit kokeilla Windows-käyttöjärjestelmän päivittäminen annetussa linkissä kuvatulla tavalla ongelman korjaamiseksi.
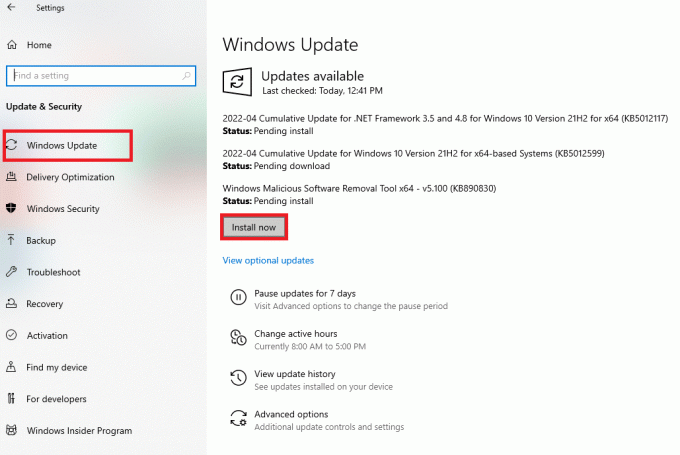
Lue myös:Spotify muuttaa Podcaster-työkalujaan, mukaan lukien ankkuri
Tapa 5: Asenna Spotify App uudelleen
Jos mikään vaihtoehdoista ei ratkaise ongelmaa, voit yrittää asentaa Spotify-sovelluksen uudelleen tietokoneellesi. Tämä auttaisi poistamaan kaikki sovelluksen esiintymät ja virheet.
Vaihe I: Poista Spotify-sovelluksen asennus
Ensimmäisenä vaiheena sinun on poistettava Spotify-sovellus tietokoneeltasi. Linkissä annettujen ohjeiden avulla voit poista Spotify-sovellus tietokoneeltasi.
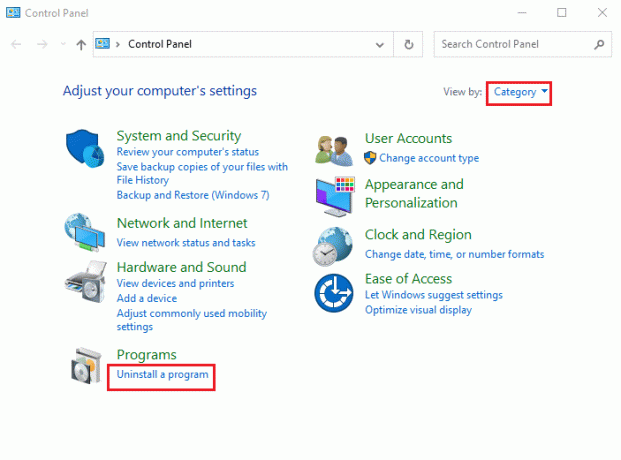
Vaihe II: Asenna Spotify App uudelleen
Viimeinen vaihe tässä menetelmässä on asentaa Spotify-sovellus uudelleen verkkoselaimella.
1. Avaa Google Chrome sovellus hakupalkista.
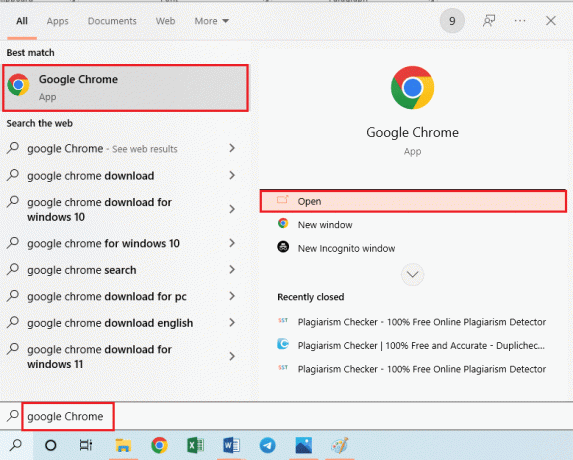
2. Avaa virallinen verkkosivusto Spotify ja napsauta ladata -painiketta.
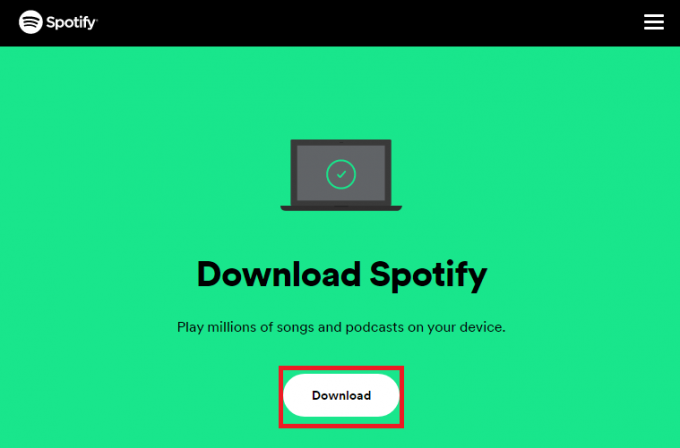
3. Kaksoisnapsauta kohtaa SpotifySetup.exe ladattu tiedosto alareunasta.
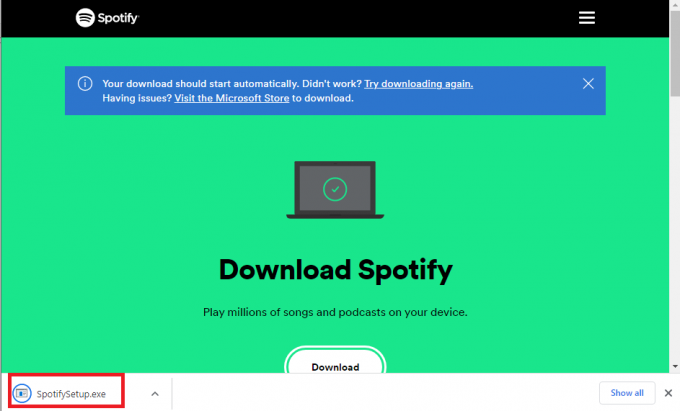
4. Odota, kunnes lataus- ja asennusprosessi on valmis.
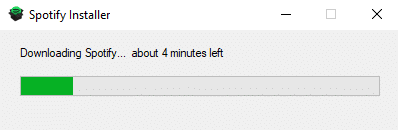
5. Klikkaa Kirjaudu sisään -painiketta tervetulosivulla.
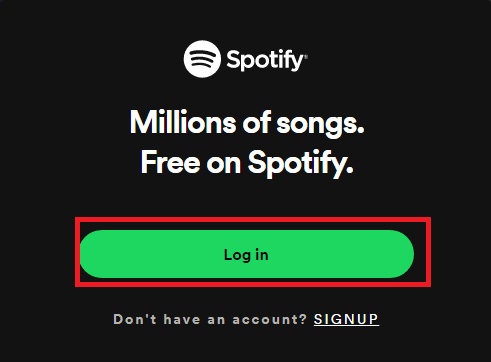
6. Käytä kirjautumistunnuksiasi kirjaudu sisään Spotify-sovellukseen ja katso, onko ongelma poistunut.
Lue myös:Kuinka korjata Spotify Code 4 -yhteysvirhe Windows 10:ssä
Tapa 6: Ota yhteyttä Spotify-tukitiimiin
Joskus asiaa ei ehkä tuoda virkamiesten tietoon ja ongelma saattaa jatkua. Tässä tapauksessa voit ottaa yhteyttä Spotify-alustan tukitiimiin ja pyytää lisäapua ongelman vianmääritykseen. Käytä mitä tahansa oppaassa annettua vaihtoehtoa ota yhteyttä Spotifyn tukitiimiin.
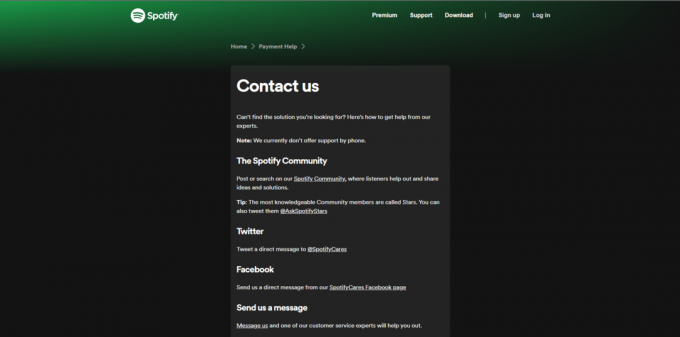
Usein kysytyt kysymykset (FAQ)
Q1. Voinko nähdä kappaleen esikatselun toisen kappaleen soiessa taustalla?
Ans.Ei, et voi nähdä kappaleen esikatselua, kun toistat toista kappaletta taustalla. Tämä johtuu siitä, että kappale siirtyy toiseen kappaleeseen heti, kun napsautat sitä.
Q2. Onko kappaleen kansikuva samanlainen kuin kappaleen esikatselu?
Ans. Joo, kappaleen kansikuva ja kappaleen esikatselu Spotify-sovelluksessa on samanlainen ja sijoittuu taustalle.
Q3. Onko kappaleen esikatselu saatavilla vain Spotify Premiumissa?
Ans.Ei, kappaleen esikatseluvaihtoehto on kaikkien käyttäjien käytettävissä tilaustyypistä riippumatta.
Q4. Miksi en näe kappaleen esikatselua Spotify-alustalla?
Ans. Jos tietokoneessasi ei ole ongelmaa ja asennettu Spotify-sovelluksen versio on hyvässä kunnossa, ongelma saattaa johtua Spotify-alustasta. Tässä tapauksessa voit tuoda sen heidän tietoonsa ottamalla yhteyttä tukitiimiin, kuten aiemmin selitettiin.
Q5. Onko esikatselu rajoitettu Spotifyn kappaleisiin?
Ans.Ei, esikatseluvaihtoehto on käytettävissä kaikessa Spotify-alustan äänisisällössä riippumatta siitä, minkä tyyppistä se on luokiteltu.
Suositus:
- Voitko poistaa Google Photos -tilisi?
- Apple Music Billin maksaminen iPhonessa
- Mitä tapahtuu, jos piilotan kappaleen Spotifyssa?
- Korjaa Spotify Canvas ei näy
Toivomme, että tähän mennessä tiedät Spotifyn esikatselukappale ei toimi korjauksia. Jos sinulla on kysyttävää tai ehdotuksia, jaa ne kanssamme kommenttiosiossa, jotta voimme kehittyä jatkuvasti.



