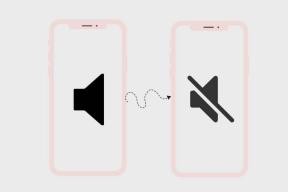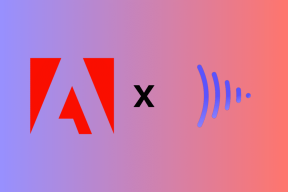Sanelutyökalun käyttäminen Microsoft Wordissa
Sekalaista / / April 03, 2023
Microsoft Word sisältää puheen tekstiksi -toiminnon, jonka avulla voit sanella asiakirjojasi mikrofonin avulla. Voit käyttää sanelutyökalua Microsoft Word kirjoittaa ja muokata asiakirjojasi eri kielillä.

Näppäimistö ei ole ainoa tapa lisätä tekstiä Word-asiakirjaan. Joten jos haluat levätä sormesi tai et halua kirjoittaa, voit käyttää Microsoft Wordin sanelutyökalua muuntaaksesi puhutut sanat kirjoitetuksi tekstiksi.
Sanelutyökalun käyttäminen Microsoft Wordin PC- tai Mac-versiossa
Kun olet liittänyt mikrofonin tietokoneeseesi, voit alkaa käyttää Microsoft Wordin sanelutyökalua. Seuraavien vaiheiden avulla voit sanella asiakirjoja sekä Windowsissa että Macissa.
Vaihe 1: Avaa mikä tahansa asiakirja Microsoft Wordissa.
Vaihe 2: Napsauta Koti-välilehdellä Sanele-painiketta.

Vaihe 3: Kun aktivoit Sanele-painikkeen, näet punaisen pisteen. Lisäksi näkyviin tulee pieni tallennusikkuna. Tämän jälkeen voit aloittaa puhumisen nähdäksesi tekstin ilmestyvän näytölle.
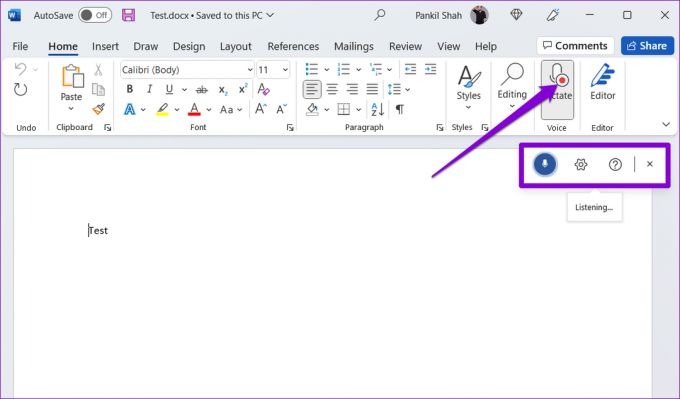
Vaihe 4: Voit vaihtaa puhutun kielen tai valita toisen äänensyöttölaitteen napsauttamalla hammaspyörän muotoista kuvaketta. Lisäksi voit ottaa käyttöön automaattiset välimerkit ja suodattaa arkaluontoiset lauseet tästä valikosta.
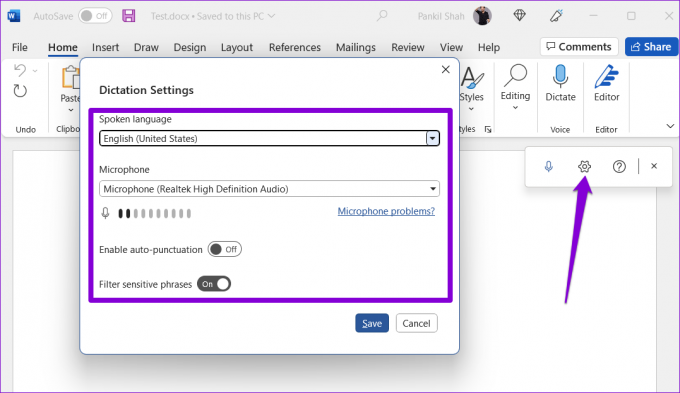
Voit keskeyttää sanelutyökalun napsauttamalla mikrofonikuvaketta tai sulkea sen napsauttamalla X-kuvaketta. Huomaa, että jos vaihdat toiseen sovellukseen tai ohjelmaan tietokoneellasi, sanelutyökalu pysähtyy automaattisesti.

Sanelutyökalun käyttäminen Microsoft Word Onlinessa
Sanelutyökalun käyttö sisään Microsoft Word Online on samanlainen kokemus kuin työpöydällä. Voit käyttää Microsoft Wordin verkkoversiota ilmaiseksi Microsoft-tililläsi.
Word Onlinen sanelutyökalu toimii kaikkien suosittujen selaimien kanssa, mukaan lukien Chrome, Edge, Firefox ja Brave. Näin voit käyttää sitä.
Vaihe 1: Avaa haluamasi verkkoselain ja käy Microsoft Word for Webissä.
Käy Microsoft Word for Webissä
Vaihe 2: Kirjaudu sisään Microsoft-tililläsi ja avaa uusi tai olemassa oleva asiakirja.
Vaihe 3: Napsauta Sanelu-kuvaketta ja anna selaimen käyttää mikrofoniasi, jos et ole jo tehnyt niin.

Vaihe 4: Kun kelluva saneluikkuna tulee näkyviin, Wordin pitäisi alkaa transkriptoida kaikkea, mitä sanot asiakirjassasi.

Voit napsauttaa hammaspyörän muotoista kuvaketta vaihtaaksesi kieltä, mikrofonilaitetta ja käyttääksesi lisäasetuksia.
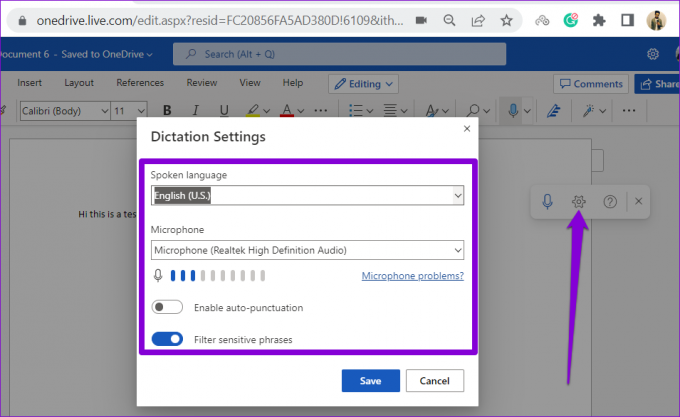
Sanelutyökalun käyttäminen Microsoft Wordissa Mobilessa
Microsoft Wordin sanelutyökalu ei ole vain työpöytäkäyttäjille. Tämän työkalun avulla voit myös sanella asiakirjoja Android- tai iPhone-laitteellasi. Tämä säästää sinua kirjoittamasta paljon, kun luot pitkiä asiakirjoja puhelimellasi.
Vaihe 1: Avaa Microsoft Word -sovellus Android- tai iPhone-laitteellasi.
Vaihe 2: Avaa mikä tahansa olemassa oleva asiakirja tai luo uusi. Napauta mikrofonikuvaketta oikealla. Saatat joutua myöntämään Wordille luvan äänittää ääntä, jos käytät tätä ominaisuutta ensimmäistä kertaa.

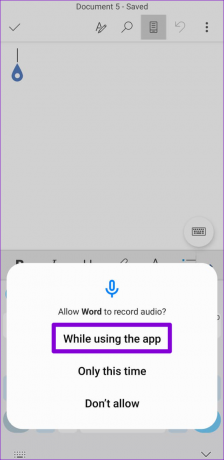
Vaihe 3: Sovelluksen pitäisi alkaa äänittää ääntäsi ja litteroida kaikki sanomasi. Voit käyttää käytettävissä olevia pikanäppäimiä lisätäksesi välimerkkejä, uusia rivejä ja poistaaksesi sanoja.

Vaihe 4: Napauta hammaspyörän muotoista kuvaketta nähdäksesi Saneluasetukset. Voit vaihtaa puhutun kielen, ottaa käyttöön tai poistaa käytöstä automaattiset välimerkit ja käyttää muita vaihtoehtoja tästä valikosta.
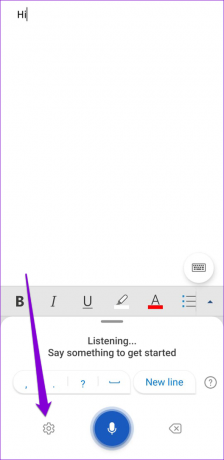

Kun olet käyttänyt työkalua, napauta näppäimistökuvaketta.
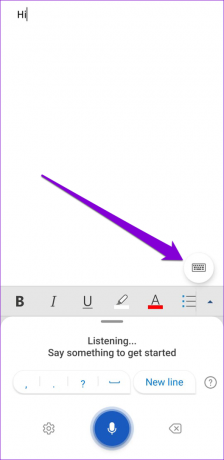
Erilaisia sanelukomentoja, joita voit käyttää Microsoft Wordissa
Parasta Wordin sanelutyökalussa on, että sen avulla voit muokata, muotoilla ja lisätä välimerkkejä äänikomentojen avulla.
Voit sanoa välimerkin tai symbolin nimen, jonka haluat lisätä, ja Word lisää sen asiakirjaasi. Jos esimerkiksi sanot "pilkku", Word lisää pilkun. Samoin voit myös sanoa "plusmerkki" tai "yhtäysmerkki", jolloin Word lisää sen asiakirjaasi.
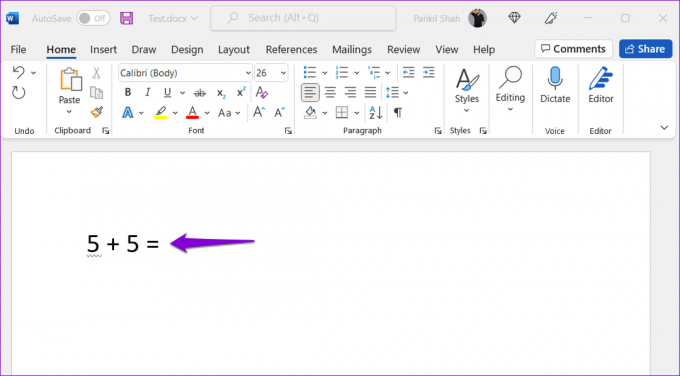
Lukuun ottamatta symbolien lisääminen ja välimerkkejä, voit muotoilla tekstiä äänikomennoilla. Jos esimerkiksi sanot "Rakastan Microsoft Officen käyttöä" ja sanot sitten "lihavoitu Microsoft", se lihavoidaan lauseessasi sana Microsoft. Samoin voit käyttää muotoilukomentoja kursivoimaan, korostamaan tai alleviivaamaan sanoja lauseessa.

Tässä on joitain muita sanelukomentoja, joita voit käyttää Microsoft Wordissa.
- Uusi rivi: jättää rivinvaihto
- Lisää kommentti: lisätäksesi kommenttikentän
- Poistaa: poistaaksesi viimeisen sanan tai välimerkin
- Poista tämä: poistaaksesi viimeksi puhutun lauseen
- Poistu sanelusta: sulkeaksesi sanelutyökalun
Kirjoita äänelläsi
Sanelutyökalu voi olla hyödyllinen pitkiä asiakirjoja kirjoitettaessa. Ominaisuus on kohtuullisen tarkka ja melko helppokäyttöinen tietää kaikki äänikomennot. Kokeile ja jaa kokemuksesi alla olevissa kommenteissa.
Päivitetty viimeksi 15.9.2022
Yllä oleva artikkeli saattaa sisältää kumppanilinkkejä, jotka auttavat tukemaan Guiding Techiä. Se ei kuitenkaan vaikuta toimitukselliseen eheyteemme. Sisältö pysyy puolueettomana ja autenttisena.
Kirjoittanut
Pankil Shah
Pankil on ammatiltaan rakennusinsinööri, joka aloitti matkansa kirjailijana EOTO.techissä. Hän liittyi äskettäin Guiding Techiin freelance-kirjoittajaksi käsittelemään ohjeita, selityksiä, ostooppaita, vinkkejä ja temppuja Androidille, iOS: lle, Windowsille ja Webille.