Kuinka sammuttaa automaattinen toisto Netflixissä esikatseluja ja jaksoja varten
Sekalaista / / April 03, 2023
Monta kertaa jaksojen esikatselut alkavat toistaa automaattisesti, kun olet joko juuri avannut sivun tai napsauttanut nimikettä Netflixissä. Yleensä automaattinen toisto voi auttaa palveluita säilyttämään katsojat, koska ne antavat sinulle esimakua tulevasta. Se voi kuitenkin helposti muuttua ärsytykseksi. Jos sinusta tuntuu samalta ja haluat poistaa automaattisen toiston käytöstä Netflixissä esikatseluja ja jaksoja varten, jatka lukemista.

Esikatselun lisäksi voit myös sammuttaa seuraavan jakson automaattisen toiston, jolloin Netflix pyytää lupaasi seuraavan jakson toistamiseen. Tämä saattaa auttaa luomaan terveellisiä katselutottumuksia, koska automaattinen toisto pitää käyttäjät sitoutuneina pidempään kuin on tarkoitettu.
Katsotaanpa siis kolmea helppoa tapaa, joilla voit sammuttaa automaattisen toiston Netflixissä.
1. Poista Netflixin automaattinen toisto käytöstä profiilien avulla
Voit helposti poistaa Netflixin automaattisen toiston käytöstä Profiilit-valikon avulla. Tämän avulla voit lopettaa esikatselun ja seuraavien jaksojen automaattisen toiston Netflixissä. Noudata alla olevia ohjeita.
Vaihe 1: Avaa Netflix verkkoselaimella.
Avaa Netflix verkkoselaimella
Vaihe 2: Napsauta sitten Hallinnoi profiileja.
Huomautus: Jos olet jo napsauttanut profiilia, napsauta profiilikuvaketta oikeassa yläkulmassa ja klikkaa valikon vaihtoehdoista Hallinnoi profiileja.

Vaihe 3: Napsauta tässä profiilissasi kynäkuvaketta.
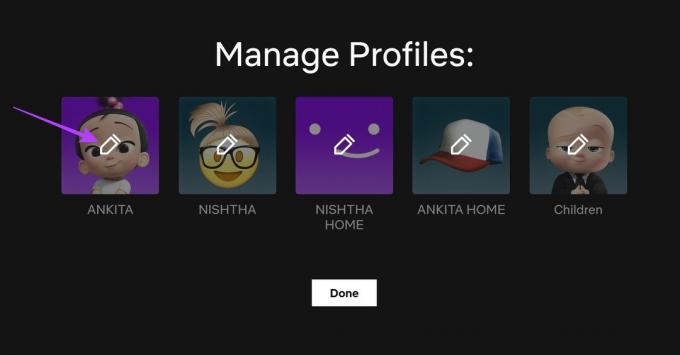
Vaihe 4: Kun Muokkaa profiilia -sivu avautuu, vieritä alas Automaattisen toiston ohjaimet -osioon.
Vaihe 5: Poista sitten valinta kohdasta Toista esikatselut automaattisesti kaikilla laitteilla selatessasi.
Vaihe 6: Voit myös poistaa valinnan kohdasta Toista seuraava jakso automaattisesti kaikilla laitteilla, jos et halua, että Netflix aloittaa seuraavan jakson automaattisen toiston.

Vaihe 7: Napsauta sitten Tallenna tallentaaksesi asetukset.

Vaihe 8: Napsauta lopuksi Valmis poistuaksesi Profiilien hallinta -näytöstä.
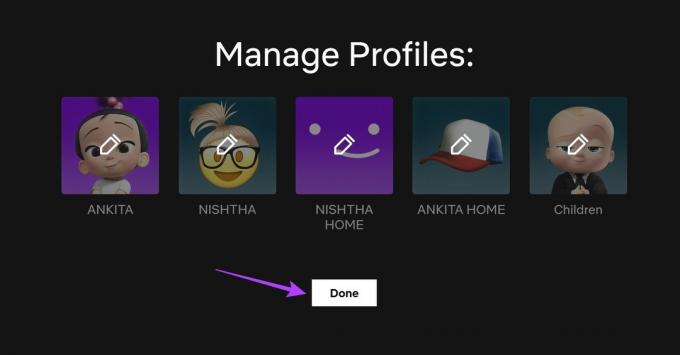
Päivitetyt asetukset poistavat Netflixin automaattisen toiston käytöstä trailereissa ja seuraavassa jaksossa. Voit sitten napsauttaa profiiliasi ja aloittaa suoratoiston. Jos sinulla on ongelmia laadun kanssa, tarkista Netlifx HDR: n korjaukset eivät toimi.
2. Lopeta Netflixin automaattisen toiston esikatselu asetusten avulla
Kun käytät Netflixiä verkkoselaimella, saat useita vaihtoehtoja katselukokemuksesi mukauttamiseen. Tämä tarkoittaa, että selaussivun käytön lisäksi voit myös käyttää Asetukset-valikkoa sammuttaaksesi automaattisen toiston Netflixissä. Näin voit tehdä sen.
Vaihe 1: Avaa Netflix verkkoselaimessa ja napsauta profiilia, jonka automaattisen toiston haluat poistaa käytöstä.

Vaihe 2: Napsauta oikeassa yläkulmassa olevaa profiilikuvaketta.
Vaihe 3: Valitse valikosta Tili.
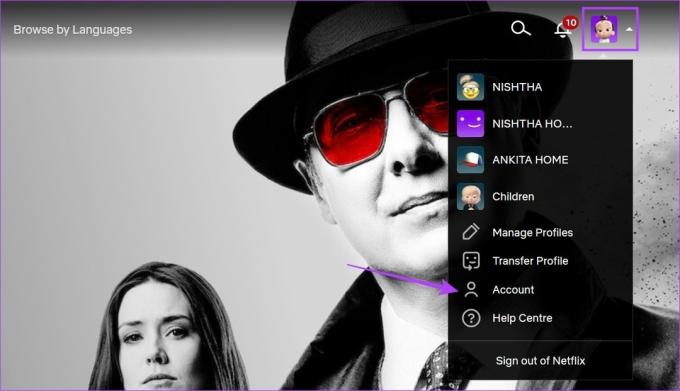
Vaihe 4: Vieritä alas "Profiili ja lapsilukko" -välilehteen ja napsauta profiilisi vieressä olevaa alanuolta.

Vaihe 5: Siirry toistoasetuksiin ja napsauta Muuta.
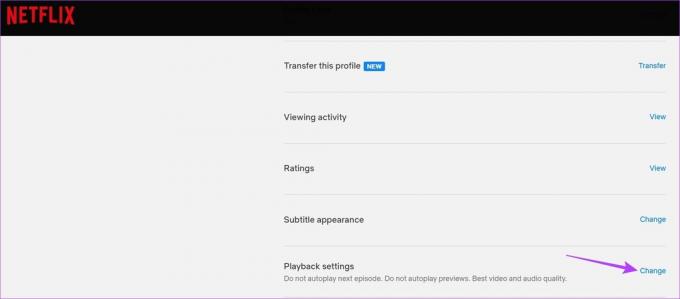
Vaihe 6: Poista tässä valinta kohdasta Toista esikatselut automaattisesti kaikilla laitteilla selatessasi.
Voit myös poistaa valinnan kohdasta Toista seuraava jakso automaattisesti kaikilla laitteilla, jos haluat poistaa seuraavan jakson automaattisen toiston käytöstä.

Vaihe 7: Napsauta sitten Tallenna.
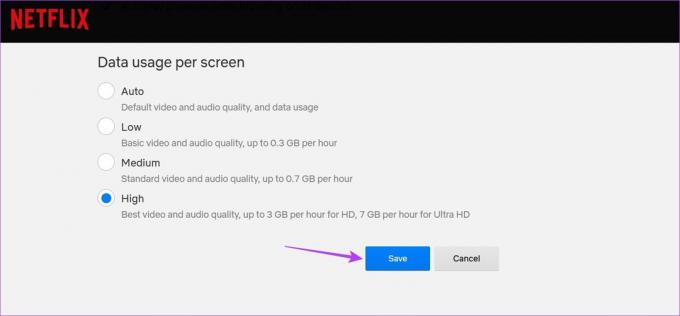
Tämä estää Netflixiä toistamasta esikatselua automaattisesti, kun luet nimikkeiden kuvauksia. Voit myös tutustua toiseen artikkeliimme, jos sinulla on ongelmia Netflixin katselemisessa Windowsissa.
3. Poista automaattinen toisto käytöstä Netflixissä mobiilisovelluksella
Vaikka Netflix-mobiilisovellus on hyödyllinen suoratoistoon tien päällä, automaattisen toiston esikatselut voivat päätyä pilaamaan kokemuksen myös täällä. Voit poistaa tämän käytöstä Netflix-mobiilisovelluksella noudattamalla alla olevia ohjeita.
Vaihe 1: Avaa Netflix-sovellus iPhonellasi tai Android-laitteellasi.
Avaa Netflix iOS-sovellus
Avaa Netflix Android-sovellus
Vaihe 2: Napauta kynäkuvaketta oikeassa yläkulmassa.

Vaihe 3: Napauta profiilia, jonka automaattisen toiston haluat poistaa käytöstä.
Vaihe 4: Vieritä alas ja napauta "Autoplay Next Episode"- ja "Autoplay Previews" -valitsinta poistaaksesi ne käytöstä.
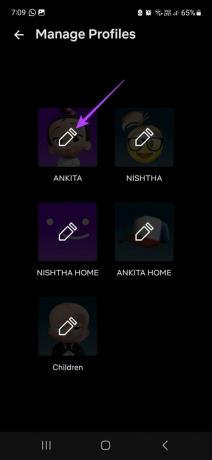

Tämä poistaa automaattisen toiston käytöstä kaikilta kyseistä profiilia käyttävistä laitteista.
Bonus: Korjaa, jos automaattinen toisto ei sammu Netflixissä
Jos automaattinen toisto on edelleen käytössä Netflixissä, voit kokeilla seuraavia korjauksia:
- Lataa sivu uudelleen
- Vaihda selaimesi
- Noudata yllä olevia tapoja sammuttaaksesi automaattisen toiston uudelleen
- Kirjaudu ulos ja kirjaudu sisään Netflix-tilillesi uudelleen päivittääksesi tilitietosi
Tarkista sitten uudelleen. Tämän pitäisi korjata ongelma.
Usein kysytyt kysymykset automaattisen toiston poistamisesta käytöstä Netflixissä
Automaattisen toiston asetukset poistetaan käytöstä vain kaikilla laitteilla, jotka tällä hetkellä käyttävät samaa Netflix-profiilia. Joten käyttämällä yllä olevia tapoja voit poistaa automaattisen toiston käytöstä kyseisessä profiilissa vaikuttamatta samalla tilillä tällä hetkellä saatavilla oleviin muihin profiileihin.
Kyllä, voit ottaa automaattisen toiston käyttöön Netflixissä uudelleen. Noudata vain yllä olevia vaiheita ja tarkista kaikki automaattisen toiston asetuksista käytettävissä olevat vaihtoehdot. Tämä ottaa käyttöön kyseisen profiilin esikatselun ja seuraavan jakson automaattisen toiston Netflixissä.
Vaikka Netflix ei pysty tarkasti määrittämään, milloin nukahdat, siinä on vikasuoja siltä varalta, että nukahdat katsoessasi. Jos katsot kolme jaksoa peräkkäin tai katsot 90 minuuttia keskeytymätöntä sisältöä ilman liikettä, Netflix kysyy, katsotko vielä. Jos vastausta ei tule, se sammuu automaattisesti.
Lopeta esikatselujen automaattinen toisto
Jos etsit Netflixiä ja törmäät sopimattomiin TV-ohjelmiin tai elokuviin, voit saada sinut kurkkuun, jos esikatselu toistuu automaattisesti lasten edessä. Joten toivomme, että tämä artikkeli auttoi sinua sammuttamaan automaattisen toiston Netflixissä varmistaaksesi, että näin ei tapahdu.
Voit myös tarkistaa, miten nollaa Netflixin katsotut jaksot.
Päivitetty viimeksi 17. maaliskuuta 2023
Yllä oleva artikkeli saattaa sisältää kumppanilinkkejä, jotka auttavat tukemaan Guiding Techiä. Se ei kuitenkaan vaikuta toimitukselliseen eheyteemme. Sisältö pysyy puolueettomana ja autenttisena.



