3 helppoa tapaa kääntää kuvaa Google-dokumenteissa
Sekalaista / / April 03, 2023
Yleensä kuvien lisääminen mihin tahansa asiakirjaan saa ne näyttämään sellaisilta kuin ne ovat. Ja niin kauan kuin voit lisää ja muokkaa kuvia Google-dokumenteissa, tiedätkö, että voit myös kiertää niitä? Kuvien koon muuttamisesta poiketen kuvan kääntäminen Google-dokumenteissa antaa sinun pyörittää kuvaa ympäri ja pysähtyä haluamaasi kulmaan.

Kuvien kääntäminen auttaa korjaamaan ongelman, joka liittyy huonojen kulmien kuvaamiseen. Voit käyttää tätä myös lisätäksesi taukoja pitkiin asiakirjoihin tai korostaaksesi tiettyjä kuvia. Katsotaanpa siis kolmea tapaa kiertää kuvia Google-dokumenteissa ja kuinka tämä ominaisuus voi olla hyödyllinen asiakirjan tekstin kiertämiseen.
Tapa 1: Kierrä kuvaa Google-dokumenttien kiertosäätimellä
Google-dokumenttien avulla voit kiertää kuvaa vapaasti kiertosäätimellä. Napsauta ja pidä sinisen pisteen kuvaketta painettuna kääntääksesi kuvaa haluamallasi tavalla. Näin
Vaihe 1: Siirry Google-dokumentteihin ja avaa asianmukainen asiakirja.
Avaa Google Docs Desktop
Vaihe 2: Napsauta kuvaa, jota haluat kiertää.
Vaihe 3: Kun valikkovaihtoehdot tulevat näkyviin, napsauta kuvan päällä olevaa sinistä pistettä ja pidä sitä painettuna.

Vaihe 4: Kierrä sitten kuvaa haluamallasi tavalla kohdistimella.
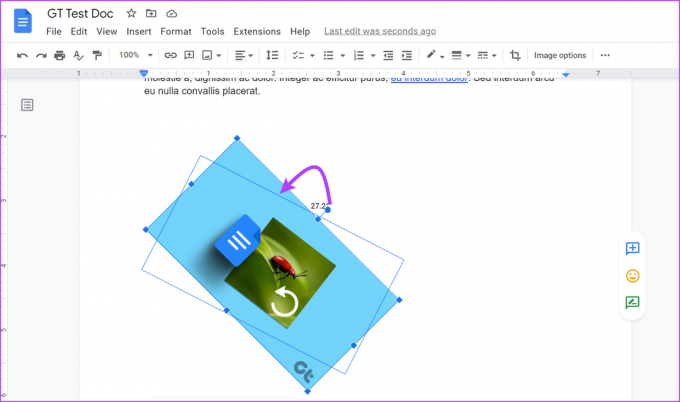
Jos kuvan mitat ovat liian suuria mahtumaan nykyiseen tilaan, kuva saattaa liikkua alaspäin ja jättää sivulle tyhjän tilan. Jos näin käy, muuta kuvan kokoa tai järjestä teksti uudelleen niin, että se sopii kuvan ympärille.
Tapa 2: Käytä kuvavaihtoehtoa Google-dokumenttien kuvien kiertämiseen
Jos tiedät tarkalleen, mihin kulmaan haluat kääntää kuvaa, kuvavaihtoehdon käyttäminen saattaa olla parempi. Tämän avulla voit syöttää tarkat kulmat, joissa kuvaasi käännetään. Saat myös mahdollisuuden kääntää kuvaa 90° nykyisestä kulmasta. Näin:
Vaihe 1: Napsauta Google Docsissa dokumenttia, jota haluat muokata.
Vaihe 2: Napsauta tästä sopivaa kuvaa. Napsauta sitten valikkoa ja kun vaihtoehdot tulevat näkyviin, napsauta 'Kaikki kuvavaihtoehdot'.
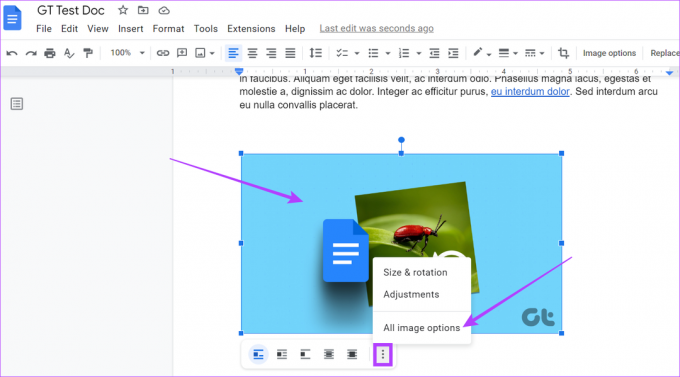
Vaihe 3: Siirry Kuva-asetukset-valikon Kierrä-osioon ja kirjoita asianmukainen kiertoaste Kulma-ruutuun.
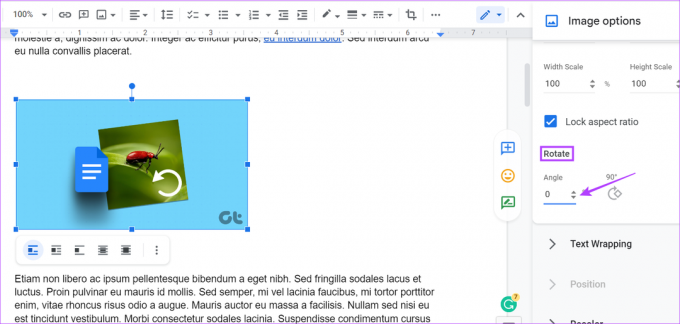
Voit myös napsauttaa 90°, jos haluat kääntää kuvaa tarkasti 90° sen nykyisestä kulmasta.

Vaihe 4: Kun olet valmis, napsauta x-kuvaketta poistuaksesi Kuva-asetukset-paneelista.

Kuvasi on nyt käännetty mieltymystesi mukaan.
Voit myös kiertää kuvaa Google Docsissa piirtotyökalun avulla. Tämän avulla voit lisätä kuvan itse Piirustus-ikkunaan ja kiertää sitä haluamallasi tavalla. Kun suljet ikkunan, kuva lisätään asiakirjaan. Tee se näiden ohjeiden mukaan.
Vaihe 1: Avaa asianmukainen Google-dokumentti ja napsauta valikkopalkissa Lisää.
Vaihe 2: Siirry sitten Piirustus-kohtaan ja napsauta Uusi.

Vaihe 3: Siirry nyt Piirustus-ikkunassa valikkoriville ja napsauta Kuva.

Vaihe 4: Lisää sopiva kuva ja napsauta Valitse.

Vaihe 5: Kun kuva on lisätty, napsauta kuvaa korostaaksesi sen.

Vaihe 6: Napsauta sitten Toiminnot ja vieritä alas valitaksesi Kierrä.
Vaihe 7: Valitse tästä sopiva vaihtoehto kuvan kiertämiseksi.

Voit myös käyttää kiertokahvaa kuvan kiertämiseen.
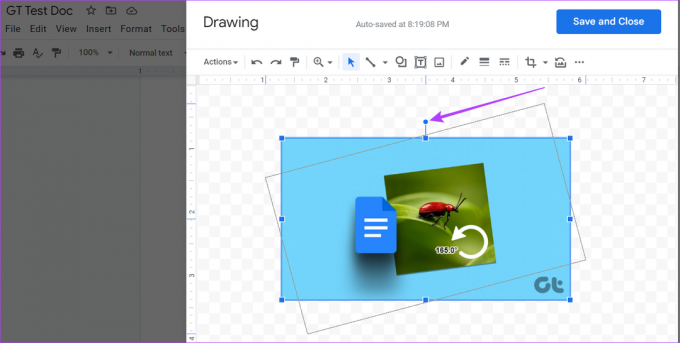
Vaihe 8: Napsauta Tallenna ja sulje tallentaaksesi muutokset ja poistuaksesi Piirustus-ikkunasta.

Tämä lisää automaattisesti käännetyn kuvan asiakirjaasi.
Bonus: Tekstin kääntäminen Google-dokumenteissa
Kuvien lisäksi Google Docsissa voit myös kääntää tekstiäsi sivuttain, ylös tai alas. Tästä voi olla hyötyä, jos työskentelet eri tavoin lukevien kielten kanssa tai haluat muuttaa asiakirjasi asioita. Noudata näitä ohjeita.
Vaihe 1: Avaa asianmukainen Google-dokumentti ja napsauta valikkopalkissa Lisää.
Vaihe 2: Napsauta tässä Piirustus ja valitse Uusi.

Vaihe 3: Siirry nyt valikkopalkkiin ja napsauta Tekstiruutua.
Vaihe 4: Lisää tekstiruutu piirustusikkunaan. Napsauta sitten tekstiruutua ja aloita kirjoittaminen.

Vaihe 5: Napsauta kiertokahvaa ja kierrä tekstiä haluamallasi tavalla.

Vaihe 6: Napsauta 'Tallenna ja sulje'.

Kun olet valmis, kierretty teksti lisätään asiakirjaan. Jos haluat muuttaa tai kiertää tekstiä uudelleen, napsauta mitä tahansa tekstiä ja valitse Muokkaa. Tämä avaa Piirustus-ikkunan uudelleen, jolloin voit muokata tekstiäsi.
Usein kysytyt kysymykset kuvan kääntämisestä Google-dokumenteissa
Kyllä sinä voit käännä kuvia Google-dokumenteissa. Toisin kuin kääntäminen, kuvan kääntäminen mahdollistaa kuvan peilikopion luomisen. Voit tehdä tämän valitsemalla Lisää > Piirustus > Uusi. Kun Piirustus-ikkuna avautuu, lisää kuva. Käännä sitten kuvaa haluamallasi tavalla Toiminto-valikon avulla.
Kyllä, on mahdollista kääriä tekstiä kuvien ympärille Google Docsissa. Napsauta asiakirjassa kuvaa ja kun valikon vaihtoehdot tulevat näkyviin, valitse, miten haluat tekstin käärivän kuvan ympärille.
Kierrä kuviasi
Vaikka Google-dokumentit on erittäin hyödyllinen työkalu, sen laajat ominaisuudet vaativat joskus hieman enemmän tietoa, ennen kuin voit käyttää niitä oikein. Joten toivomme, että tämä artikkeli auttoi sinua ymmärtämään paremmin, kuinka voit kiertää kuvaa Google-dokumenteissa näiden ominaisuuksien avulla.
Voit myös tutustua artikkeliimme tietääksesi kuinka rajata kuva ympyräksi Google-dokumenttien avulla.
Päivitetty viimeksi 13. maaliskuuta 2023
Yllä oleva artikkeli saattaa sisältää kumppanilinkkejä, jotka auttavat tukemaan Guiding Techiä. Se ei kuitenkaan vaikuta toimitukselliseen eheyteemme. Sisältö pysyy puolueettomana ja autenttisena.



