Kuinka muuntaa Google-taulukot Exceliksi automaattisesti
Sekalaista / / April 03, 2023

Exceliä on käytetty yritysmaailmassa vuosia numeroiden murskaamiseen ja tietojen tallentamiseen yritykselle. Nykyään tämä työ tehdään Google Sheetsin avulla, jonka avulla voit luoda ja muokata laskentataulukoita suoraan verkkoselaimessa ilman erityisiä ohjelmistoja. Useimmat laskentataulukoiden käyttäjät eivät voi olla ihmettelemättä, voitko synkronoida Google Sheetsin Exceliin? Jos ajattelet myös samaa, lue tämän päivän oppaamme, josta on sinulle paljon apua. Autamme sinua ymmärtämään Google Sheetsin automaattisen muuntamisen Exceliksi yksityiskohtaisesti. Aloitetaan siis tämän muunnosoppaan kanssa ilman pitkiä puheita.
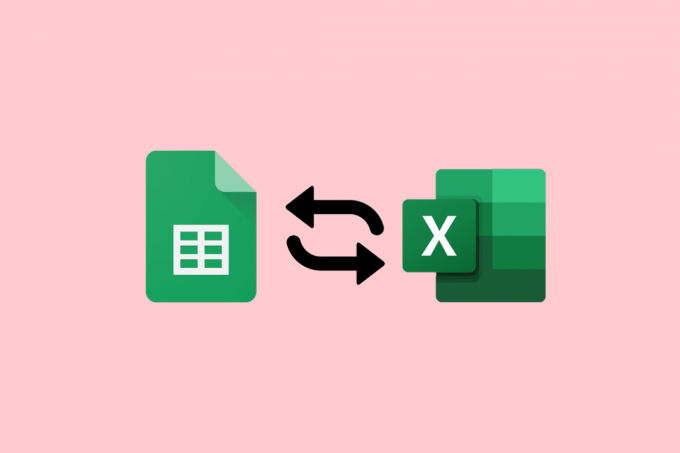
Sisällysluettelo
- Kuinka muuntaa Google-taulukot Exceliksi automaattisesti
- Miksi muuntaa Google-taulukot Exceliksi automaattisesti?
- Voitko synkronoida Google Sheetsin Excelin kanssa?
- Tapa 1: Sheet Sites -sivustojen kautta
- Tapa 2: Käytä Drive-sivustoa
- Kuinka muuntaa Google-taulukot Exceliksi kaavoilla
Kuinka muuntaa Google-taulukot Exceliksi automaattisesti
Täällä opit yksityiskohtaisesti kuinka muuntaa Google Sheets Exceliksi automaattisesti.
Nopea vastaus
Onko olemassa nopea tapa muuntaa Google Sheets Exceliksi automaattisesti? Kyllä on:
1. Avaa Google Sheets.
2. Klikkaa Tiedosto
3. Valitse ladata vaihtoehto.
4. Tässä, valitse Microsoft Excel (.xlsx).
Tämä lataa Google-taulukon kopion Excel-tiedostona tietokoneellesi.
Miksi muuntaa Google-taulukot Exceliksi automaattisesti?
Jotkut asiakkaat ja työntekijät haluavat hallita tietojaan Google Sheetsin avulla, kun taas toiset valitsevat aluksi Excelin. Riippumatta siitä, millä alustalla valitset ylläpitääksesi tietoja, sinun täytyy muuntaa sen asiakkaiden ja yhteistyökumppaneiden haluttuun muotoon. Jos olet luonut Google Sheetin, mutta yhteistyökumppanisi tai asiakkaasi käyttävät Exceliä, voit viedä tiedoston a .xlxs. Tämän lisäksi seuraavat syyt ovat joitain automaation etuja:
- Voit synkronoida Google Sheetsin Exceliin.
- Voit viedä Google Sheetsin automaattisesti Exceliin.
- Ajantasaiset Excel-tiedostot.
- Rutiininomainen manuaalinen työ, kuten tiedostojen lataaminen ja tallentaminen, jää pois.
- Se myös estää tiedostojen muunnosvirheet.
- Voit helposti siirtää tietoja edestakaisin Google Sheetsin ja Excelin välillä.
- Voit myös jakaa tietoja eri pilvissä jakamatta samaa laskentataulukkoa.
- Sen avulla voit myös lähettää tietoja automatisoituihin hallintapaneeleihin ja raportteihin.
- Voit siirtää valitut tiedot myös Sheetsistä Exceliin.
Lue seuraava osio saadaksesi tietoa siitä, voitko synkronoida Google Sheetsin Exceliin vai et.
Voitko synkronoida Google Sheetsin Excelin kanssa?
Joo, voit integroida Google Sheetsin Exceliin. Voit tuoda tietoja Excel-tiedostosta uuteen tai olemassa olevaan Sheets-tiedostoon. Tämä ei muuta Excel-tiedostoasi, vaikka vaihdat Sheets-tiedostoa. Google Sheetin avulla käyttäjät voivat ladata laskentataulukonsa muodossa, joka voidaan avata Microsoft Excelissä.
Huomautus 1: Excel-tiedostot eivät päivity automaattisesti, jos Google Sheet -tiedostoon tehdään muutoksia. Muunna tässä tapauksessa se uudelleen uusimpaan Excel-tiedostoon.
Muistio 2: Valitse Ota muokkaus -vaihtoehto muokataksesi juuri luotua Excel-tiedostoa.
Voit helposti muuntaa Google-taulukot Exceliksi manuaalisesti ja automaattisesti. Jos sinun on kuitenkin päivitettävä tiedosto säännöllisesti, manuaalisen menetelmän valitseminen voi olla hieman kaoottista. Google Sheetsin manuaalinen muuntaminen Exceliksi on myös erittäin työläs ja aikaa vievä menetelmä. Lisäksi tietojen manuaalinen muuntaminen voi johtaa tietojen katoamiseen ja .xlxs-tiedoston useisiin versioihin. Joten automaattinen muuntaminen on tässä tapauksessa viisas valinta. Voit ohjata tiedostojen muuntamisen automaattisesti alustasta toiseen kahden tehokkaan menetelmän avulla. Jos haluat tietää perusteellisesti Google Sheetsin muuntamisesta Exceliksi automaattisesti, tutustu alla oleviin menetelmiin:
Tapa 1: Sheet Sites -sivustojen kautta
Tämän ensimmäisen menetelmän avulla voit muuntaa tiedostoja suoraan Google Sheetsistä Exceliin sen sivustolta seuraavien vaiheiden avulla:
1. Napsauta ensin Tiedosto välilehti yläreunassa.

2. Napsauta avattavasta valikosta ladata.

3. Näet monia vaihtoehtoja tämän tiedoston lataamiseen, napsauta Microsoft Excel (.xlsx) muuntaaksesi sen Exceliksi.
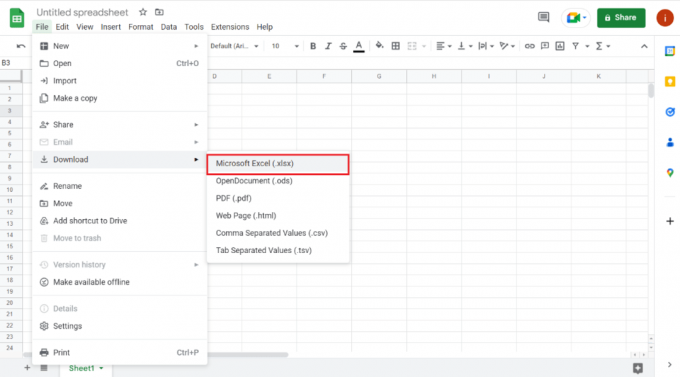
Kun vaihtoehto on valittu, voit tallentaa tiedoston haluamaasi paikkaan ja avata sen Excel-tiedostona.
Lue myös:Korjaa, että Google Sheets ei tallennu
Tapa 2: Käytä Drive-sivustoa
Jos haluat tietää, kuinka Google Sheets muunnetaan automaattisesti Exceliksi, voit myös valita asemasivuston suorittamaan tämän toiminnon. Kuten saatat jo tietää, Google Sheet -tiedosto on tallennettu tiedoston omistajan Google Driveen. Siksi voit käyttää Google Drivea ladataksesi Google Sheet -tiedoston Exceliin.
1. Siirry ensin kohtaan Google Drive -sivusto.
2. Siirry nyt laskentataulukkotiedosto jonka haluat muuntaa Exceliksi.
3. Napsauta seuraavaksi tiedostoa hiiren kakkospainikkeella ja napsauta ladata valikosta.

4. Nyt, tallenna ladattu tiedosto haluttuun kansioon.
Kun olet valmis, tiedostosi tallennetaan Microsoft Excel -laskentataulukkona.
Lue myös:Kahden sarakkeen yhdistäminen Google Sheetsissa
Kuinka muuntaa Google-taulukot Exceliksi kaavoilla
Nyt kun tiedät, kuinka voit muuntaa Google Sheetsin automaattisesti Exceliksi, sinun on tiedettävä, että Google Sheetsissä on joitain kaavoja, jotka eivät ole yhteensopivia Excelin kanssa. Siksi se voi aiheuttaa ongelmia muuntaessaan Google Sheets -taulukoita Exceliksi automaattisesti. Siksi katsokaamme joitain esimerkkejä Google Sheetsin muuntamisesta Exceliksi alla olevien kaavojen avulla:
1. Lisää kaksi arvoa Google Sheetsissä ja Excelissä
Aluksi lisäämme sekä Google Sheetsissä että Excelissä. Kaava muuttuu suoritettaessa tätä toimintoa Google Sheetsin muuntamiseksi Exceliksi. Seuraavat vaiheet sisältävät kahden luvun lisäämisen käyttämällä yhteen- ja summafunktioita:
1. Valitse ensin viimeinen solu (C6) Google Sheetsiin ja syötä kaava, =LISÄÄ(C5+C4).
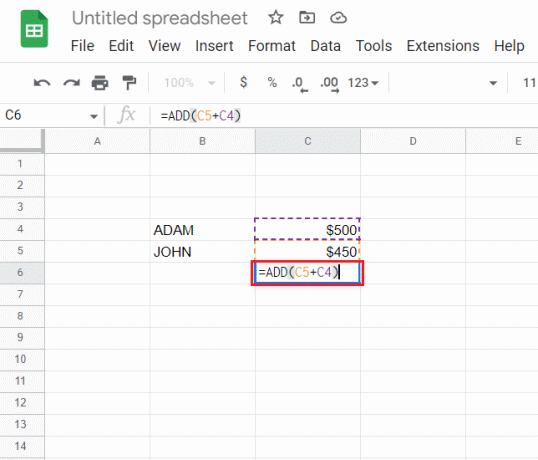
2. Nyt saat lisäyksen tulos.

3. Avaa seuraavaksi Tiedosto välilehti yläreunassa.

4. Klikkaa ladata valikosta.

5. Lopuksi valitse Microsoft Excel (.xlsx) seuraavasta valikosta.
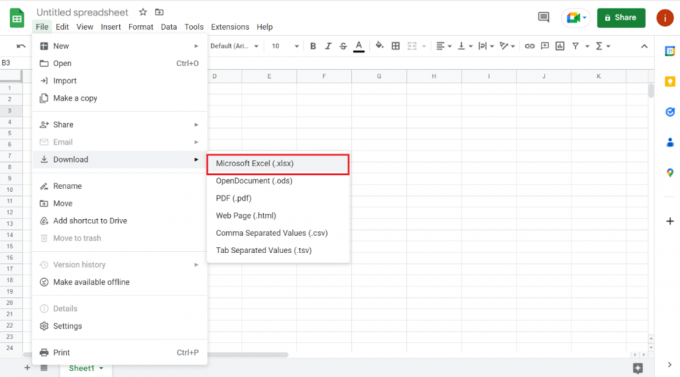
6. Avaa nyt ladattu tiedosto saadaksesi selville, että Google Sheetsin kaava ei ole yhteensopiva Excelin kanssa.
7. Valitse sitten C6 solu Excelissä ja leikkaa edellinen kaava.
8. Syötä nyt =SUMMA(C4:C5).
9. Lopulta saat nyt kahden luvun summaus Excelissä.
2. Vähennä kaksi arvoa Google Sheetsissä ja Excelissä
Voit myös muuntaa Google Sheetsin Exceliksi kaavoilla vähennyslaskulla, joka tunnetaan myös nimellä Miinustoiminto. Koska Excelissä ei ole tätä toimintoa, tämä toiminto ei muunnoksen yhteydessä toimi Excelissä. Siksi, jotta voit ratkaista Excelin vähennyskaavan ongelman, tarkista seuraavat vaiheet:
1. Valitse ensin C6 solu Google Sheetsissä ja kirjoita kaava, =MIINUS(C4,C5).

2. Lopulta saat vähennystulokset.
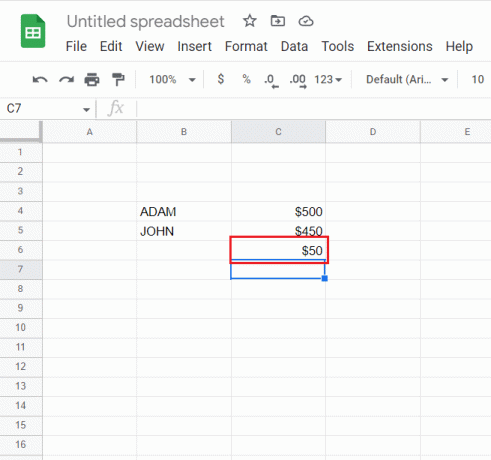
3. Noudata nyt ohjeita 3-5 suorittamalla yllä tiedoston lataamisen Exceliin.
4. Avaa Excel-tiedosto, valitse C6 solu ja kirjoita kaava, =C4-C5.
Tämän seurauksena saat vähennystulokset Excelissä eri kaavalla.
3. Jaa kaksi arvoa Google Sheetsissä ja Excelissä
Avulla DIVIDE-toiminto, voit myös suorittaa jakamisen Google Sheetsissä ja Excelissä. Vaikka Excelissä ei ole tätä toimintoa, voit suorittaa saman molemmissa alustoissa seuraavien vaiheiden mukaisesti eri kaavoilla:
1. Valitse ensin C6 solu Google Sheetsissä ja kirjoita kaava, =JAKO(C4;C5).
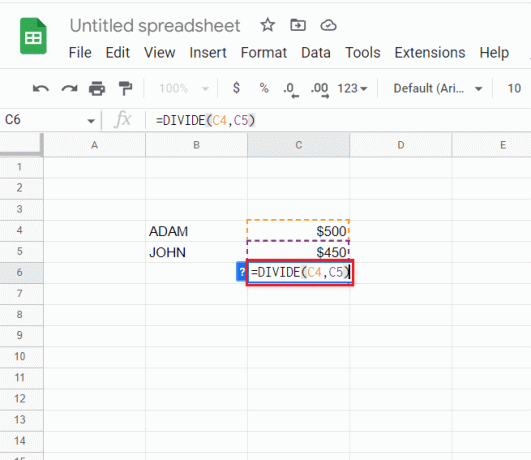
2. Kun se on tehty, divisioonan tulokset tulee.

3. Lataa nyt tiedosto Exceliin vaiheiden avulla 3-5 suoritettu vuonna ensimmäinen menetelmä.
4. Avaa seuraavaksi Excel tiedosto, valitse C6, ja syötä sisään, =C4/C5.
Kun olet valmis, saat tulokset kahden luvun jaosta Excelissä.
Lue myös:Useiden kriteerien indeksoiminen Google Sheetsissa
4. Kerro kaksi arvoa Google Sheetsissä ja Excelissä
Jos haluat muuntaa Google Sheetsin Exceliksi automaattisesti kaavojen avulla, voit tarkastella myös kertolaskua. Siihen kuuluu käyttää MULTIPLY-toiminto Google Sheetsissä, joka puuttuu Excelistä. Saat lisätietoja tämän toiminnon suorittamisesta molemmilla alustoilla alla olevien vaiheiden avulla:
1. Valitse ensin C6 Google Sheetsissä ja syötä kaava, =KERTOA(C4,C5).
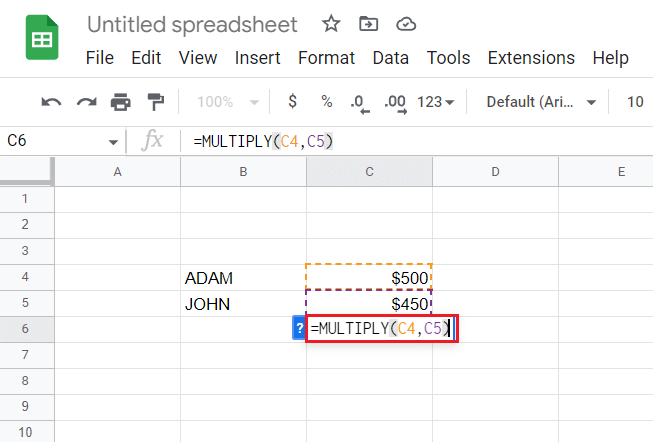
2. Nyt saat kertolaskutulokset.

3. Noudata sitten ohjeita 3-5 suoritettu vuonna menetelmä 1 ladataksesi tiedoston Exceliin.
4. Avaa nyt Excel tiedosto, valitse C6 siihen ja syötä kaava, =C4*C5.
Tämän seurauksena saat kertolaskutuloksia myös Excelissä.
5. Löydä Power to Number Google Sheetsistä ja Excelistä
Lopuksi voit myös nostaa luvun tehoon sekä Google Sheetsissä että Excelissä -sovelluksen avulla POW-toiminto Google Sheetsissä. Toisaalta Excel käyttää POWER-toiminto suorittaaksesi saman tehtävän, mikä aiheuttaa yhteensopivuusongelmia, jotka käsitellään seuraavissa vaiheissa:
1. Valitse ensin C6 solu Google Sheetsissä ja kirjoita kaava, =POW(C4,C5).

2. Nyt saat tulokset missä C4 solu nostetaan luvun potenssiin C5 solu.
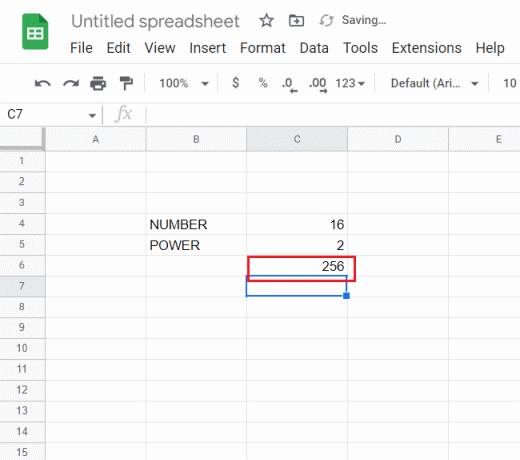
3. Noudata sitten ohjeita 3-5 annettu kohdassa ensimmäinen menetelmä ladataksesi Google Sheets tiedosto Excel.
4. Kun olet valmis, avaa Excel tiedosto, valitse C6 soluun ja kirjoita =TEHO(C4,C5) kaava.
Lopuksi saat halutun tuloksen myös Excelissä.
Suositus:
- 22 parasta sääsovellusta Apple Carplaylle
- Tunnisteiden luominen Gmailissa
- Kuinka luoda kaavio Google Sheetsissä
- Kuinka vähentää useita soluja Excelissä
Tämä vie meidät oppaamme loppuun Google Sheetsistä Exceliin automaattisesti. Toivomme, että sait tietää Google Sheetsin automaattisesta muuntamisesta Exceliksi sekä kaavojen käyttämisestä prosessissa. Voit myös jättää meille kyselysi ja ehdotuksesi alla olevaan kommenttiosaan.



