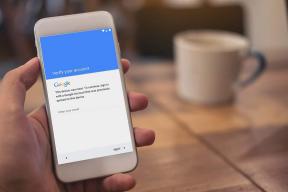Etkö saa yhteyttä Internetiin? Korjaa Internet-yhteytesi!
Sekalaista / / November 28, 2021
Korjaus Internet-yhteyttä ei voi muodostaa: Yritätkö muodostaa yhteyttä Internetiin, mutta et saa? Ei ole harvinainen tilanne, että tietokoneesi muodostaa yhteyden reitittimeen, mutta sinä silti ei pääse Internetiin. Tämä virhe voi olla todella turhauttavaa, ja tähän ongelmaan voi olla useita mahdollisia syitä. joko reitittimesi toimii väärin/määritetty väärin tai tietokoneessasi on saattanut olla jokin ongelma. Tässä artikkelissa keskustelemme eri tavoista, joilla voit korjata tämän ongelman.
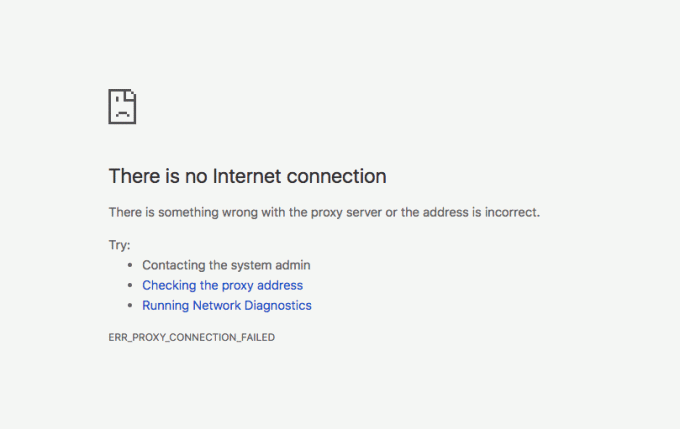
Miksi et saa yhteyttä Internetiin?
Ennen kuin siirryt menetelmiin, sinun on ensin selvitettävä, missä ongelma tarkalleen piilee. Onko reitittimesi syynä ongelmaan vai onko se vain jokin häiriintynyt tietokoneesi asetus? Voit selvittää syyn yhdistämällä eri tietokoneita verkkoon ja katsomalla, pääsevätkö ne Internetiin. Jos myös muut tietokoneet eivät voi muodostaa yhteyttä, ongelma on ehdottomasti reitittimessä tai reitittimessä ISP itse. Jos mikään muu tietokone ei kuitenkaan saa yhteyttä, yritä käyttää Internetiä eri verkkoselaimien kautta. Jos voit muodostaa yhteyden Internetiin jollain toisella selaimella, se liittyy käyttöjärjestelmään. Muussa tapauksessa tietokoneesi Internet-asetukset on määritetty väärin. Käytä alla olevia menetelmiä ongelman tyypistä riippuen.
Sisällys
- Korjaa Ei voi muodostaa yhteyttä Internetiin
- REITITTIMEN TAI ISP: hen LIITTYVÄ ONGELMA
- Tapa 1: Käynnistä reititin tai modeemi uudelleen
- Tapa 2: Nollaa reititin
- Tapa 3: Ota yhteyttä Internet-palveluntarjoajaasi
- WINDOWSIIN LIITTYVÄ ONGELMA
- Tapa 1: Ota käyttöön Tunnista asetukset automaattisesti
- Tapa 2: Poista tehostettu suojattu tila käytöstä
- TIETOKONEEN LIITTYVÄ ONGELMA
- Tapa 1: Tarkista kaikki kaapeliliitännät ja laitteistokytkimet
- Tapa 2: Suorita Windowsin verkon vianmääritys
- Tapa 3: Poista virustorjunta ja palomuuri käytöstä
- Tapa 4: Aseta automaattinen IP-osoite
- Tapa 5: Päivitä verkko-ohjaimet
- Tapa 6: Suorita joitain komentoja
- Tapa 7: Ota verkkokortti uudelleen käyttöön
- Tapa 8: Palauta TCP/IP
- Joitakin vihjeitä Internet-yhteyden muodostamisen epäonnistuminen -ongelma
Korjaa Ei voi muodostaa yhteyttä Internetiin
Varmista luo palautuspiste vain siltä varalta, että jokin menee pieleen.
REITITTIMEN TAI ISP: hen LIITTYVÄ ONGELMA
Tapa 1: Käynnistä reititin tai modeemi uudelleen
Monet verkko-ongelmat voidaan ratkaista tällä hyvin yksinkertaisella vaiheella käynnistämällä reititin ja/tai modeemi uudelleen. Irrota vain laitteesi virtapistoke ja kytke se uudelleen muutaman minuutin kuluttua, jos käytät yhdistettyä reititintä ja modeemia. Jos käytät erillistä reititintä ja modeemia, sammuta molemmat laitteet. Aloita nyt käynnistämällä modeemi ensin. Liitä nyt reititin ja odota, että se käynnistyy kokonaan. Tarkista, voitko käyttää Internetiä nyt.

Varmista myös, että kaikki laitteen (laitteiden) LED-valot toimivat oikein tai sinulla voi olla laitteisto-ongelma kokonaan.
Tapa 2: Nollaa reititin
Jos yllä oleva menetelmä ei toimi sinulle, yritä nollata reititin. Huomaa, että reitittimen nollaus on eri asia kuin uudelleenkäynnistys. Kun nollaat laitteen, poistat periaatteessa kaikki laitteen tallennetut asetukset ja palautat sen oletusasetuksiin.

Reset-painike löytyy reitittimen takaosasta. Se on pieni reikä, jota sinun on painettava neulalla tai neulalla noin 10-30 sekunnin ajan. Yritä muodostaa yhteys Internetiin uudelleen. Huomaa, että kun nollaat laitteesi, sinun on määritettävä kaikki aiemmat asetukset uudelleen. Katso, nollataanko laitetta korjata Internet-yhteyttä ei voi muodostaa.
Tapa 3: Ota yhteyttä Internet-palveluntarjoajaasi
On mahdollista, että tämä ongelma johtuu siitä, että Internet-palveluntarjoajallasi on yhteysongelmia. On myös mahdollista, että tietokoneesi on saanut tartunnan virus tai haittaohjelma joka saattaa aiheuttaa botnet-hyökkäyksiä tai ladata laitteellesi laitonta materiaalia. siinä tapauksessa Internet-palveluntarjoajasi estää yhteytesi ja sinun on otettava yhteyttä Internet-palveluntarjoajaasi asian tutkimiseksi.

WINDOWSIIN LIITTYVÄ ONGELMA
Tapa 1: Ota käyttöön Tunnista asetukset automaattisesti
Jotta tietokoneesi voi määrittää Internet-asetukset automaattisesti,
1. Kirjoita tehtäväpalkin hakukenttään Ohjauspaneeli.

2. Avaa Ohjauspaneeli annettujen pikanäppäimien avulla.
3. Napsauta "Verkko ja Internet".

4. Napsauta "Internet-asetukset’.

5. Vaihda Internet-ominaisuudet -ikkunassa kohtaan "Liitännät'-välilehti.
6. Napsauta "LAN-asetukset’.

7.Valintamerkki ‘Tunnista asetukset automaattisesti' -valintaruutu.

8. Varmista myös, että "Käytä välityspalvelinta lähiverkossasi’ valintaruutua ei ole valittu.
9. Napsauta OK ja sitten OK.
Tarkista, eikö välityspalvelimen poistaminen käytöstä voi muodostaa yhteyttä Internetiin, jos ei, jatka seuraavalla menetelmällä.
Tapa 2: Poista tehostettu suojattu tila käytöstä
Jos sinulla on ongelmia muodostaessasi Internet-yhteyttä pelkällä Internet Explorerilla, käytä tätä menetelmää tehostetun suojatun tilan poistamiseen käytöstä, joka saattaa estää pääsyn. Jos haluat poistaa tehostetun suojatun tilan käytöstä Internet Explorerissa,
1.Avaa Internet Explorer.
2. Napsauta rataskuvake ikkunan oikeassa yläkulmassa.
3. Napsauta "Internet-asetukset’.

4.Vaihda kohtaan Lisäasetukset-välilehti.
5.Poista valinta "Parannettu suojattu tila' -valintaruutu poistaaksesi sen käytöstä.

6. Napsauta Käytä.
TIETOKONEEN LIITTYVÄ ONGELMA
Jos tietokoneesi ei vain saa yhteyttä Internetiin, kun taas jotkut muut samaan verkkoon liitetyt laitteet voivat, ongelma on tietokoneesi asetuksissa. Noudata annettuja menetelmiä korjataksesi se.
Tapa 1: Tarkista kaikki kaapeliliitännät ja laitteistokytkimet
Tämä on yksi ilmeisistä vaiheista, jotka sinun on täytynyt jo ottaa. Liitä kaapelit uudelleen, jos käytät niitä, ja varmista, että ne on asetettu oikein laitteisiin. Joskus yhteysongelman syynä voi olla vaurioitunut kaapeli, joten kokeile toista kaapelia sulkeaksesi pois mahdollisuus.
Jos muodostat langattoman yhteyden, varmista, että langaton kortti on käytössä. Joissakin tietokoneissa on fyysinen kytkin Wi-Fin kytkemiseksi päälle tai pois. Jotkut saattavat joutua painamaan tiettyä näppäinyhdistelmää samaa varten.
Tapa 2: Suorita Windowsin verkon vianmääritys
Windowsin sisäänrakennettu vianmääritys voi korjata väärin määritetyt asetukset. Jos haluat suorittaa verkon vianmäärityksen Windowsissa,
1. Napsauta rataskuvake Käynnistä-valikosta avataksesi Asetukset.
2. Napsauta "Verkko ja Internet’.

3. Napsauta "Tila'-välilehti.
4. Napsauta "Verkon vianmääritys’.

5. Noudata annettuja ohjeita korjata Internet-yhteyttä ei voi muodostaa.
Tapa 3: Poista virustorjunta ja palomuuri käytöstä
Joskus Internet-tietoturvaohjelmasi, kuten palomuuri tai virustorjuntaohjelmisto, voivat haitata tietokoneesi Internet-asetuksia aiheuttaen tämän virheen. Sammuta palomuurisi ja katso, onko virhe korjattu. Jos ei, yritä sammuttaa koko suojausohjelmisto ja tarkista Internet-yhteys uudelleen.

1. Napsauta hiiren kakkospainikkeella Virustorjuntaohjelman kuvake ilmaisinalueelta ja valitse Poista käytöstä.

2. Valitse seuraavaksi aikakehys, jolle Virustorjunta jää pois käytöstä.

Huomautus: Valitse pienin mahdollinen aika, esimerkiksi 15 minuuttia tai 30 minuuttia.
3. Kun olet valmis, yritä uudelleen muodostaa yhteys Internetiin ja tarkista, ratkeaako virhe vai ei.
Tapa 4: Aseta automaattinen IP-osoite
Tietokoneen ja reitittimen välinen yhteys on yhdistetty IP-osoitteen avulla. Siksi on erittäin tärkeää, että käytetään kelvollista IP-osoitetta. Väärät IP-osoiteasetukset eivät välttämättä aiheuta Internet-ongelmia. Tätä varten,
1. Kirjoita tehtäväpalkin hakukenttään ncpa.cplja paina Enter.
2 Verkkoyhteydet ikkuna avautuu.
3. Verkkoyhteydet-ikkunassa napsauta yhteyttä hiiren kakkospainikkeella jolla haluat korjata ongelman.

4.Valitse Ominaisuudet valikosta.
5. Napsauta Ethernet Properties -ikkunassa "Internet-protokollan versio 4 (TCP/IPv4)’.

6. Napsauta Ominaisuudet -painiketta.
7. Internet Protocol Version 4 (TCP/IPv4) Ominaisuudet-ikkuna avautuu.
8. Valitse "Hanki IP-osoite automaattisesti' radiopainike.

9. Valitse myös "Hanki DNS-palvelimen osoite automaattisesti' radiopainike.
10. Napsauta OK.
11. Käynnistä tietokoneesi uudelleen tallentaaksesi muutokset ja katsoaksesi, pystytkö siihen Korjaa Internet-yhteyttä ei voi muodostaa.
Tapa 5: Päivitä verkko-ohjaimet
Vanhentuneet ohjaimet ovat myös yksi yleisimmistä Internet-ongelman yleisistä syistä. Yksinkertaisesti lataa uusimmat ajurit jotta verkkokorttisi korjaa tämän ongelman. Jos olet äskettäin päivittänyt Windowsin uudempaan versioon, tämä on yksi todennäköisimpiä syitä. Jos mahdollista, käytä valmistajan päivityssovellusta, kuten HP Support Assistantia, tarkistaaksesi ohjainpäivitykset.

Tapa 6: Suorita joitain komentoja
Jos yllä olevat menetelmät eivät toimineet sinulle, kokeile suorittaa seuraavat komennot komentokehotteessa.
Suorita seuraavat komennot nollataksesi tiedostoja, jotka saattavat korjata virheen:
netsh winsockin nollausnetsh int ip reset

Suorita seuraavat komennot saadaksesi tietokoneellesi uuden IP-osoitteen:
ipconfig /releaseipconfig /renew

Suorita lopuksi tämä komento päivittääksesi DNS-asetukset:
ipconfig /flushdns
Käynnistä tietokoneesi nyt uudelleen ja tarkista, pystytkö siihen Korjaa Internet-yhteyttä ei voi muodostaa.
Tapa 7: Ota verkkokortti uudelleen käyttöön
Yritä poistaa verkkokortti käytöstä ja ottaa se uudelleen käyttöön korjataksesi joitain IP-osoitteen ongelmia. Jos haluat poistaa verkkokortin käytöstä ja ottaa sen käyttöön,
1. Tehtäväpalkin hakukentässä kirjoita ncpa.cpl ja paina Enter.
2. Verkkoyhteydet-ikkuna avautuu.
3. Napsauta Verkkoyhteydet-ikkunassa hiiren kakkospainikkeella verkkokorttia, jossa ongelma ilmenee.

4. Valitse "Poista käytöstä' valikosta.
5. Napsauta hiiren kakkospainikkeella uudelleen samaa verkkokorttia.
6. Valitse nyt "ota käyttöön' luettelosta.

Jos tämä ei auta, yritä poistaa verkkokortti kokonaan. Windows asentaa sen automaattisesti uudelleen, kun käynnistät tietokoneen uudelleen.
1. Kirjoita tehtäväpalkin hakukenttään laitehallinta.

2.Avaa Laitehallinta-ikkuna pikakuvakkeen avulla.
3. Laajenna "Verkkosovittimet’.
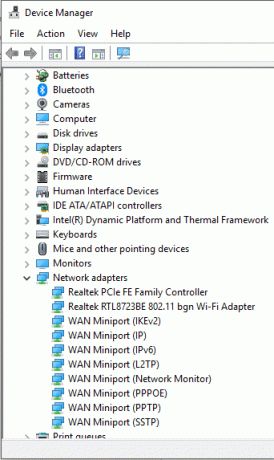
4. Napsauta haluamaasi verkkokorttia hiiren kakkospainikkeella ja valitsePoista asennus' valikosta.
5.Käynnistä tietokoneesi uudelleen.
6. Vaihtoehtoisesti voit nollata verkkosi Windows 10:ssä seuraavien vaiheiden avulla:
1. Napsauta Käynnistä-valikossa rataskuvaketta avataksesi Asetukset.
2. Napsauta "Verkko ja Internet’.

3. Vaihda kohtaan "Tila'-välilehti.

4. Vieritä alas Muuta verkkoasetuksia -kenttään. Tämän alta löydät 'Verkon nollaus' vaihtoehto. Klikkaa sitä.

5. Napsauta "Palauta nyt' -painiketta palauttaaksesi kaikki verkkoasetukset oletusasetuksiin.
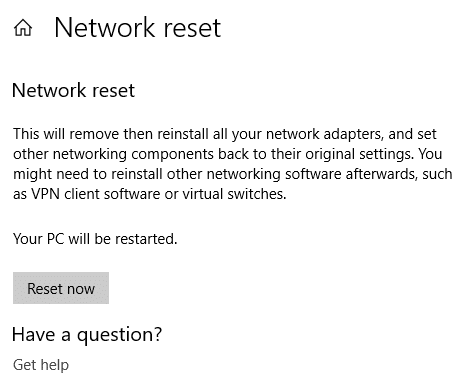
Tapa 8: Palauta TCP/IP
Jos mikään menetelmistä ei toimi sinulle, sinun on nollattava TCP/IP-pino. Vioittunut Internet-protokolla tai TCP/IP saattaa estää sinua pääsemästä Internetiin. Voit nollata TCP/IP: n komentokehotteen avulla tai käyttämällä suoraan Microsoft-apuohjelmaa. Siirry seuraavalle sivustolle saadaksesi lisätietoja apuohjelma.
Joitakin vihjeitä Internet-yhteyden muodostamisen epäonnistuminen -ongelma
Tässä on joitain nopeita vinkkejä, joiden avulla voit ratkaista tämän ongelman:
1.Monet kertaa käyttäjät etsivät edistyneitä ratkaisuja ja itse asiassa eivät huomaa ilmeisiä syitä, jotka saattavat itse asiassa aiheuttaa ongelman. Löysät tai vaurioituneet kaapelijohdot, vialliset portit jne. voi myös aiheuttaa tällaisia ongelmia, joten etsi ensin perusasiat. Tarkista kaikki fyysiset kaapelit ja portit ja varmista, että ne toimivat hyvin, ennen kuin aloitat kaikkien muiden vianmääritysmenetelmien ja -ratkaisujen kanssa.
2. Onko ongelmasi todella ongelma? Joskus kertaluonteinen perusongelma yliarvioidaan todelliseksi virheeksi. On mahdollista, että ongelma on tarkastelemassasi verkkosivustossa, ei koko tietokoneessa tai reitittimessä. Joten sinun on tutustuttava useisiin eri verkkosivustoihin ennen kuin ilmoittaa Internet-yhteytesi ongelmasta.
3. Toinen hyvin ilmeinen syy Internet-ongelmaan on se, että saatat olla langattoman signaalin kantaman ulkopuolella. Wi-Fi-verkkoyhteyden suorituskyky heikkenee laitteiden välisen etäisyyden myötä. Kaukana oleva tietokone voi olla reitittimen signaalialueen ulkopuolella, mikä aiheuttaa ongelmia.
4. Viallinen tai vaurioitunut reititin aiheuttaa myös tällaisia ongelmia. Tarkista mahdollisuuksien mukaan näyttö tai LED-valot varmistaaksesi, että reititin toimii hyvin.
5. IP-osoiteristiriidat ovat myös suosittu syy tähän ongelmaan. Tämä pieni ongelma voi aiheuttaa sinulle valtavan määrän ongelmia, mukaan lukien Internet-yhteysongelma. Jos kahdella yhteisessä verkossa olevalla laitteella on sama IP-osoite, molemmilla on ongelmia Internet-yhteyden kanssa. Varmista siis, ettei näin ole sinun kohdallasi.
6. Tietokoneen palomuurit hallitsevat merkittävästi verkkoliikennettäsi ja Internetin käytettävyyttä. Ongelmasi voi olla palomuuriongelma. Haitalliset palomuurin päivitykset tai useat yhdessä toimivat palomuurit voivat aiheuttaa tämän ongelman. Voit sulkea tämän mahdollisuuden poistamalla palomuurisi väliaikaisesti käytöstä.
7.Jos käytät salattuja langattomia verkkoja, tietokoneessasi on oltava oikeat suojausavaimet, jotta yhteys onnistuisi. Varmista, että langattoman verkon asetuksia ei ole muutettu.
8. On myös mahdollista, että Internet-palveluntarjoajasi on estänyt sinut esimerkiksi maksamattomien maksujen, voimassaolon päättymisen, laittoman sisällön lataamisen tai lataamisen vuoksi. Tässä tapauksessa joudut jälleen keskeyttämään Internet-yhteyden ja saavutettavuuden.
9. Internet-ongelmasi on saattanut johtua jostain tietokoneesi tai käyttöjärjestelmän virheestä. Esimerkiksi verkkosovittimesi voi vioittua tai verkkoasetuksiisi saattaa vaikuttaa virushyökkäys.
10.Jos mikään ei auta, ota yhteyttä Internet-palveluntarjoajaasi varmistaaksesi heidän puoleltaan aiheutuvat ongelmat ja saadaksesi vinkkejä ongelman ratkaisemiseksi.
Nämä olivat menetelmiä ja vinkkejä, joiden avulla voit ratkaista Internet-ongelmasi.
Suositus:
- Korjaa ERR INTERNET DISCONNECTED -virhe Chromessa
- Poista USB-selektiivinen keskeytysasetus käytöstä Windows 10:ssä
- Korjaa puuttuva tai kadonnut Windows 10 -laskin
- 4 parasta sovellusta PDF-tiedostojen muokkaamiseen Androidissa
Toivottavasti yllä olevista vaiheista oli apua ja pystyit siihen Korjaa Internet-yhteyttä ei voi muodostaa mutta jos sinulla on vielä kysyttävää tästä oppaasta, kysy ne kommenttiosiossa.