Vaihda MAC-osoitteesi Windowsissa, Linuxissa tai Macissa
Sekalaista / / November 28, 2021
Kuten me kaikki tiedämme, verkkokortti on piirilevy, joka on asennettu järjestelmäämme niin, että voimme voi muodostaa yhteyden verkkoon, joka lopulta tarjoaa koneellemme oman kokoaikaisen verkon yhteys. On myös tärkeää tietää, että jokainen NIC on liitetty ainutlaatuiseen MAC-osoitteeseen (Media Access Control), joka sisältää myös Wi-Fi-kortit ja Ethernet-kortit. Joten MAC-osoite on 12-numeroinen heksadesimaalikoodi, jonka koko on 6 tavua ja jota käytetään isännän yksilöimiseen Internetissä.
Laitteen MAC-osoitteen määrittää laitteen valmistaja, mutta osoitteen vaihtaminen ei ole niin vaikeaa, mikä tunnetaan yleisesti nimellä huijaus. Verkkoyhteyden ytimessä on verkkoliitännän MAC-osoite, joka auttaa kommunikoimaan keskenään, kun asiakkaan pyyntö välitetään erilaisten TCP/IP protokollakerrokset. Selaimessa etsimäsi verkko-osoite (oletetaan www.google.co.in) muunnetaan kyseisen palvelimen IP-osoitteeksi (8.8.8.8). Tässä järjestelmäsi pyytää sinua reititin joka välittää sen Internetiin. Laitteistotasolla verkkokorttisi etsii jatkuvasti muita MAC-osoitteita samaan verkkoon liittämistä varten. Se tietää minne pyynnön ohjataan verkkoliittymäsi MAC: ssa. Esimerkki siitä, miltä MAC-osoite näyttää, on 2F-6E-4D-3C-5A-1B.
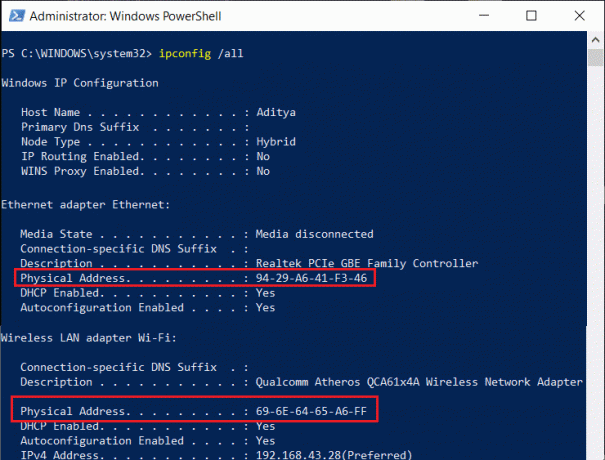
MAC-osoitteet ovat todellinen fyysinen osoite, joka on kovakoodattu verkkokorttiin ja jota ei voi koskaan muuttaa. On kuitenkin olemassa temppuja ja tapoja huijata käyttöjärjestelmäsi MAC-osoite käyttötarkoituksen perusteella. Tässä artikkelissa opit tuntemaan kuinka muuttaa MAC-osoitetta Windowsissa, Linuxissa tai Macissa
Sisällys
- Vaihda MAC-osoitteesi Windowsissa, Linuxissa tai Macissa
- #1 Vaihda MAC-osoite Windows 10:ssä
- #2 Vaihda MAC-osoite Linuxissa
- #3 Muuta MAC-osoitetta Mac OS X: ssä
Vaihda MAC-osoitteesi Windowsissa, Linuxissa tai Macissa
#1 Vaihda MAC-osoite Windows 10:ssä
Windows 10:ssä voit muuttaa MAC-osoitetta verkkokortin määritysruuduista Laitehallinnassa, mutta jotkin verkkokortit eivät välttämättä tue tätä ominaisuutta.
1. Avaa ohjauspaneeli napsauttamalla "Hakupalkki" Käynnistä-valikon viereen ja kirjoita "Ohjauspaneeli”. Napsauta hakutulosta avataksesi.

2. Napsauta ohjauspaneelista "Verkko ja Internet" avata.

3. Napsauta nyt Verkko-ja jakamiskeskus.

4. Kohdassa Verkko- ja jakamiskeskus tuplaklikkaus verkossasi alla olevan kuvan mukaisesti.

5. A Verkon tila valintaikkuna avautuu. Klikkaa Ominaisuudet -painiketta.
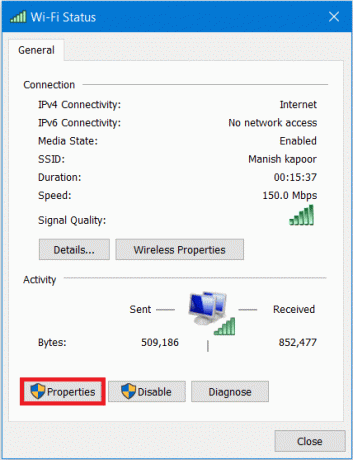
6. Verkon ominaisuuksien valintaikkuna avautuu. Valitse "Asiakas Microsoft Networksille” napsauta sitten Määritä -painiketta.

7. Vaihda nyt kohtaan Lisäasetukset-välilehti napsauta sitten Verkko-osoite kohdassa Omaisuus.
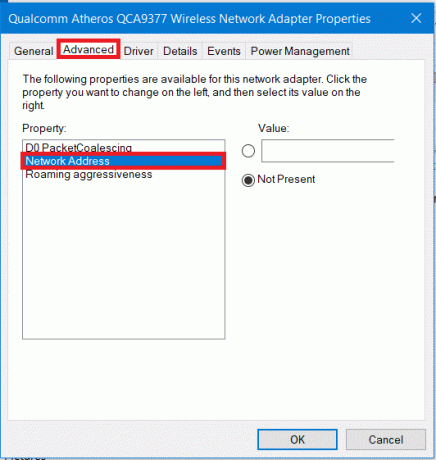
8. Oletusarvoisesti "Ei läsnä" -valintanappi on valittuna. Napsauta valintanappia, joka liittyy "Arvo”ja manuaalisesti syötä uusi MAC osoite ja napsauta sitten OK.
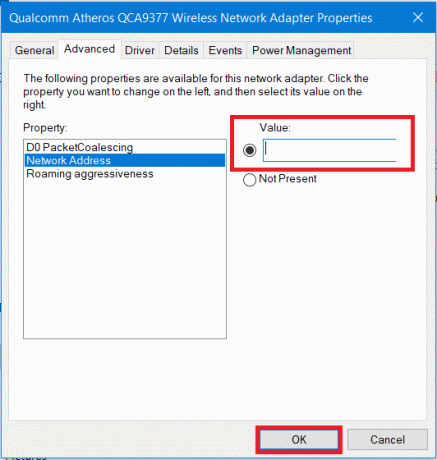
9. Tämän jälkeen voit avata komentokehote (CMD) ja kirjoita sinne "IPCONFIG /ALL” (ilman lainausta) ja paina Enter. Tarkista nyt uusi MAC-osoitteesi.

Lue myös:IP-osoiteristiriidan korjaaminen
#2 Vaihda MAC-osoite Linuxissa
Ubuntu tukee Network Manageria, jonka avulla voit helposti huijata MAC-osoitetta graafisella käyttöliittymällä. Jos haluat muuttaa MAC-osoitetta Linuxissa, sinun on noudatettava seuraavia ohjeita:
1. Klikkaa Verkkokuvake näytön oikeassa yläkulmassa ja napsauta sitten "Muokkaa yhteyksiä”.
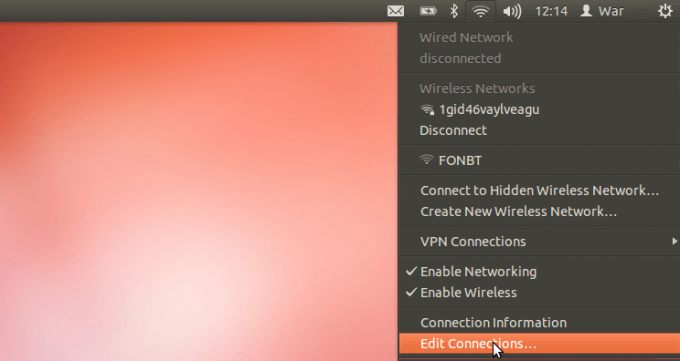
2. Valitse nyt verkkoyhteys, jota haluat muuttaa ja napsauta sitten Muokata -painiketta.

3. Siirry seuraavaksi Ethernet-välilehdelle ja kirjoita uusi MAC-osoite manuaalisesti "Cloned MAC address" -kenttään. Kun olet antanut uuden MAC-osoitteesi, tallenna muutokset.

4. Voit myös muuttaa MAC-osoitetta vanhalla perinteisellä tavalla. Tämä edellyttää MAC-osoitteen muuttamiskomennon suorittamista kääntämällä verkkoliitäntä alas, ja prosessin päätyttyä verkkoliitäntä palautetaan uudelleen.
Komennot ovat
sudo ifconfig eth0 alas. sudo ifconfig eth0 hw ether xx: xx: xx: xx: xx: xx. sudo ifconfig eth0 ylös
Huomautus: Varmista, että korvaat termin eth0 verkkoliitännän nimellä.
5. Kun olet valmis, muista käynnistää verkkoliittymä uudelleen ja sitten olet valmis.
Lisäksi, jos haluat, että yllä oleva MAC-osoite tulee aina voimaan käynnistyksen yhteydessä, sinun on muutettava asetustiedostoa /etc/network/interfaces.d/ tai /etc/network/interfaces. Jos et muokkaa tiedostoja, MAC-osoitteesi nollataan, kun käynnistät järjestelmän uudelleen tai sammutat sen
#3 Muuta MAC-osoitetta Mac OS X: ssä
Voit tarkastella eri verkkoliitäntöjen MAC-osoitteita Järjestelmäasetuksista, mutta et voi muuttaa MAC-osoitetta Järjestelmäasetuksissa, vaan sitä varten sinun on käytettävä päätelaitetta.
1. Ensin sinun on selvitettävä nykyinen MAC-osoitteesi. Napsauta tätä varten Apple-logoa ja valitse sitten "Järjestelmäasetukset”.

2. Alla Järjestelmäasetukset, Klikkaa "Verkko”vaihtoehto.

3. Napsauta nyt "Pitkälle kehittynyt”-painiketta.

4. Vaihda kohtaan Laitteisto -välilehti Wi-Fi Properties Advance -ikkunan alla.

5. Nyt laitteisto-välilehdellä voit tehdä sen katso verkkoyhteytesi nykyinen MAC-osoite. Useimmissa tapauksissa et voi tehdä muutoksia, vaikka valitset "Manuaalisesti" avattavasta Määritä-valikosta.
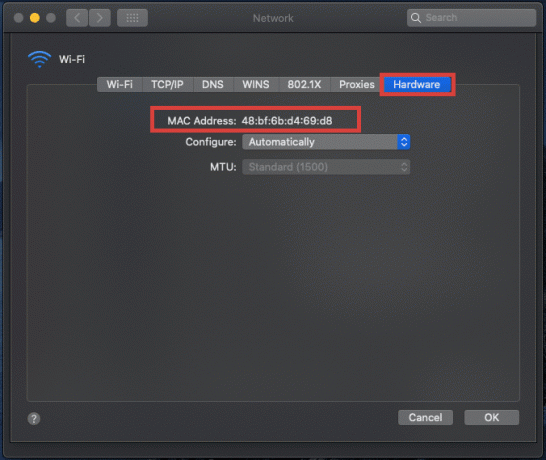
6. Nyt, jos haluat muuttaa MAC-osoitetta manuaalisesti, avaa Pääte painamalla Komento + välilyönti kirjoita sitten "Terminaali" ja paina Enter.
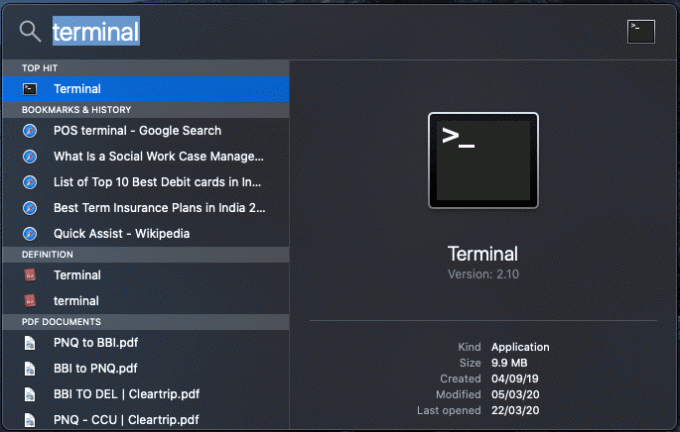
7. Kirjoita seuraava komento terminaaliin ja paina Enter:
ifconfig en0 | grep eetteri
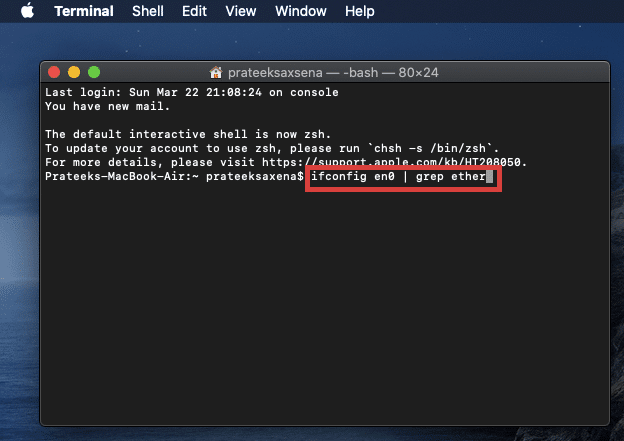
8. Yllä oleva komento antaa MAC-osoitteen "en0"-rajapinnalle. Täältä voit verrata MAC-osoitteita järjestelmäasetustesi osoitteisiin.
Huomautus: Jos se ei vastaa Mac-osoitettasi, kuten näet Järjestelmäasetuksissa, jatka samaa koodia ja vaihda en0 arvoon en1, en2, en3 ja edelleen, kunnes Mac-osoite täsmää.
9. Voit myös luoda satunnaisen MAC-osoitteen, jos tarvitset sellaisen. Käytä tätä varten seuraavaa koodia terminaalissa:
openssl rand -hex 6 | sed ‘s/\(..\)/\1:/g; s/.$//'
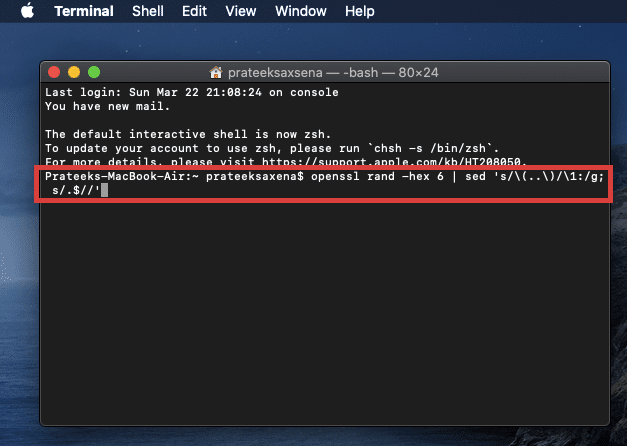
10. Seuraavaksi, kun olet luonut uuden Mac-osoitteen, muuta Mac-osoitteesi käyttämällä alla olevaa komentoa:
sudo ifconfig en0 ether xx: xx: xx: xx: xx: xx
Huomautus: Korvaa XX: XX: XX: XX: XX: XX luomallasi Mac-osoitteella.
Suositus:DNS-palvelin ei vastaa -virhe [RATKAISTU]
Toivottavasti voit käyttää jotakin yllä olevista menetelmistä Vaihda MAC-osoitteesi Windowsissa, Linuxissa tai Macissa riippuen järjestelmätyypistäsi. Mutta jos sinulla on edelleen ongelmia, kysy heiltä kommenttiosiossa.



