Etsi iPhoneni -vaihtoehdon poistaminen käytöstä
Sekalaista / / November 28, 2021
Oletko hukannut iPhonesi tai AirPodisi? Älä huoli! Apple iPhonessa on uskomaton ominaisuus löytää iPhonesi, iPadisi tai minkä tahansa Apple-laitteen sijainti milloin tahansa! Se on erittäin hyödyllistä, jos puhelin katoaa tai varastetaan tai et jostain syystä löydä sitä. "Etsi laitteeni" on ominaisuus, joka on saatavilla osoitteessa IOS-järjestelmä se on kaiken tämän taikuuden takana. Sen avulla voit tietää puhelimesi sijainnin milloin tahansa. Se auttaa myös laitetta (Apple Watch, AirPods ja jopa MacBook) seuraamaan jonkinlaisen äänen avulla, jos tiedät laitteesi olevan lähellä. Se varmasti auttaa tarvittaessa puhelimen lukitsemisessa tai tietojen tyhjentämisessä laitteesta. Nyt voisi ajatella, miksi "löydä laite" -vaihtoehto on sammutettava, jos se on niin hyödyllinen?
Vaikka ominaisuus on erittäin hyödyllinen ja hyödyllinen, laitteen omistajan on joskus tarpeen sammuttaa se. Esimerkiksi kun haluat myydä iPhonesi, sinun on hylättävä vaihtoehto ennen sen myyntiä, koska sen avulla toinen henkilö voisi seurata sijaintiasi! Sama koskee ostaessasi käytettyä iPhonea. Jos omistaja ei hylkää vaihtoehtoa, laite ei salli sinun kirjautua iCloudiin, mikä on vakava ongelma. Toinen syy, miksi voit harkita vaihtoehdon poistamista käytöstä, on se, että joku saattaa hakkeroida iPhonesi tai laitteesi Etsi laite -vaihtoehdon kautta ja seurata toimintaasi joka sekunti! Joten kun nämä olosuhteet syntyvät, sinun on hylättävä vaihtoehto omien turvallisuutesi vuoksi.
Sisällys
- Etsi iPhoneni -vaihtoehdon poistaminen käytöstä
- Tapa 1: Sammuta Find My iPhone -vaihtoehto itse iPhonesta
- Tapa 2: Sammuta Find My iPhone -vaihtoehto tietokoneesta
- Tapa 3: Poista Find My iPhone -vaihtoehto käytöstä ilman Apple ID -salasanaa
Etsi iPhoneni -vaihtoehdon poistaminen käytöstä
On olemassa useita vaihtoehtoja, joiden avulla voit kytkeä toiminnon pois päältä mielesi mukaan. Voit tehdä sen oman iPhonesi, MacBookin tai jopa jonkun muun puhelimen kautta. Seuraa vain alla olevia vaihtoehtoja ja toimi niiden mukaisesti.
Tapa 1: Sammuta Find My iPhone -vaihtoehto itse iPhonesta
Jos sinulla on iPhone mukanasi ja haluat poistaa seurantavaihtoehdon käytöstä, noudata näitä yksinkertaisia ohjeita.
- Mene asetuksiin
- Napsauta nimeäsi, valitse iCloud-vaihtoehto ja valitse Etsi oma -vaihtoehto.
- Napsauta sen jälkeen Etsi iPhoneni -vaihtoehtoa ja sammuta se.
- Tämän jälkeen iPhone pyytää salasanaasi. Täytä salasanasi ja valitse sitten sammutuspainike, niin ominaisuus poistetaan käytöstä.

Tapa 2: Sammuta Find My iPhone -vaihtoehto tietokoneesta
MacBookisi on yhtä altis Etsi laite -vaihtoehdon haitoista kuin iPhone. Joten jos harkitset Mac-kirjan myyntiä tai uuden ostamista tai haluat poistaa vaihtoehdon käytöstä jostain henkilökohtaisesta syystä, seuraa näitä ohjeita.
- Vuonna macOS areenalla, siirry järjestelmäasetuksiin, valitse iCloud-vaihtoehto ja valitse sitten Apple ID -vaihtoehto.
- Löydät shekkikirjan, jossa on mahdollisuus löytää Mac-tietokoneeni. Poista valinta kyseisestä ruudusta, kirjoita salasanasi ja valitse Jatka-vaihtoehto.
- Jos haluat kumota saman, valitse valintaruutu uudelleen, kirjoita Apple ID -salasanasi ja valitse jatka.
Lue myös: Mac-sovellusten pakottaminen sulkemaan pikanäppäimellä
Tapa 3: Poista Find My iPhone -vaihtoehto käytöstä ilman Apple ID -salasanaa
Saattaa käydä niin, että olet ostanut uuden iPhonen ja haluat hylätä Etsi laite -vaihtoehdon aiemmassa iPhonessasi tai olet ehkä unohtanut poistaa seurantavaihtoehdon käytöstä Apple-laitteeltasi myyty. Voi myös olla mahdollista, että sinulla on laite mukanasi, mutta et vain muista laitteesi salasanaa. Tämä on vakava ongelma, ja sen korjaaminen on yleensä erittäin vaikeaa, mutta tässä on joitain tapoja, jotka voivat auttaa sinua.
Vaihtoehto 1:
- Valitse asetusvaihtoehto ja siirry sitten iCloudiin ja sitten Apple ID -nimivaihtoehtoon (iPhone)
- Siirry MacBookissa järjestelmäasetuksiin, valitse iCloud ja napsauta sitten Apple ID -vaihtoehtoa.
- Kun yllä olevat vaiheet on tehty, Apple ID tulee näkyviin. Voit ottaa yhteyttä kyseiseen tunnukseen lisäapua varten lähettämällä sähköpostia.
Vaihtoehto 2:
Ota avuksi Applen asiakaspalvelu soittamalla heille auttava puhelin numero.
Suositus: Korjaa iPhone ei voi lähettää tekstiviestejä
Vaihtoehto 3:
- Tämä vaihtoehto on tarkoitettu Applen käyttäjille, jotka ovat jotenkin unohtaneet salasanansa.
- Siirry osoitteeseen appleid.apple.com ja valitse unohtunut Apple ID -vaihtoehto.
- Kirjoita Apple ID, jonka salasana olet unohtanut, ja kirjoita myös yhteysnumero
- Tämän jälkeen kyseiseen tunnukseen lähetetään vahvistuskoodi uuden salasanasi kanssa.
- Kun olet saanut salasanan, voit poistaa Etsi laite -vaihtoehdon käytöstä laitteessasi.
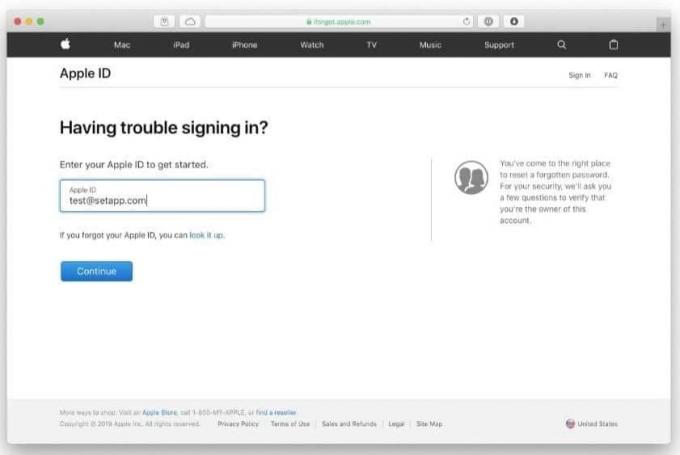
Joten näillä tavoilla voit sammuttaa Etsi laite -vaihtoehdon. Suosittelemme kuitenkin aina tarkistamaan, onko Etsi laitteeni -vaihtoehto pois päältä vai ei, ennen kuin myyt laitteesi jollekin tai ostat joltakin. Jos sinulla ei ole edellisen omistajan tietoja, se aiheuttaa varmasti ongelmia ja häiritsee kirjautumista omaan iCloudiin. Etsi laite -vaihtoehdon poistaminen käytöstä saattaa kuitenkin myös laitteesi vaaraan, koska varmuuskopiota ei ole jää sinulle, kun laitteesi katoaa tai olet unohtanut siirtää tiedot ennen myyntiä. Joten välttääksesi tämän ongelman, käytä vaihtoehtoa mikä tahansa siirto iOS: lle, joka auttaa siirtämään tietoja laitteesta toiseen ja mahdollistaa myös tietojesi varmuuskopioinnin. Muista myös aina, että jos saat Apple ID: llesi sähköpostiviestin, että joku muu kirjautuu tilin kautta, se tarkoittaa, että joku muu yrittää avata iCloudasi. Ole siis varovainen myös siinä tapauksessa ja ota yhteyttä neuvolaan mahdollisimman pian!



