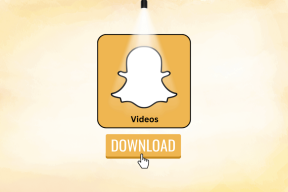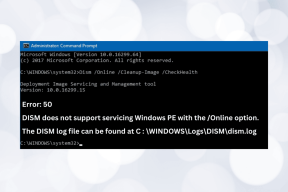Yhdistä useita Google Drive- ja Google Photos -tilejä
Sekalaista / / November 28, 2021
Onko sinulla useampi kuin yksi Google-tili? Onko useiden tilien välillä vaihtaminen vaikeaa? Sitten voit yhdistää tiedot useista Google Drive- ja Google Photos -tilistä yhdeksi tiliksi alla olevan oppaan avulla.
Googlen sähköpostipalvelu Gmail hallitsee voimakkaasti sähköpostipalvelujen tarjoajien markkinoita ja omistaa jopa 43 % kokonaismarkkinaosuudesta yli 1,8 miljardilla aktiivisella käyttäjällä. Tämä hallitseva asema johtuu useista Gmail-tilin omistamiseen liittyvistä eduista. Ensinnäkin Gmail-tilit voidaan helposti integroida useisiin verkkosivustoihin ja sovelluksiin, ja toiseksi saat 15 Gt ilmaista pilvitallennustila Google Drivessa ja rajoittamaton tallennustila (resoluutiosta riippuen) kuvillesi ja videoillesi Googlessa Kuvat.
Nykymaailmassa 15 Gt tallennustilaa tuskin riittää kaikkien tiedostojemme tallentamiseen, ja sen sijaan, että ostaisimme lisää tallennustilaa, päädymme luomaan lisätilejä hankkiaksemme osan ilmaiseksi. Useimmilla käyttäjillä on myös useita Gmail-tilejä, esimerkiksi yksi töihin/kouluun, henkilökohtaiseen sähköpostiin, toinen rekisteröitymistä varten verkkosivustoille, jotka todennäköisesti lähettävät paljon mainossähköposteja jne. ja niiden välillä vaihtaminen tiedostojesi käyttämiseksi voi olla melko ärsyttävää.
Valitettavasti eri Drive- tai Photos-tileillä olevien tiedostojen yhdistämiseen ei ole mahdollista yhdellä napsautuksella. Vaikka tähän ongelmaan on olemassa ratkaisu, ensimmäinen on nimeltään Googlen Backup and Sync -sovellus ja toinen on Kuvien kumppanin jakaminen -ominaisuus. Alla olemme selittäneet näiden kahden käyttämisen ja useiden Google Drive- ja Kuvat-tilien yhdistämisen.
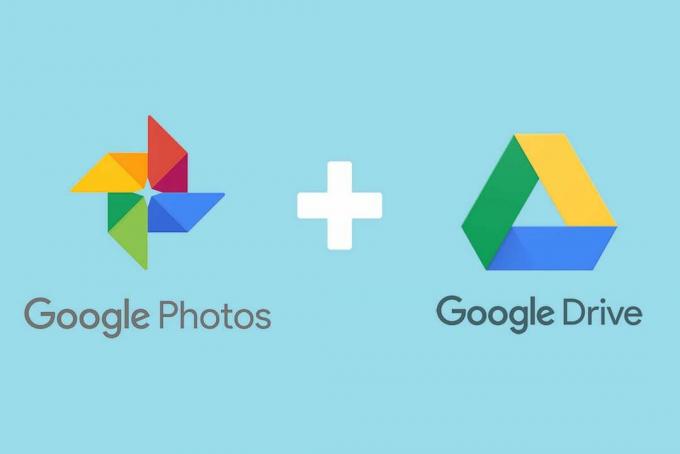
Sisällys
- Kuinka yhdistää useita Google Drive- ja Google Photos -tilejä
- Kuinka yhdistää useiden tilien Google Drive -tiedot
- Tapa 1: Lataa kaikki Google Drive -tietosi
- Tapa 2: Ota Backup and Sync käyttöön Googlesta
- Kuinka yhdistää useita Google Photos -tilejä
Kuinka yhdistää useita Google Drive- ja Google Photos -tilejä
Google Drive -tietojen yhdistäminen on melko suoraviivaista; lataat kaikki tiedot yhdeltä tililtä ja lataat sen sitten toiselle. Tämä toimenpide voi olla melko aikaa vievä, jos sinulla on paljon dataa tallennettuna Driveen, mutta suotuisasti uudet tietosuojalait ovat pakottaneet Googlen aloittamaan Takeout-sivusto jonka kautta käyttäjät voivat ladata kaikki Google-tiliinsä liittyvät tiedot yhdellä napsautuksella.
Joten käymme ensin Google Takeoutissa ladataksesi kaikki Drive-tiedot ja sitten käytämme Backup & Sync -sovellusta niiden lataamiseen.
Kuinka yhdistää useiden tilien Google Drive -tiedot
Tapa 1: Lataa kaikki Google Drive -tietosi
1. Varmista ensin, että olet kirjautunut Google-tiliin, josta haluat ladata tietoja. Jos olet jo kirjautunut sisään, kirjoita takeout.google.com selaimen osoiteriville ja paina enter.
2. Ole oletuksena; kaikki tietosi Googlen useista palveluista ja verkkosivustoista valitaan ladattavaksi. Tosin olemme täällä vain sitä varten ladata tallennetut tavarat Google asema, joten mene eteenpäin ja napsauta Poista kaikki valinnat.

3. Vieritä verkkosivua alaspäin, kunnes olet etsi Drive ja valitse sen vieressä oleva valintaruutu.

4. Vieritä nyt alaspäin sivun loppuun ja napsauta Seuraava askel -painiketta.
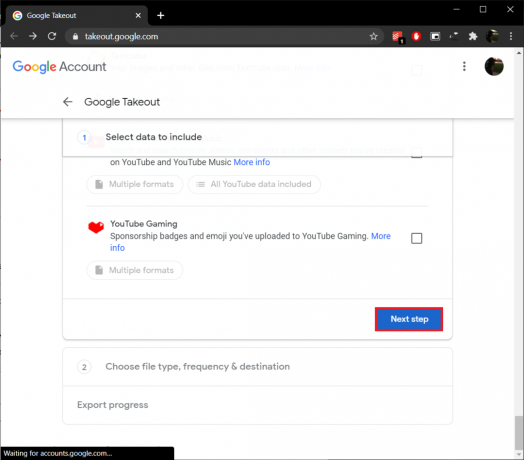
5. Ensin sinun on valittava a toimitustapa. Voit joko valita saat sähköpostin, jossa on yksi latauslinkki kaikille Drive-datallesi tai lisää tiedot pakattuna tiedostona olemassa olevaan Drive/Dropbox/OneDrive/Box-tiliisi ja vastaanota tiedoston sijainti sähköpostitse.

The "Lähetä latauslinkki sähköpostitse" on asetettu oletustoimitustavaksi ja on myös kätevin.
Huomautus: Latauslinkki on aktiivinen vain seitsemän päivää, ja jos et lataa tiedostoa tänä aikana, sinun on toistettava koko prosessi uudelleen.
6. Seuraavaksi voit valita, kuinka usein haluat Googlen vievän Drive-tietosi. Kaksi vaihtoehtoa ovat - Vie Kerran ja Vie 2 kuukauden välein vuoden ajan. Molemmat vaihtoehdot ovat melko itsestään selviä, joten mene eteenpäin ja valitse tarpeisiisi parhaiten sopiva.
7. Lopuksi, aseta varmuuskopiotiedoston tyyppi ja koko viimeistelytoiveidesi mukaan. “.zip ja .tgz ovat kaksi käytettävissä olevaa tiedostotyyppiä, ja vaikka .zip-tiedostot ovat hyvin tunnettuja ja ne voidaan purkaa ilman käyttämällä mitä tahansa kolmannen osapuolen sovelluksia .tgz-tiedostojen avaaminen Windowsissa vaatii erikoisohjelmiston, kuten 7-vetoketju.
Huomautus: Kun määrität tiedostokokoa, suurten tiedostojen (10 Gt tai 50 Gt) lataaminen vaatii vakaan ja nopean Internet-yhteyden. Voit sen sijaan jakaa omasi Jaa tiedot useisiin pienempiin tiedostoihin (1, 2 tai 4 Gt).
8. Tarkista uudelleen vaiheissa 5, 6 ja 7 valitsemasi vaihtoehdot ja napsauta Luo vienti -painiketta aloittaaksesi vientiprosessin.
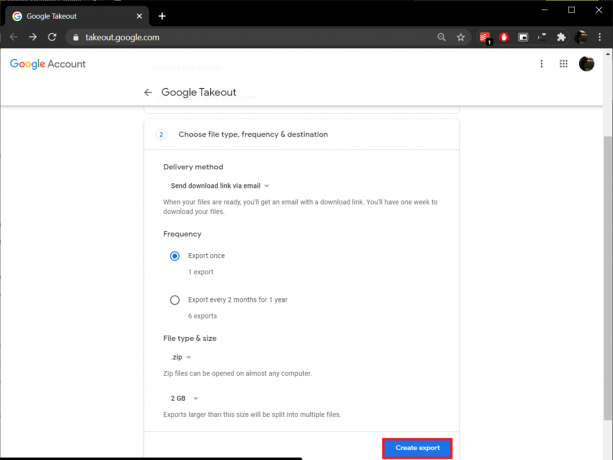
Drive-tallennustilaan tallennettujen tiedostojen lukumäärästä ja koosta riippuen vientiprosessi voi kestää jonkin aikaa. Jätä takeout-verkkosivu auki ja jatka työskentelyäsi. Tarkista Gmail-tililtäsi arkistotiedoston latauslinkki. Kun saat sen, napsauta linkkiä ja noudata ohjeita ladataksesi kaikki Drive-tietosi.
Noudata yllä olevia ohjeita ja lataa tiedot kaikilta Drive-tileiltä (paitsi siltä, jossa kaikki yhdistetään), jotka haluat yhdistää.
Tapa 2: Ota Backup and Sync käyttöön Googlesta
1. Ennen kuin määritämme varmuuskopiosovelluksen, oikealla painikkeella missä tahansa tyhjässä paikassa työpöydälläsi ja valitse Uusi jonka jälkeen Kansio (tai paina Ctrl + Vaihto + N). Nimeä tämä uusi kansio "Yhdistää’.
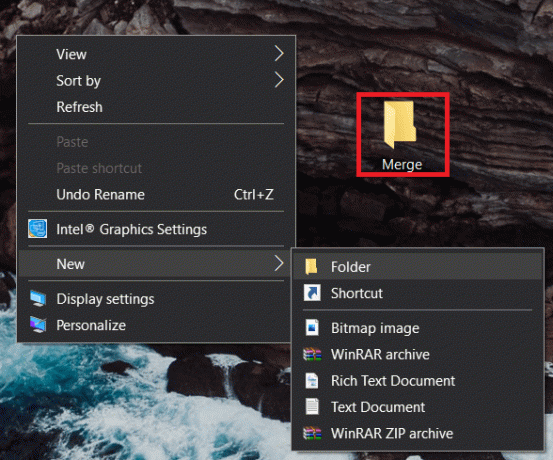
2. Pura nyt kaikkien edellisessä osiossa lataamiesi pakattujen tiedostojen (Google Drive -tiedot) sisältö Yhdistä-kansioon.
3. Irrottaa, oikealla painikkeella pakattuun tiedostoon ja valitse Purkaa tiedostot… vaihtoehto seuraavasta kontekstivalikosta.
4. Seuraavassa Poistopolku ja asetukset -ikkunassa, aseta kohdepoluksi Yhdistä kansio työpöydälläsi. Klikkaa OK tai aloita purkaminen painamalla Enter. Varmista, että purat kaikki pakatut tiedostot Yhdistä-kansiossa.
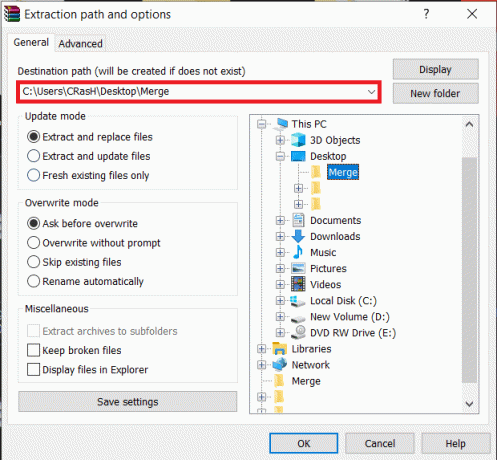
5. Siirry eteenpäin, käynnistä haluamasi selain ja käy Googlen lataussivulla Varmuuskopiointi ja synkronointi – Ilmainen pilvitallennustila sovellus ja napsauta Lataa Backup and Sync -painiketta aloittaaksesi lataamisen.
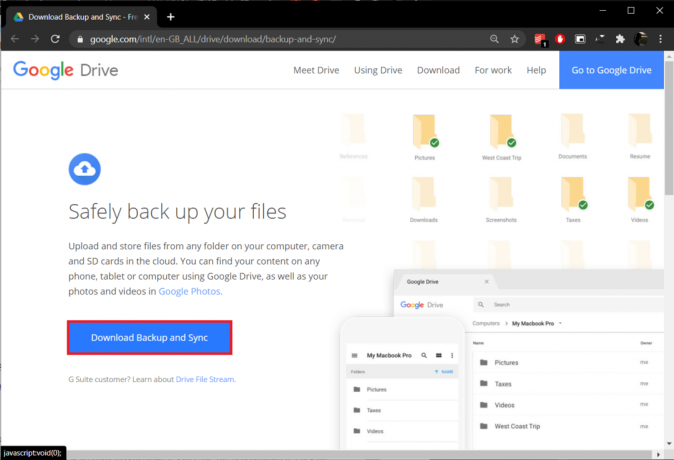
6. Backup and Sync -asennustiedoston koko on vain 1,28 megatavua, joten sen lataamiseen ei pitäisi mennä muutama sekunti kauempaa. Kun tiedosto on ladattu, napsauta installbackupandsync.exe näkyy latauspalkissa (tai Lataukset-kansiossa) ja seuraa kaikkia näytön ohjeita asenna sovellus.
7. Avata Varmuuskopiointi ja synkronointi Googlelta, kun olet asentanut sen. Ensin sinua tervehtii tervetuloruutu; Klikkaa Aloittaa jatkaa.

8. Kirjaudu sisään kohtaan Google-tili haluat yhdistää kaikki tiedot.
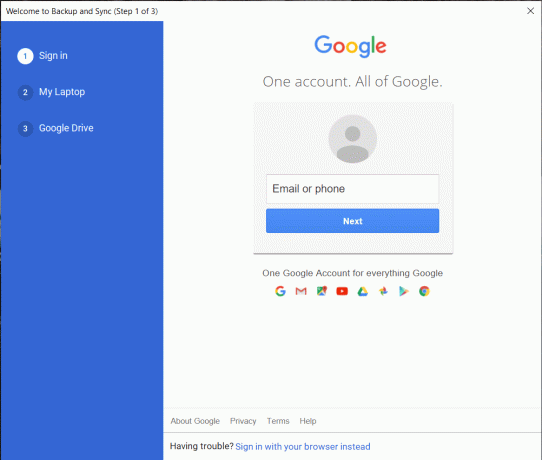
9. Seuraavassa näytössä voit valita tarkat tiedostot ja kansiot tietokoneellasi varmuuskopioitaviksi. Oletuksena sovellus valitsee kaikki työpöydälläsi olevat kohteet, tiedostot Dokumentit ja kuvat -kansiossa varmuuskopioida jatkuvasti. Poista näiden kohteiden valinnat ja napsauta Valitse kansio vaihtoehto.

10. Siirry esiin tulevassa Valitse hakemisto -ikkunassa kohtaan Yhdistää kansio työpöydällesi ja valitse se. Sovellus kestää muutaman sekunnin vahvistaakseen kansion.
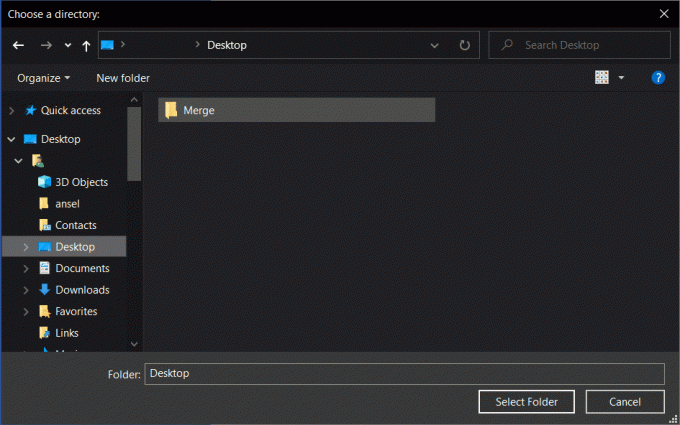
11. Valitse Valokuvien ja videoiden latauskoko -osiossa latauslaatu mieltymystesi mukaan. Varmista, että Drivessasi on tarpeeksi vapaata tallennustilaa, jos päätät ladata mediatiedostoja niiden alkuperäisessä laadussa. Voit myös ladata ne suoraan Google Kuviin. Klikkaa Seuraava siirtää eteenpäin.
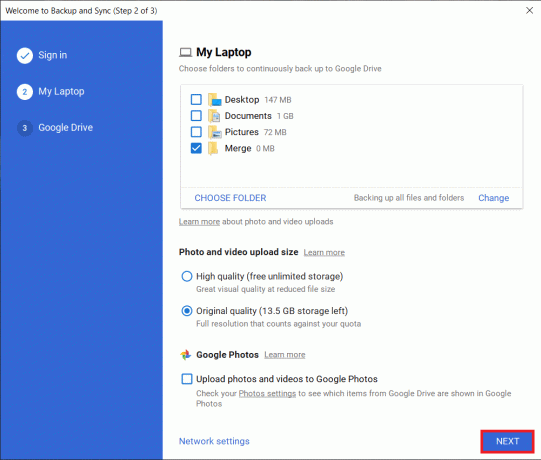
12. Viimeisessä ikkunassa voit valita synkronoida Google Driven nykyinen sisältö tietokoneesi kanssa.
13. rastittamalla "Synkronoi Oma Drive tähän tietokoneeseen-vaihtoehto avaa vielä toisen valinnan - Synkronoi kaikki asemassa tai muutamassa valitussa kansiossa. Valitse jälleen vaihtoehto (ja kansion sijainti) mieltymystesi mukaan tai jätä Synkronoi oma asema tietokoneeseen -valinta valitsematta.
14. Napsauta lopuksi alkaa -painiketta aloittaaksesi varmuuskopiointiprosessin. (Kaikki Yhdistä-kansion uusi sisältö varmuuskopioidaan automaattisesti, jotta voit jatkaa tietojen lisäämistä muilta Drive-tileiltä tähän kansioon.)
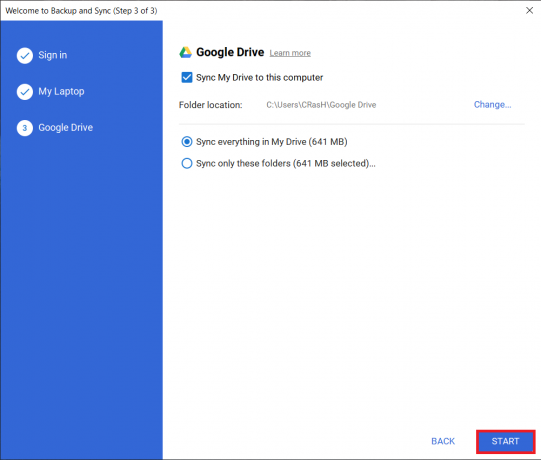
Lue myös:Palauta sovellukset ja asetukset uuteen Android-puhelimeen Google Backupista
Kuinka yhdistää useita Google Photos -tilejä
Kahden erillisen valokuvatilin yhdistäminen on paljon helpompaa kuin Drive-tilien yhdistäminen. Ensinnäkin sinun ei tarvitse ladata kaikkia kuviasi ja videoitasi rentoutuaksesi, ja toiseksi Photos-tilit voidaan yhdistää suoraan itse mobiilisovelluksesta (jos sinulla ei vielä ole sitä, käy Valokuvat-sovelluksessa lataukset). Tämän tekee mahdolliseksi "Kumppanien jakaminen'-ominaisuuden, jonka avulla voit jakaa koko kirjastosi toisen Google-tilin kanssa ja sitten voit yhdistää tallentamalla tämän jaetun kirjaston.
1. Avaa joko Valokuvat-sovellus puhelimessasi tai https://photos.google.com/ työpöydälläsi.
2. Avaa Valokuva-asetukset napsauttamalla näytön oikeassa yläkulmassa olevaa rataskuvaketta. (Jos haluat käyttää Valokuva-asetuksia puhelimellasi, napsauta ensin profiilisi kuvaketta ja sitten Valokuva-asetukset)

3. Etsi ja napsauta Kumppanien jakaminen (tai Jaetut kirjastot) -asetukset.
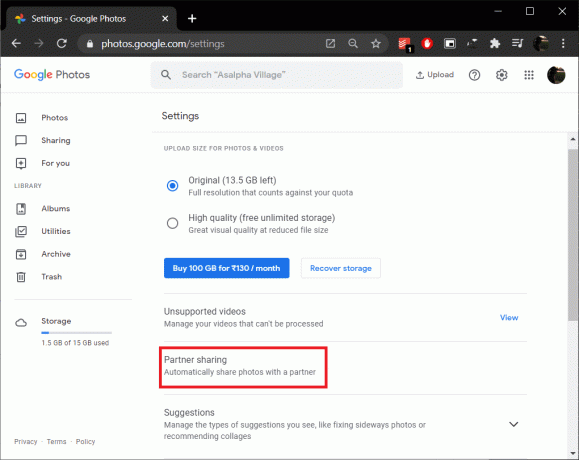
4. Napsauta seuraavassa ponnahdusikkunassa Lue lisää jos haluat lukea Googlen virallisen dokumentaation ominaisuudesta tai Aloittaa jatkaa.

5. Jos lähetät usein sähköpostiviestejä vaihtoehtoiselle tilillesi, löydät sen kohdasta Ehdotukset listataan itse. Jos näin ei kuitenkaan ole, kirjoita sähköpostiosoite manuaalisesti ja napsauta Seuraava.

6. Voit joko jakaa kaikki valokuvat vai vain tietyn henkilön kuvat. Yhdistämistä varten meidän on valittava Kaikki valokuvat. Varmista myös, että ‘Näytä vain kuvat tästä päivästä lähtien’ On vinossa ja klikkaa Seuraava.

7. Viimeisellä näytöllä, tarkista valintasi ja napsauta Lähetä kutsu.

8. Tarkista postilaatikko tilistä, johon juuri lähetit kutsun. Avaa kutsusähköposti ja napsauta Avaa Google Kuvat.

9. Klikkaa Hyväksyä seuraavassa ponnahdusikkunassa nähdäksesi kaikki jaetut valokuvat.
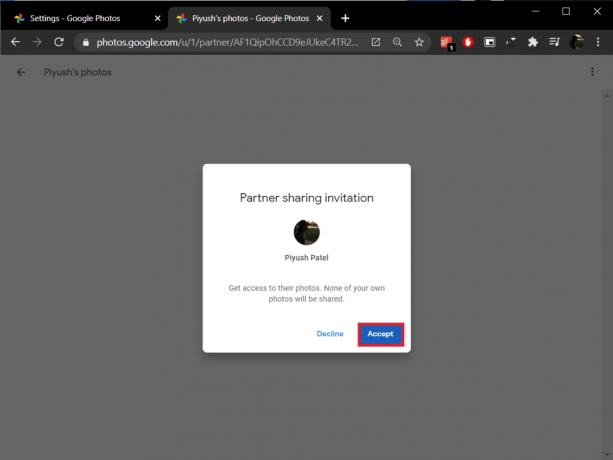
10. Muutaman sekunnin kuluttua saat "Jaa takaisin osoitteeseen ’ ponnahtaa oikeaan yläkulmaan ja kysyy, haluatko jakaa tämän tilin kuvat toisen kanssa. Vahvista napsauttamalla Päästä alkuun.
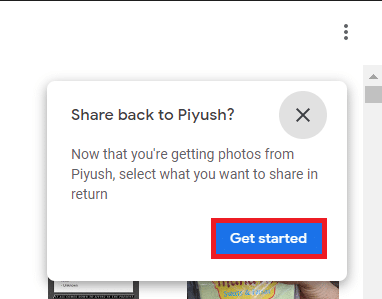
11. Valitse jälleen jaettavat valokuvat ja asetaNäytä vain kuvat tästä päivästä lähtien' pois päältä ja lähetä kutsu.
12. Käytössä "Ota automaattinen tallennus käyttöön" seuraava ponnahdusikkuna, napsauta Aloittaa.
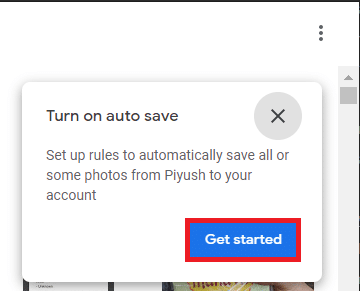
13. Valitse tallennettava Kaikki valokuvat kirjastoosi ja napsauta Tehty yhdistääksesi kahden tilin sisällön.

14. Avaa myös alkuperäinen tili (se, joka jakaa kirjastonsa) ja hyväksy vaiheessa 10 lähetetty kutsu. Toista toimenpide (vaiheet 11 ja 12), jos haluat käyttää kaikkia valokuviasi molemmilla tileillä.
Suositus:
- Synkronoi useita Google Drive -tilejä Windows 10:ssä
- 10 tapaa korjata Google-kuvat, joita ei varmuuskopioida
- 5 tapaa poistaa Avast Antivirus Windows 10:ssä
Kerro meille, jos sinulla on vaikeuksia yhdistää Google Drive & Photos -tilit yllä olevien menettelyjen mukaisesti alla olevassa kommenttiosiossa, niin otamme sinuun yhteyttä mahdollisimman pian.