Korjaa Premiere Pro Äänen tai videon pakkauksen purkamisessa tapahtui virhe
Sekalaista / / April 03, 2023

Monet käyttäjät kohtaavat usein virheen purkaessaan ääni- tai videotiedostoja Adobe Premiere Pro -ohjelmassa. Tämä virhe johtuu yleensä median tiedostomuodosta, jota ei tueta. Käyttäjillä voi olla ongelmia mediatiedostojen lataamisessa tai tuottamisessa tämän virheen vuoksi, joka tulee näkyviin viestin kanssa, jonka mukaan ääni- tai videotiedostojen purkamisessa tapahtui virhe. Tässä oppaassa käsittelemme syitä ja menetelmiä ääni- tai video-mp3-tiedostojen purkamisen virheiden ratkaisemiseksi.

Sisällysluettelo
- Premiere Pron korjaaminen Ääntä tai videota purettaessa tapahtui virhe
- Tapa 1: Varmista oikea tiedostomuoto
- Tapa 2: Nimeä tiedostotunniste uudelleen .MP3:sta .WAV: ksi
- Tapa 3: Tyhjennä välimuistitiedostot
- Tapa 4: Nimeä mediavälimuistikansio uudelleen
- Tapa 5: Siirrä mediatiedostot eri kansioon
- Tapa 6: Asenna Adobe Premiere Pro uudelleen
Premiere Pron korjaaminen Ääntä tai videota purettaessa tapahtui virhe
Tähän virheeseen voi olla useita syitä. Jotkut mahdollisista syistä on lueteltu alla.
- Väärästä ääni- tai videotiedostomuodosta johtuvat ongelmat
- Virhe väärästä tiedostopäätteestä
- Ylimääräisistä Adobe Premiere Pron välimuistitiedostoista johtuvia ongelmia
- Välimuistikansioiden väärästä nimeämisestä johtuvat virheet
- Välimuistitiedostojen väärä sijainti
- Virheet, jotka johtuvat virheistä ja muista Adobe Premiere Pro -ohjelman virheistä
Seuraavassa oppaassa käsitellään tapoja ratkaista Adobe Premiere Pro -ohjelman ääni- tai videotiedostojen purkamisessa tapahtui virhe.
Tapa 1: Varmista oikea tiedostomuoto
Jos saat virheilmoituksen, jonka mukaan Adobe Premiere Pron ääni- tai videotiedoston purkamisessa tapahtui virhe. Ensimmäinen asia, jonka voit tehdä korjataksesi virheen, on tarkistaa ääni- tai videotiedostosi tiedostomuoto. Yleensä Adobe Premiere Pro tukee useimpia ääni- ja videomuotoja. Joskus tiedostosi tiedostomuoto ei kuitenkaan ole yhteensopiva Premiere Pro -ohjelman kanssa. Voit tarkistaa Adobe Premiere Pron tuettujen tiedostomuotojen luettelon osoitteesta tuettu tiedostomuoto -sivu. Äänen tai videon mp3-pakkauksen purkamisessa voi tapahtua virhe, jos ääni- tai videotiedostosi ovat muodossa, jota Premiere Pro ei tue. Harkitse tässä tapauksessa sen vaihtamista tuettuun muotoon. Voit muuttaa tiedostomuotoa ohjelmilla, kuten Adobe Media Encoder tai Adobe Audition. Kokeile käyttää MP3- tai WAV-tiedostoa, sillä nämä kaksi ovat Adoben vaivattomin äänimuoto.
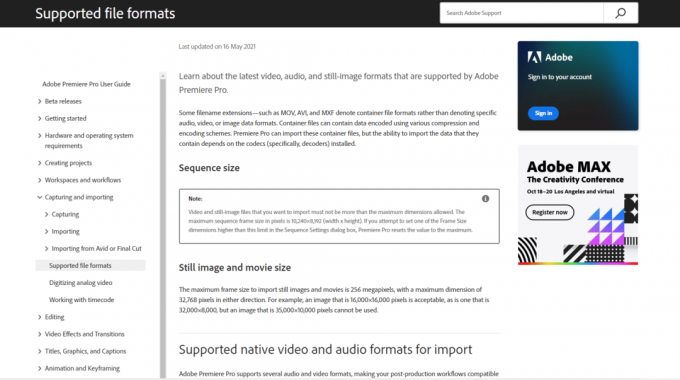
Tapa 2: Nimeä tiedostotunniste uudelleen .MP3:sta .WAV: ksi
Monet käyttäjät havaitsivat, että tiedostotunnisteen nimeäminen .mp3:sta .wav: ksi korjasi ongelman. Jos haluat tehdä muutoksia nimeämällä tiedostomuoto uudelleen, et tarvitse toista ohjelmaa. Voit korjata tämän ongelman itse Adobe Premiere -sovelluksesta.
1. paina Windows + E -näppäimet avautua samanaikaisesti Tiedostonhallinta.
2. Navigoi kohtaan .mp3-tiedosto joka aiheuttaa ongelman.
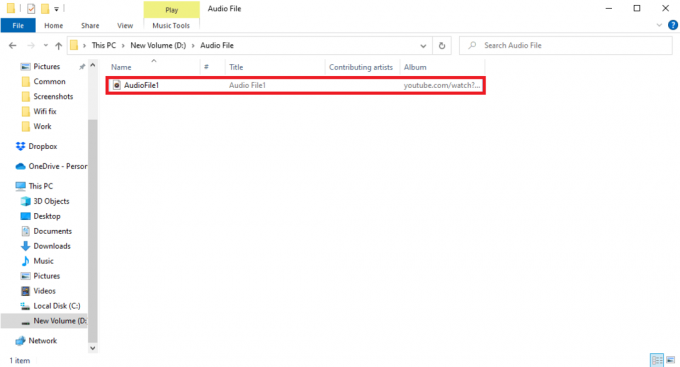
3. Klikkaa Näytä -välilehti valikkovaihtoehdoista.

4. Valitse tässä valintaruutu Tiedostonimien laajennukset.

5. Napsauta nyt hiiren oikealla painikkeella tiedosto ja valitse Nimeä uudelleen vaihtoehto.
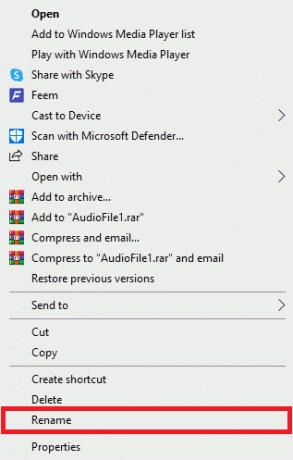
6. Lopuksi, nimeä .mp3 uudelleen .wav-tiedostolla ja paina Enter-näppäin ja vahvista muutokset napsauttamalla Joo.
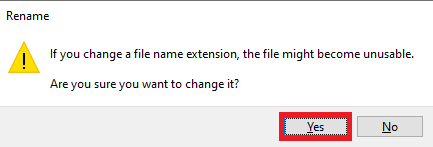
Lue myös:Kuinka korjaan nopeutetun renderöijän virheen
Tapa 3: Tyhjennä välimuistitiedostot
Joskus äänen tai videon purkamiseen liittyvä virhe voi johtua Adobe Premiere Pro -ohjelman ylimääräisestä välimuistista. Monet käyttäjät pystyivät korjaamaan ääni- tai video-ongelmien purkamisvirheen yksinkertaisesti tyhjentämällä Premiere Pro -ohjelman välimuistitiedostot.
1. Käynnistä Adobe Premium Pro sovellus.

2. Napsauta tästä Muokata -välilehti ja napsauta sitten Asetukset.
3. Etsi nyt ja napsauta Mediavälimuisti…

4. Napsauta sitten Poistaa vieressä Poista mediavälimuistitiedostot.
5. Napsauta nyt käytettävissä olevista vaihtoehdoista joko Poista kaikki mediavälimuistitiedostot tai poista käyttämättömät mediavälimuistitiedostot ja napsauta sitten OK.
6. Lopuksi, käynnistä Adobe Premiere Pro uudelleen ohjelma tarkistaaksesi, onko ongelma ratkaistu.
Tapa 4: Nimeä mediavälimuistikansio uudelleen
Monet käyttäjät ilmoittivat myös, että Premiere Pron mediavälimuistikansion uudelleennimeäminen ratkaisi ongelman. Noudata alla olevia ohjeita
1. Sulje kaikki Adobe-ohjelmat käynnissä tietokoneellasi. Seuraa opastamme lopettaaksesi tehtävän Windows 10:ssä.

2. Lyö Windows + E -näppäimet yhdessä avataksesi Tiedostonhallinta.
3. Navigoi seuraavaan oletussijaintiin polku.
C:\Users\Default\AppData\Roaming\Adobe\Yleinen
Huomautus: Muuta Oletusteksti tietokoneesi nimellä yllä olevalla polulla.

4. Paikanna Kätkö kansiot tänne.
5. Nimeä kansiot uudelleen muotoon Mediavälimuistitiedostot_VANHA ja Mediavälimuisti_OLD vastaavasti.
6. Nyt, käynnistä Adobe Premiere Pro uudelleen sovellus.
Lue myös:Kuinka poistaa Adobe AcroTray.exe käytöstä käynnistyksen yhteydessä
Tapa 5: Siirrä mediatiedostot eri kansioon
Jos välimuistikansion uudelleennimeäminen ei ratkaise äänen tai videon purkamiseen liittyvää ongelmaa. Voit yrittää korjata äänen tai videon purkamiseen liittyviä virheitä siirtämällä mediatiedostot toiseen paikkaan tietokoneellasi. Voit siirtää nämä tiedostot haluamaasi paikkaan. On kuitenkin suositeltavaa siirtää ne paikkaan, johon pääset helposti käsiksi.
1. Navigoi kohtaan Adobe > Yhteinen kansio kuvan osoittamalla tavalla Menetelmä 4.
2. Napsauta välimuistikansioita ja paina Ctrl + X näppäimet käyttääksesi leikkauskomentoa samanaikaisesti.
3. Siirry paikkaan, johon haluat siirtää välimuistitiedostot ja paina Ctrl + V näppäimet yhdessä liimaamaan.

Jos tämä ei ratkaise virhettä äänen tai videon mp3-pakkauksen purkamisessa, kokeile seuraavaa menetelmää.
Lue myös:Käyttämäsi Adobe-ohjelmiston korjaaminen ei ole aito virhe
Tapa 6: Asenna Adobe Premiere Pro uudelleen
Jos mikään edellä mainituista menetelmistä ei toimi ja sinulla on edelleen sama ongelma. Voit yrittää asentaa Adobe Premiere Pro -ohjelman uudelleen tietokoneellesi. Uudelleenasennus edellyttää jo asennetun ohjelman poistamista. Tämä menetelmä nollaa kaikki ohjelmaan tekemäsi muutokset ja voit aloittaa Premier Pron käytön uudesta alusta.
1. Lyö Windows-avain, tyyppi Ohjauspaneeli ja klikkaa Avata.

2. Aseta Näytä > Luokkaja napsauta sitten Poista ohjelman asennus vaihtoehto alla Ohjelmat.

3. Nyt paikantaa Adobe Premiere Pro ja napsauta sitä hiiren kakkospainikkeella ja valitse Poista asennus.

4. Suorita asennuksen poisto loppuun noudattamalla näytön ohjeita käynnistä PC uudelleen.
5. Vieraile sitten osoitteessa Adobe Premiere Proverkkosivusto, lataa ja asenna tuotteesi.

Usein kysytyt kysymykset (FAQ)
Q1. Missä voin käyttää Premiere Prota?
Ans. Adobe Premiere Pro -ohjelmaa voidaan käyttää muokata ääni- ja videotiedostoja ja tuottaa korkealaatuisia videoita ja äänitiedostoja.
Q2. Pitääkö minun ostaa Adobe Premiere Pro?
Ans. Joo, sinun on ostettava Adobe Premiere Pro viralliselta Adobe verkkosivusto. Käyttäjät voivat kuitenkin käyttää myös ohjelman ilmaista kokeiluversiota.
Q3. Kuinka voin korjata Adobe Premiere Pro -virheet?
Ans. Voit yrittää korjata Adobe Premiere Pro -virheen useilla tavoilla. Joitakin yleisiä menetelmiä ovat mm välimuistitiedostojen tyhjennys ohjelmalle ja muuttaa tiedostomuotoa.
Suositus:
- Korjaa Roll20 Advanced Fog of War ei toimi
- Korjaa Premiere Pro Error Code 3 Windows 10:ssä
- Miksi Adobe Shockwave kaatuu koko ajan?
- Adobe Acrobat -tilauksen peruuttaminen
Toivomme, että tästä oppaasta oli apua ja pystyit korjaamaan sen äänen tai videon pakkauksen purkamisessa tapahtui virhe ongelma ohjelmassasi. Kerro meille, mikä menetelmä toimi sinulle. Jos sinulla on meille ehdotuksia, ilmoita meille alla olevassa kommenttiosassa.



